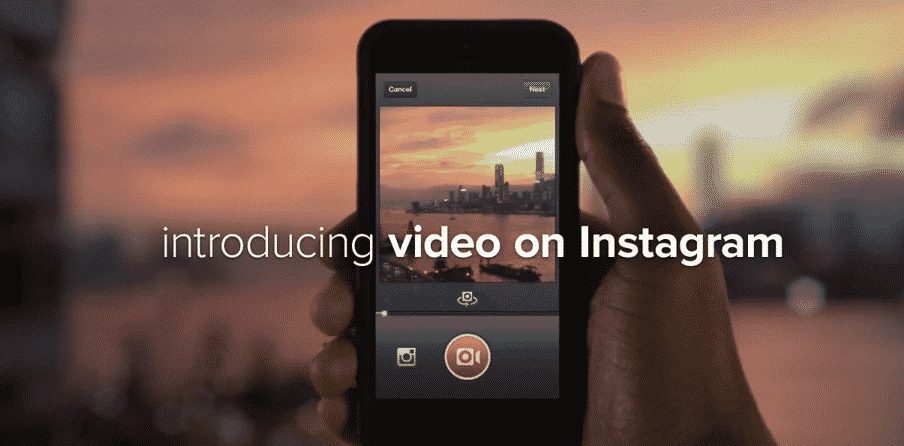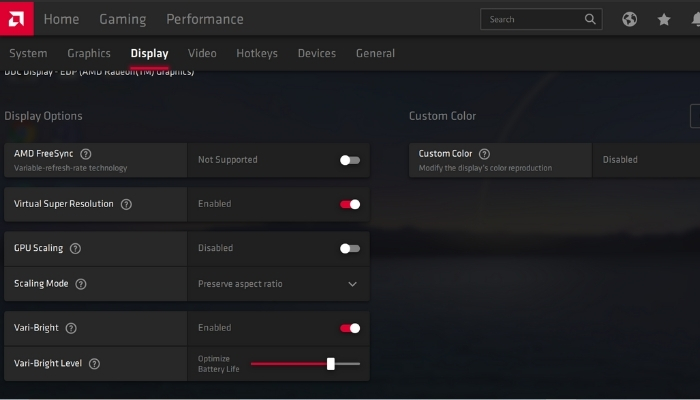
Дисплей, несомненно, является одним из ключевых компонентов ПК. Windows — одна из самых распространенных операционных систем, имеющая миллиарды пользователей, и поскольку компания выпускает множество обновлений, в некоторых случаях обновление может испортить дисплей или его драйверы. В этой статье мы расскажем вам о том, как исправить проблемы с дисплеем на компьютерах с Windows 10 с помощью программы устранения неполадок качества дисплея Windows.
Содержание
Средство устранения неполадок качества дисплея Windows для устранения проблем с дисплеем
Хотя большинство проблем можно устранить с помощью средства устранения неполадок качества дисплея Windows, упомянутого в руководстве ниже, есть и другие инструменты, которые можно использовать.
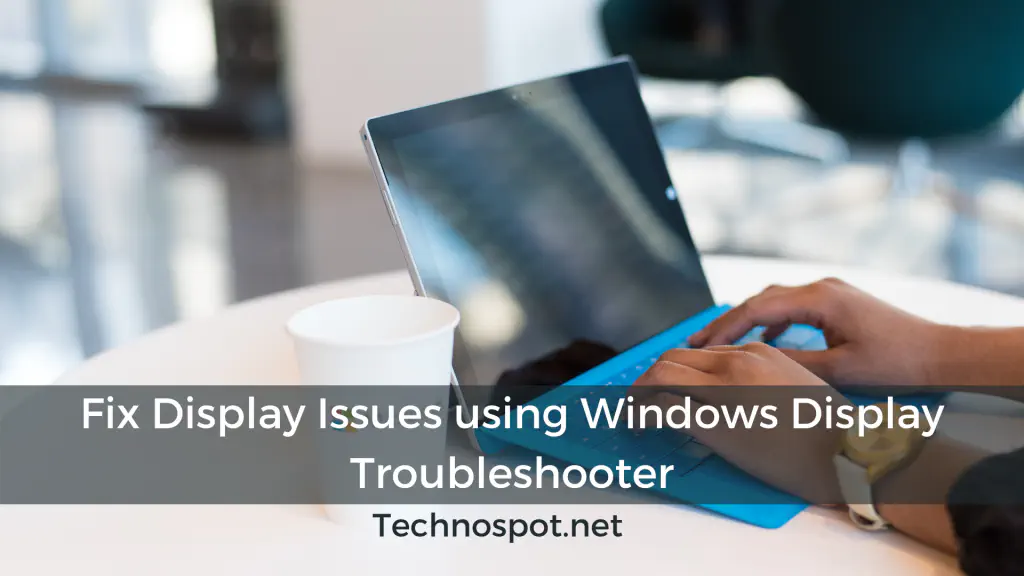
- Запустите Windows Display Quality Troubleshooter
- Калибровка монитора
- Настройка параметров дисплея
- Обновление графических драйверов
- Настройка в панели управления NVIDIA или AMD Для выполнения этих действий вам может понадобиться разрешение администратора.
1] Запустите средство устранения неполадок качества дисплея Windows
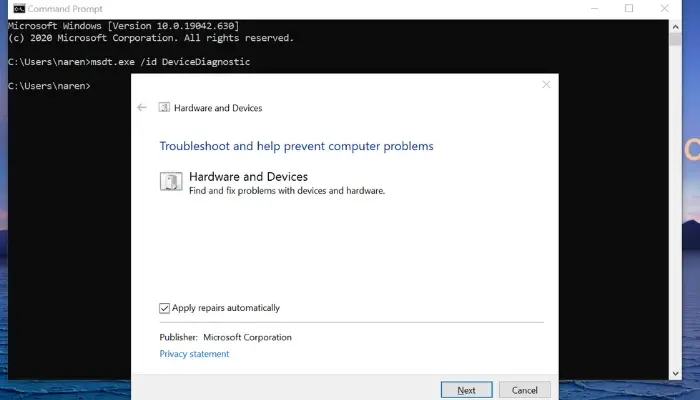
Средство устранения неполадок качества дисплея Windows, которое ранее было открыто для использования и было легко доступно, теперь запрятано глубоко в настройках и доступно только с помощью командной строки. Она может помочь в решении таких проблем, как:
Видеодрайвер не совместим с WDDM или не установлен.
Текущие настройки дисплея не оптимальны для вашего монитора.
Необходимо заново откалибровать цвета дисплея.
Theотображаемый текст размыт и трудночитаем.
Если вы используете MacBook, узнайте, как можно повысить производительность.
Вот как запустить средство устранения неполадок качества дисплея Windows:
Откройте окно Повышенной командной строки .
Теперь скопируйте, вставьте и выполните приведенный ниже запрос, чтобы запустить средство устранения неполадок:
msdt.exe /id DeviceDiagnostic [preformatted]
Далее следуйте инструкциям на экране в зависимости от проблемы, с которой вы столкнулись, и Windows поможет вам распознать и решить ее.
2] Калибровка дисплея монитора
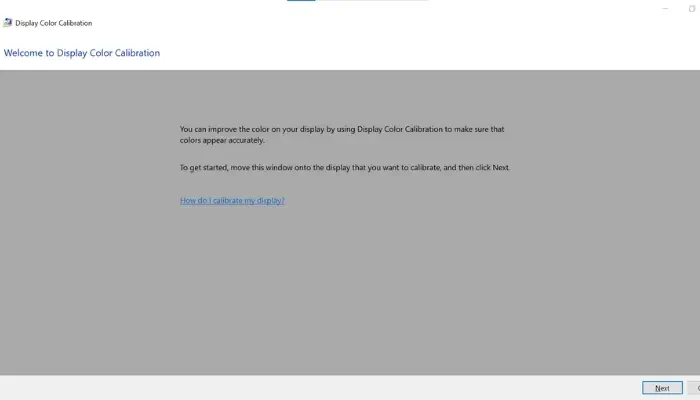
Windows также предлагает встроенное решение для калибровки дисплея монитора, чтобы цвета и уровень черного были максимально точными. Перед началом работы мы рекомендуем вам установить разрешение монитора по умолчанию для целей калибровки и начать процесс в комнате с достаточным уровнем внешнего освещения.
В поисковой строке Пуск , присутствующей в Windows 10, найдите Калибровка цвета дисплея и выберите главный результат из списка.
Теперь в новом окне вам будет предложено начать процесс, нажав на кнопку Next.
Далее мастер проведет вас через процесс калибровки дисплея, среди вариантов которого:
- Установите для дисплея цветовые настройки по умолчанию.
- Настроить гамму дисплея в соответствии с образцом изображения.отображается
- Вручную отрегулируйте яркость, контрастность и цветовые тона.
- Наконец, настройте цветовой баланс.
Когда все настроено, нажмите на кнопку Finish, чтобы сохранить настройки.
3] Настройте параметры дисплея
Если вы столкнулись с проблемой, что шрифты, отображаемые на вашем дисплее, слишком мелкие или слишком крупные, или текст нечеткий, или Windows не масштабируется должным образом, чтобы использовать все возможности вашего монитора, вот как исправить проблему размытых шрифтов в Windows 10 (Браузер, Настройки, Приложения, Шрифты)
4] Обновление графических драйверов
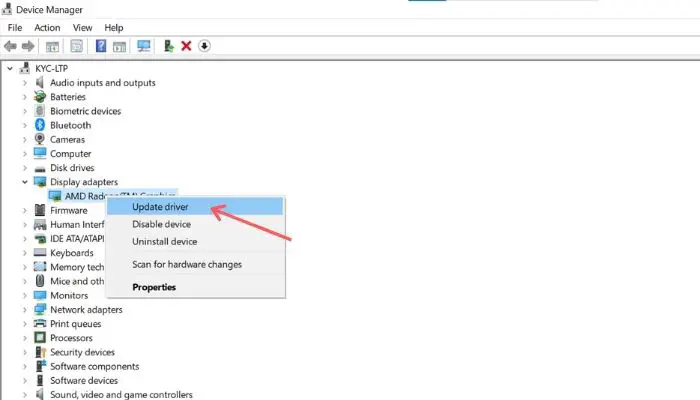
Старые графические драйверы на вашем компьютере могут быть причиной проблем с дисплеем. Настоятельно рекомендуется постоянно проверять наличие последних обновлений. Хотя это можно сделать через предустановленные приложения, предоставляемые производителем карты, вот как обновить графические драйверы через Windows:
- Откройте утилиту Диспетчер устройств в Windows 10 (найдя ее в поле Start Search Box и выбрав основной результат в списке)
- Перейдите и разверните меню Display Adapter
- Найдите и выберите ваш адаптер, сделайте один щелчок правой кнопкой мыши, нажмите Update Drivers, и выберите «Искать драйверы автоматически».
- Теперь подождите, пока Windows найдет и автоматически установит последние версии драйверов для вашего адаптера.
5] Настройка в панели управления NVIDIA или AMD
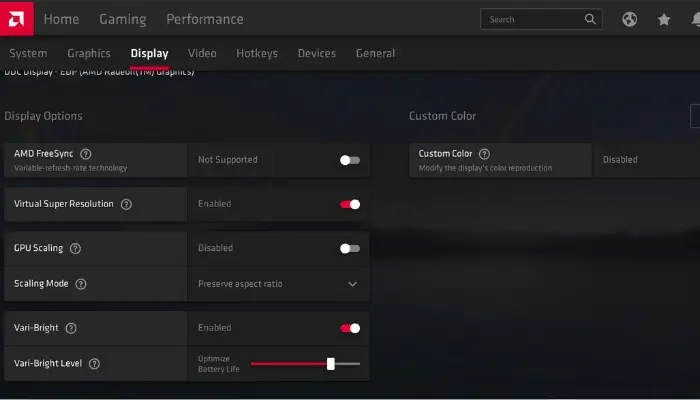
Наконец, некоторые настройки можно применить или настроить с помощью инструментов производителя видеокарты, таких как Super Resolution, Virtual Super Scaling, Variable refresh rate, пользовательские цвета, AMD FreeSync и многие другие. Однако учтите, что эти настройки могут отличаться по расположению в зависимости от чипсетов на базе AMD или Intel.
Откройте приложение Graphics Utility в Windows 10 (найдя его в поле поиска Start Search Box и выбрав основной результат)
Далее перейдите в Settings -> Display.
Здесь вы найдете массу вариантов, основанных на том, что поддерживает ваш монитор и производитель чипсета.
Можно попробовать включить GPU Scaling, Virtual Super Resolution, настроить параметры масштабирования и многое другое, исходя из того, что подходит лучше всего.
С учетом сказанного, какой тон вы предпочитаете на своем мониторе? Теплый, холодный или какой-либо другой? Дайте нам знать, оставив комментарий ниже.
YouTube видео: Средство устранения неполадок качества отображения Windows для устранения проблем, связанных с дисплеем
Вопросы и ответы по теме: “Средство устранения неполадок качества отображения Windows для устранения проблем, связанных с дисплеем”
Как запустить средство устранения неполадок на Windows 10?
Выберите Пуск > Параметры > Система > Устранение неполадок > Другие средства устранения неполадок.
Как запустить средство устранения неполадок Windows?
0:02Рекомендуемый клип · 47 сек.Использование средства устранения неполадок WindowsНачало рекомендуемого клипаКонец рекомендуемого клипа
Что делать если второй монитор подключен но не работает?
Убедитесь, что кабель, соединяющий компьютер с внешним монитором, подключен надежно. Попробуйте сменить кабель, соединяющий компьютер с внешним монитором. Если новый кабель работает, это означает, что предыдущий был неисправен. Попробуйте подключить внешний монитор к другой системе.Сохраненная копия
Как подключиться к беспроводному дисплею Windows 10?
**Подключение беспроводного дисплея на Windows компьютере**1. Включите телевизор или проектор. 2. Убедитесь, что функция Wi-Fi включена на компьютере. 3. В правой части панели задач выберите значок Сеть и > ,а затем выберите адаптер дисплея или беспроводного устройства. 4. Следуйте всем дополнительным инструкциям на экране.
Как долго может идти Устранение неполадок Windows 10?
В идеале, восстановление системы должно занять где-то от получаса до часа, поэтому, если вы заметили, что прошло 45 минут и оно не завершено, программа, вероятно, зависла. Скорее всего, это означает, что что-то на вашем компьютере мешает программе восстановления и не позволяет ей работать полностью.
Как выйти из режима автоматического восстановления?
**Для отключения автоматического восстановления:**1. Как и в предыдущем способе (шаги 1-3) перейдите к средствам восстановления системы. 2. Откройте пункт «Командная строка». 3. В командной строке введите bcdedit /set {current} recoveryenabled no.


![Включение старого классического редактора в WordPress 5.0 с помощью однострочного PHP-кода [Не по теме]](/posts/images/dbe4e948aca21efe2b0622dd780eb978.jpg)