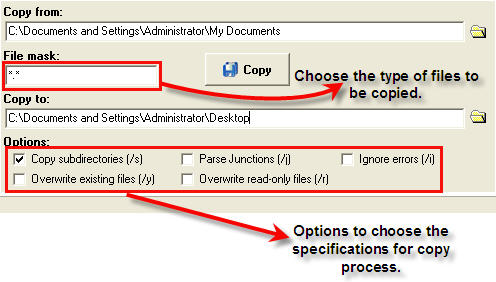
Создание и сохранение резервных копий для каждой части вашей работы является обязательным. Бывают случаи, когда вы случайно удаляете некоторые файлы, и нет возможности восстановить их, если не делать регулярные резервные копии. Сегодня я расскажу об одном из таких инструментов резервного копирования; теневое копирование — это простой инструмент для удовлетворения ваших повседневных потребностей в резервном копировании.
Содержание
Shadow copy не только очень прост, но и удобен в использовании, что делает процесс резервного копирования приятным. После загрузки установочного файла запустите его, чтобы Shadow Copy появился в вашей системе.
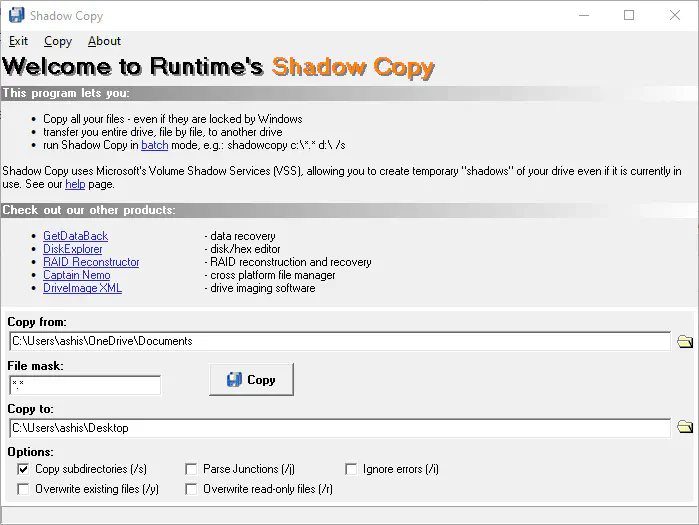
Создавайте полнофункциональные резервные копии ваших файлов с помощью Shadow Copy
- Вы можете легко скопировать содержимое всего жесткого диска на другой диск, в один клик.
- Если вы сделаете копию диска ‘C:’ (диск, на котором установлена ваша ОС), Shadow Copy может скопировать все системные файлы также, и при необходимости в любой момент вы сможете загрузить систему с этого места, сделав новый раздел активным в ‘Windows Disk Management’.
- Теневое копирование можно также использовать через командную строку, пакетную программу или планировщик задач. Доступными переключателями являются:
| Переключатель | Описание |
| /s | копировать подкаталоги |
| /j | разбирать перекрестки |
| /i | игнорировать ошибки |
| /y | перезаписывать существующие файлы |
| /r | перезапись файлов только для чтения |
Он также может копировать файлы, даже если они заблокированы Windows 10.
Связанное чтение: Как делать регулярные и запланированные резервные копии в Windows 10
Как создавать резервные копии с помощью теневого копирования?
Интерфейс прост, как показано ниже, для каждой операции резервного копирования необходимо указать несколько параметров:-
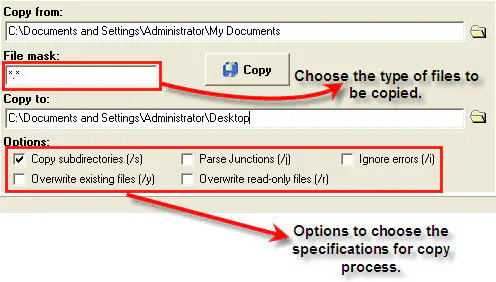 Создание резервных копий файлов и папок
Создание резервных копий файлов и папок
- Укажите расположение файлов для копирования.
- Укажите место, где будет сохранена резервная копия.
- Выберите параметры, как показано выше.
- Нажмите кнопку «Копировать», чтобы получить резервную копию. Я нашел этот инструмент очень удобным и полезным. Функция, позволяющая копировать системные файлы для создания полнофункциональной резервной копии, очень привлекательна. Помимо этих функций, Shadow Copy является быстрым и легким, также. Попробуйте ее и поделитесь своим опытом, расскажите нам, какой инструмент вы используете для резервного копирования.
Скачать Shadow Copy. Надеюсь, статья была полезной, и вам понравится программа для создания резервных копий на ПК с Windows 10.
YouTube видео: Создание полнофункциональных резервных копий файлов с помощью Shadow Copy
Вопросы и ответы по теме: “Создание полнофункциональных резервных копий файлов с помощью Shadow Copy”
Как сделать резервную копию файлов?
Нажмите кнопку Пуск, введите архивация в поле Начать поиск и щелкните Архивация и восстановление в списке Программы. В разделе Архивация файлов или всего содержимого компьютера выберите пункт Архивация файлов. Укажите место сохранения резервной копии и нажмите кнопку Далее.
Почему долго создается Резервная копия на айфоне?
Если резервное копирование в iCloud занимает больше времени, чем ожидалось В iOS или iPadOS перейдите в меню «Настройки» > Wi-Fi. Убедитесь, что устройство подключено к сети Wi-Fi. Проверьте скорость отправки данных.
Как сделать резервную копию диска?
Выберите Пуск > Параметры > Обновление & безопасность > резервное копирование > Добавить диск , а затем выберите внешний диск или сетевое расположение для резервных копий.
Что копируется при резервном копировании?
Примеры данных, которые собираются при резервном копировании: Сообщения, контакты и настройки (в том числе приложений) сохраняются для создания резервной копии. Личные идентификаторы сохраняются для того, чтобы связать резервные копии с вашим аккаунтом.
Как сделать полную резервную копию Windows 10?
Чтобы выполнить резервное копирование параметров, выберите Пуск > Параметры > Учетные записи > Резервное копирование Windows. Затем включите параметр Запомнить мои настройки и выберите параметры, для которых нужно создать резервную копию.
Какие существуют типы резервного копирования?
Существует несколько видов резервного копирования:* Полное резервное копирование (Full backup)
- Дифференциальное резервное копирование (Differential backup)
- Инкрементное резервное копирование (Incremental backup)
- Клонирование
- Резервное копирование в виде образа
- Резервное копирование в режиме реального времени


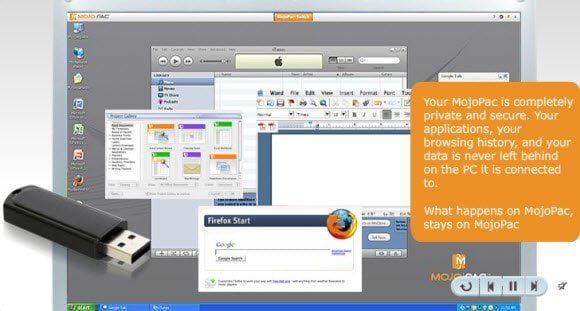
![Ошибка обнаружения наложения экрана на Samsung и стоковом Android [исправление] Как сделать](/posts/images/7b7698ab4f31bf6140bd017c208f9780.jpg)







