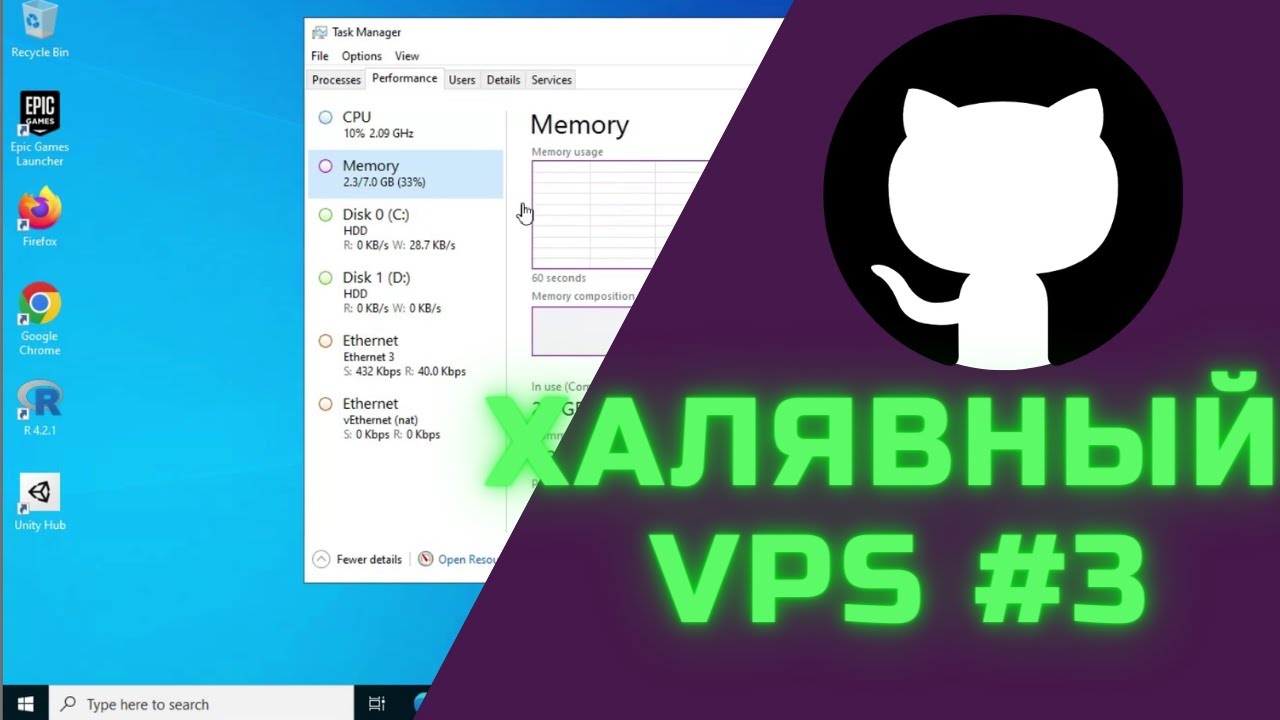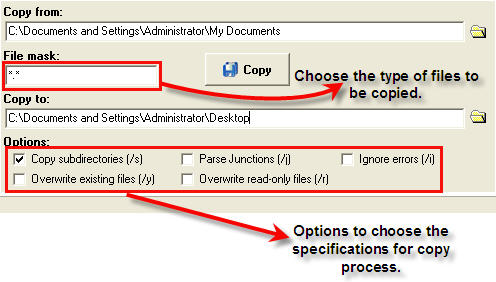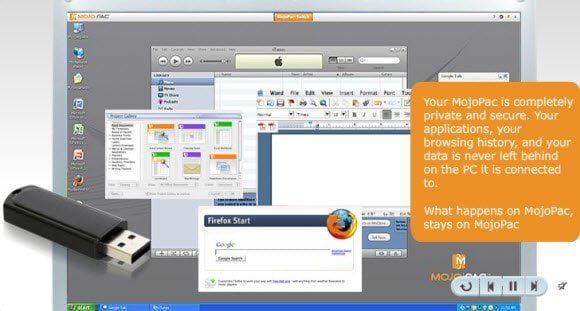
Во времена Windows XP, Vista и Windows 7 я писал об этой программе-Mojopac, позволяющей установить Windows на USB-накопитель. Это позволяло использовать Windows на любом компьютере без необходимости использовать гостевую учетную запись на другом компьютере. Сегодня все еще можно установить и запустить Windows 10 на USB-накопителе. Я собираюсь показать вам, как это можно сделать.
Содержание
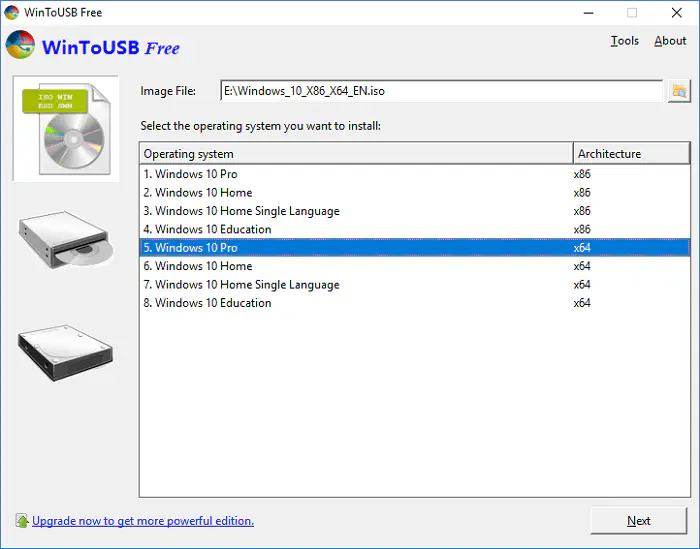
Как запустить Windows 10 на USB-накопителе?
Прежде чем вы начнете думать о большом, позвольте мне прояснить ситуацию. Это нужно только тогда, когда вы не хотите пользоваться чужим компьютером. Windows 10 на USB-накопителе позволяет вам носить с собой все свои вещи, настройки, параметры браузера и так далее. Это не значит, что вы сможете играть в высококлассные игры или что-то еще, что требует солидной мощности ПК. USB в качестве устройства хранения данных может не дать вам хорошей скорости, как HDD или SSD.
Что вам нужно?
- USB-накопитель объемом не менее 32 Гб и обязательно качественный, если вы планируете использовать его долго.
- Поскольку это будет новая установка Windows 10, вам понадобится лицензия для ее активации. Однако, поскольку получать ее бессмысленно, я посоветую вам зарегистрироваться в программе Insiders и выбрать самую стабильную сборку.
- Для первой установки убедитесь, что у вас стабильное интернет-соединение.
Как установить и запустить Windows 10 на USB
Загрузка и установка на USB-накопитель
Загрузка и установка WintoUSBпрограммное обеспечение с Easyuefi.
Далее загрузите Windows 10 ISO с сайта Microsoft. Следуйте нашему руководству о том, как загрузить его в Windows.
Вставьте USB-накопитель в компьютер.
Запустите приложение WintoUSB, выберите ISO-файл, а затем версию Windows
В следующем окне у вас будет несколько вариантов
- MBR для BIOS
- GPT для UEFI
- MBR для BIOS и UEFI
Выберите «MBR для BIOS» и нажмите Да.
В следующем окне выберите устаревший режим установки
Он установит Windows 10 на USB-накопитель, и как только он достигнет 100%, установка будет готова
Похожие: Как создать загрузочный USB-накопитель Windows 10
Установка Windows 10 на USB
Перезагрузите компьютер и загрузитесь в BIOS
Здесь вам нужно изменить последовательность загрузки. Выберите USB-накопитель, на котором установлена Windows 10.
Снова перезагрузите компьютер, и он загрузится в Windows 10, которая находится на USB
Вам придется пройти процесс начальной установки
Далее зайдите в Настройки > Обновление и безопасность > Программа Windows Insider
Подпишитесь на самую стабильную сборку, используя учетную запись Microsoft.
Как только вы окажетесь в программе инсайдеров, начнется загрузка обновлений.
Как только все это завершится, обязательно установите приложения, драйверы и прочее.
После этого все готово, Для использования на другомкомпьютера, вам придется зайти в BIOS компьютера и загрузиться с этого USB-накопителя, чтобы использовать его. Обратите внимание, что Windows будет устанавливать основные драйверы каждый раз, когда вы загружаетесь с нового компьютера.
Перенесите свой ноутбук на USB-накопитель с помощью Mojopac
Mojopac — это небольшой инструмент, который можно установить на USB-накопитель, и он даст вам практически собственную среду Windows XP / Vista / 7. Таким образом, вы можете использовать свои приложения, устанавливать новое программное обеспечение на USB-накопитель и использовать его, подключая к любой системе. В этом посте мы расскажем, как вы можете носить свой ноутбук в USB-накопителе с помощью MojoPac.
Хотите использовать Acrobat на любой системе, но не можете из-за проблемы с лицензией. Вы хотите иметь свой набор программ везде, куда бы вы ни пошли, и вы не хотите устанавливать на другую систему, потому что ему не нравится, что настройки его системы будут изменены.
Ну, вот ваш ответ Перенесите все папки, программы и настройки (практически весь ваш ноутбук) на USB-накопитель. Проще говоря, подключите USB-накопитель к другому компьютеру и начните пользоваться своим ПК, не трогая ни одного чужого файла! Удивлены? Даже я был удивлен, но это работает на 100% и называется MojoPac
Как это работает?
Она копирует несколько необходимых файлов windows вместе с данными на целевой USB-накопитель. Mojopac эмулирует среду Windows, поэтому любое программное обеспечение, которое вы устанавливаете, будет выглядеть так, как будто оно устанавливается на машину windows.
Я тестировал его на флэш-накопителе USB 2.0 объемом 1 Гб, и USBжесткий диск. ОС, которую я использую, — Windows XP. Системные требования будут предоставлены мне в конце.
Шаг установки:
Скачайте программу Mojopac, (ссылка будет дана в конце)
Так как она не перезаписывает файлы, вы можете легко использовать флешку. Подключите его.
Скачанная версия — это пробная версия на 30 дней. Вы должны зарегистрироваться на сайте, чтобы активировать ее, иначе она не будет работать, а регистрация — это одношаговый процесс. Продолжайте.
Скопируйте ваши настройки, программы типа Firefox и т.д. и мою папку в среду mojo. После этого вам будет предложено создать имя пользователя и пароль, которые вы сможете использовать для входа в среду Mojopac.
Запустите его и войдите
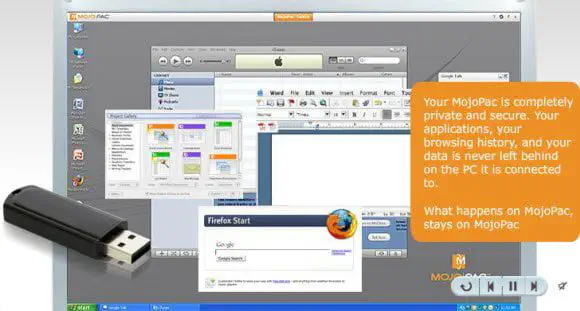
В нем есть меню программы, мой компьютер, и если вы получите какое-либо приглашение, как сообщение в windows, есть кнопка переключения, чтобы вернуть вас в windows.
В чем преимущество?
Вы можете переносить в Mojopac свое любимое программное обеспечение, работающее на Windows XP, и использовать его в системе, даже если оно не установлено на хост-машине. Это не создает проблем с лицензией, так как вы установили ее один раз на Mojopac. Это отлично подходит в случае, если у человека нет даже ноутбука, но он может создать его настройки и использовать его везде.
Могу ли я играть в игры?
Конечно можно, согласно спецификациям и тесту, Вы можете играть и в игры. Обязательно проверьте их сайт для получения дополнительной информациидетали.
Обновление: Mojopac был снят с производства. Подробнее об этом читайте здесь
YouTube видео: Как установить и запустить Windows 10 на USB
Вопросы и ответы по теме: “Как установить и запустить Windows 10 на USB”
Как установить Windows 10 на флешку и загружаться с нее?
Загрузочная флешка Windows 10 с помощью UltraISO1. Открыть образ ISO Windows 10 в UltraISO через меню Файл — Открыть. 2. В пункте меню «Самозагрузка» выбрать пункт «Записать образ жесткого диска». 3. С помощью мастера записать установочный образ на USB накопитель, какие-либо параметры обычно менять не требуется.
Можно ли установить виндовс с обычной флешки?
Возможна ли установка Windows с usb флешки? Конечно да, причем не важно - XP, 7 или 8. Возможность установки операционной системы с помощью флешки актуальна для нетбуков, ультрабуков или для компьютеров, у которых не работает привод.
Как зайти в биос и установить винду с флешки?
- После входа в конфигурацию BIOS нажмите горячую клавишу [F8] или с помощью курсора щелкните [Boot Menu], отображаемый на экране①.
- Выберите USB носитель/CD-ROM в меню загрузки, который Вы хотите использовать②, затем нажмите клавишу Enter, чтобы загрузить систему с USB носителя/CD-ROM.
Как установить Windows 10 на новый жесткий диск с флешки?
Ответы (5) 1. Скачиваете ISO образ 10 верной редакции (та, которая была ранее у вас установлена) 2. Записываете его на флешку*диск* 3. Устанавливаете на новый жесткий диск 4. Этап ввода ключа пропускаете 5. Если вы установили 10ку верной редакции (та, которая была раньше), ОС активируется автоматически.
Нужно ли вытаскивать флешку при установке виндовс 10?
С самого появления флеш-карт Microsoft предупреждала, что для их нормального функционирования нужно «правильное» извлечение. Больше этого делать не нужно. В сборке Windows 10 под номером 1809 изменилась настройка по умолчанию, применяемая к USB-накопителям и другим съемным носителям.
Как превратить флешку в установщик виндовс?
Скачайте и запустите портативную версию Rufus. Выберите нужную флешку в поле «Устройства». Затем щёлкните кнопку «Выбрать» и укажите на образ диска операционной системы. После этого нажмите «СТАРТ» и подождите, пока программа не сообщит об успешном завершении записи.