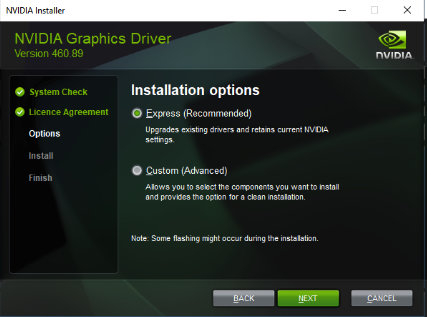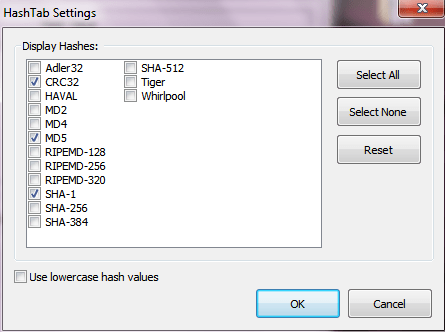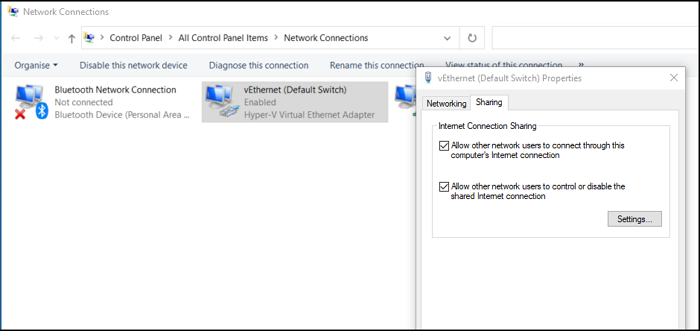
Вы расстроены, когда правильно сопоставленный диск не отображается в File Explorer, «Мой компьютер» или «Приложения», несмотря на то, что сопоставление было выполнено правильно? Очевидно, что вы не можете работать с диском, который не виден. В этом руководстве мы расскажем вам о различных методах, которые помогут решить проблему, когда отображенные сетевые диски не отображаются.
Содержание
Сопоставление создает букву диска для папки, предоставляя ей такой же доступ, как и другим дискам компьютера. Если вам нужен постоянный доступ к папке на другом компьютере, в сети или на сервере, вы можете сопоставить ее папки. Бывают случаи, когда сопоставленные диски не работают, как ожидалось, и некоторые люди сталкиваются с такими проблемами, как сопоставленные сетевые диски, которые не отображаются.
Что приводит к тому, что сетевые диски не отображаются?
Проблема с сетевыми дисками, не отображающимися в File Explorer, возникает из-за повышенного сеанса File Explorer, созданного планировщиком Jet Scheduler при запуске в повышенном состоянии (состояние администратора).
Необходимо изменить параметр реестра, чтобы позволить вам видеть сетевые диски, когда UAC включен, а программа запущена от имени администратора (приподнятое состояние). Это связано с тем, что подключенные диски были созданы под логином, отличным от логина администратора.
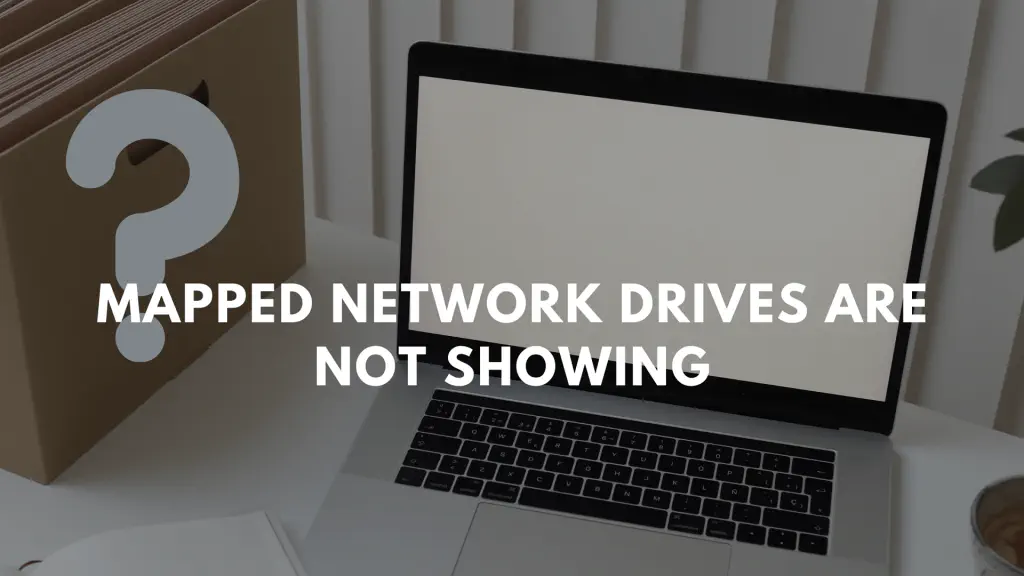
Исправление: Сопоставленные сетевые диски не отображаются в Windows 10
Доступ к сетевым папкам и файлам можно легко получить с помощью сопоставленных дисков, так же как и с помощью локальных дисков. В большинстве случаев это удобно, но есть некоторые моменты.ошибки. Чтобы исправить эти ошибки, необходимо следовать следующим методам:
- Восстановление сетевого диска, не отображающегося в File Explorer
- Сетевые диски не показывают все папки/файлы
- Устранение проблем с сетью Давайте воспользуемся этими методами, чтобы исправить ошибку Mapped Network drive not showing в Windows 10.
1] Восстановление сетевого диска, не отображающегося в File Explorer
Microsoft советует пользователям использовать авторизацию системных файлов или авторизацию жесткого диска для приложений. Это помогает предотвратить повреждение системы вредоносными программами.
Сопоставленный диск, настроенный программой, запущенной с правами администратора, не виден UAC и Shell, поскольку их разрешения стандартные. Поэтому вы получите ошибку, что сопоставленный сетевой диск не отображается в приложении. Выполните следующие шаги для устранения проблемы:
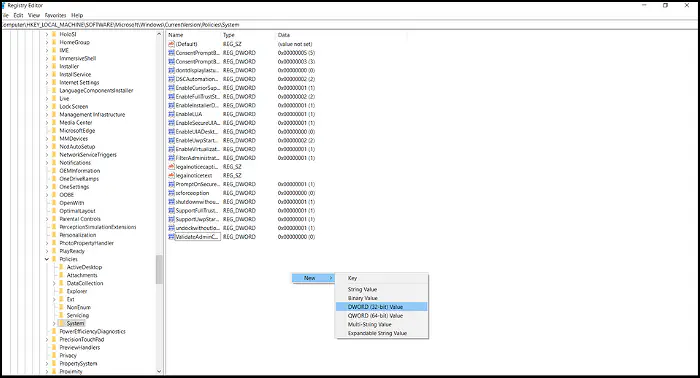
- Нажмите кнопку Пуск > Введите Regedit > Нажмите клавишу Enter, чтобы открыть Редактор реестра.
- Найдите и щелкните правой кнопкой мыши подзакладку реестра:
HKEY_LOCAL_MACHINE\SOFTWARE\Microsoft\Windows\CurrentVersion\Policies\System
Щелкните правой кнопкой мыши в пустом месте и выберите New > Нажмите DWORD
Type EnableLinkedConnections > Нажмите
Щелкните правой кнопкой мыши EnableLinkedConnections > Нажмите
Type 1 в поле данных значения > Нажмите OK.
Выйдите из редактора реестра > Перезагрузите компьютер.
В результате пользователь может ввести «Администратор в режиме утверждения администратора» и другие политики UAC. Теперь проверьтепроблема устранена.
Во-вторых, два обходных пути помогут Windows распознать подключение сетевого диска и заставить его отображаться в расположении сетевого диска.
Если вышеописанный способ не сработал, можно попробовать два других способа, чтобы Windows лучше распознала сетевой диск:
Настройте параметры сетевого прокси
Включите функции SMB
Настройте параметры сетевого прокси * Нажмите Windows + I, чтобы открыть окно Настройки > Выберите Сеть и Интернет.
- Выберите Изменить параметры адаптера в состоянии.
- Щелкните правой кнопкой мыши на Ethernet > Выберите Свойства.
- Выберите Протокол Интернета версии 4 (TCP/IPv4) на вкладке Сеть > Нажмите Свойства.
- Во всплывающем окне убедитесь, что в данный момент вы находитесь в пунктах Получить IP-адрес автоматически и Получить адрес DNS-сервера автоматически.
- Вернитесь на вкладку Состояние > Нажмите Параметры общего доступа в разделе Изменить параметры адаптера.
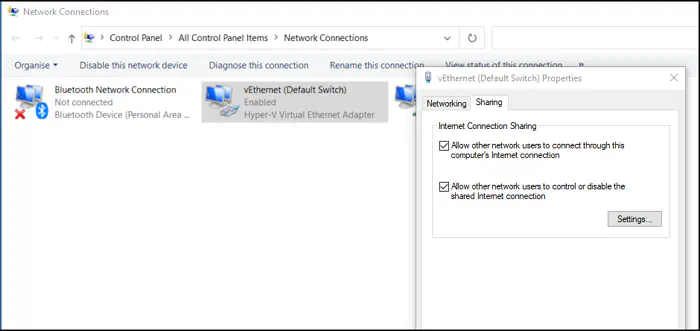
- Разверните раздел Частное в новом окне и убедитесь, что раздел Обнаружение сети включен
- Нажмите Сохранить изменения.
Включите функции SMB * Наберите в поисковой строке Программы и функции и откройте ее.
На левой панели выберите Включить или выключить функции Windows. Откроется мини-окно, в котором демонстрируются все функции Windows.
Прокрутите вниз, чтобы найти функции, которые начинаются со слов Вам нужно убедиться, что все папки SMB былипроверено здесь > Нажмите OK.
Перезагрузите компьютер.
Теперь посмотрите, повлияли ли изменения на проблему.
2] Сетевые диски не показывают все папки/файлы
Пользователь не сможет просмотреть скрытые файлы, папки или вложенные папки. Поскольку файлы и папки на дисках NAS, включая сопоставленный сетевой диск и сетевой диск, были скрыты, они не отображаются нормально. Чтобы очистить диск NAS, не отображающийся в сетевой Windows 10, необходимо выполнить следующие действия:
Откройте File Explorer.
Перейдите на вкладку Вид.
Нажмите на флажок напротив Скрытые элементы.
Проверьте, удалось ли вам решить проблему.
3] Устранение неполадок с сетью
Иногда сеть также может быть проблемой. Если вы не можете подключиться к сети, в которой доступны диски, они не будут отображаться.
Следуйте нашему подробному руководству о том, как устранить проблемы с сетевым подключением в Windows 10. Вы можете исправить проблемы с ethernet и wifi.
Эти методы помогут вам устранить проблему отсутствия отображения сопоставленных сетевых дисков. Надеюсь, эта статья поможет вам устранить проблему не отображения сопоставленных сетевых дисков в Windows 10.