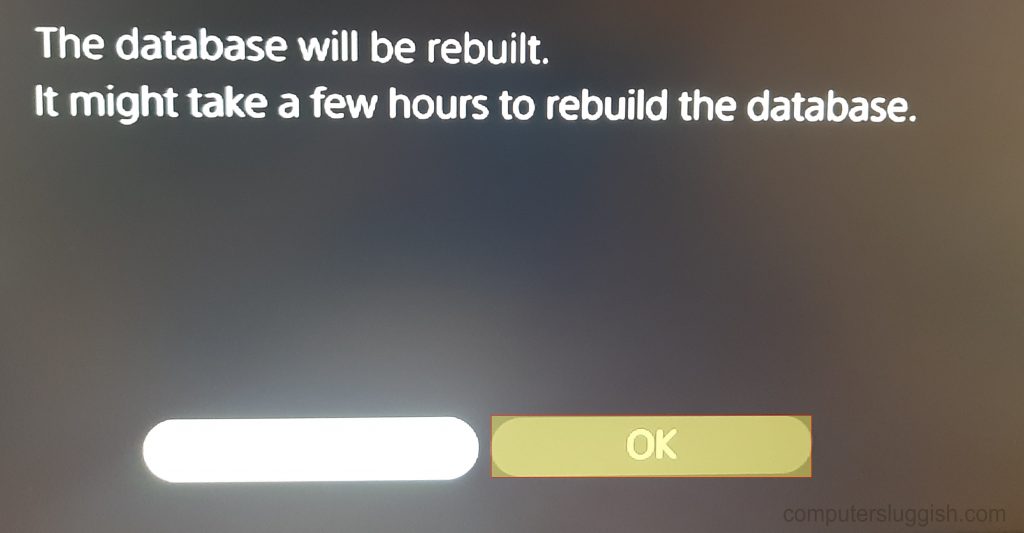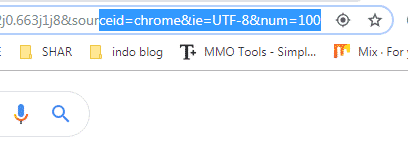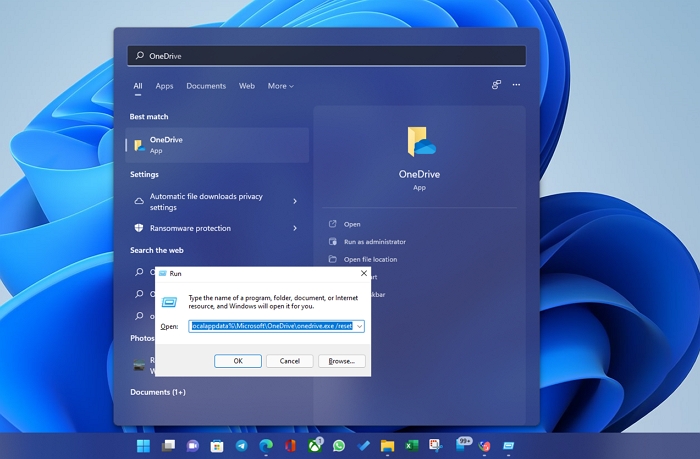
Вы столкнулись с проблемами OneDrive на вашем ПК с Windows? В этом руководстве я расскажу, как сбросить настройки OneDrive, чтобы устранить проблемы OneDrive, которые вызывают всевозможные проблемы, включая синхронизацию на Windows.
Содержание
OneDrive — один из самых популярных облачных сервисов хранения данных в Интернете. Эта программа позволяет синхронизировать файлы на разных устройствах и сохранять файлы в облаке. Однако иногда в OneDrive возникают сбои и ошибки, но они не слишком часты. Наиболее распространенной жалобой на OneDrive является то, что сервис застревает во время синхронизации файлов.
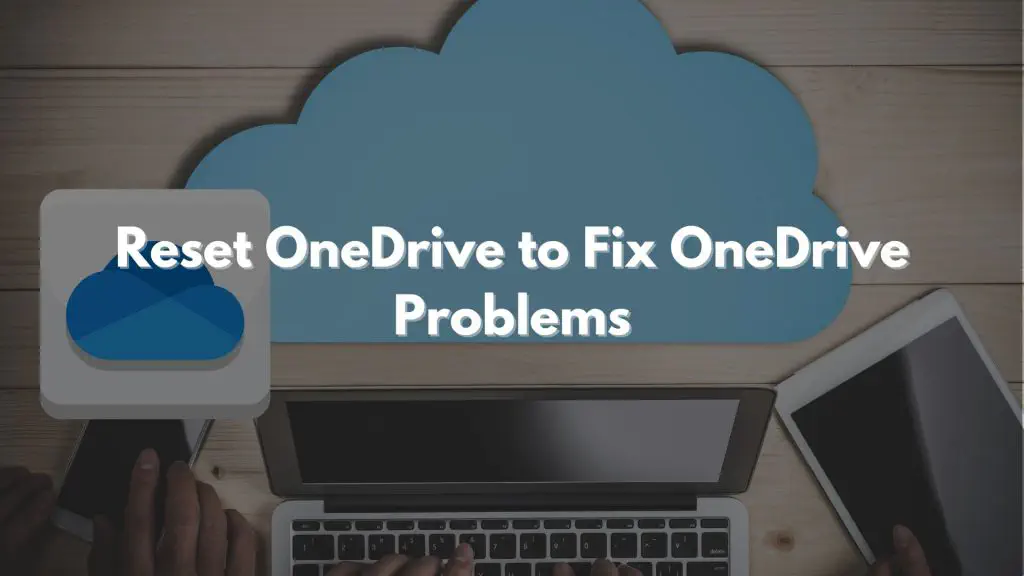
Перезагрузка OneDrive для устранения проблем OneDrive в Windows 11/10
Используйте следующие рекомендации для устранения проблем OneDrive в Windows 11 и Windows 10.
- Проверьте проблемы синхронизации
- Сбросьте OneDrive
- Сбросьте приложение OneDrive Store
- Метод реестра для сброса проблемы синхронизации OneDrive Для некоторых случаев вам может понадобиться разрешение администратора.
1] Как проверить синхронизацию файлов в OneDrive? Иногда кажется, что файлы синхронизируются неправильно. Прежде чем продолжить, убедитесь, что вы проверили следующее:
- Перезагрузите систему
- Убедитесь, что на OneDrive осталось достаточно места .
- Проверьте размер файла. Если файл большой, попробуйте синхронизировать его после сжатия. Максимальный размер загружаемого файла составляет 250 ГБ.
- Имя файла не должно содержать специальных символов, таких как(~ » # % & * : < > ? / \ { | }.)
- Файл не принадлежит к какому-либо ограниченному типу файлов, например ( .lock, CON, PRN, AUX, NUL, COM0).
2] How to Reset OneDrive on Windows 11/10 Если у вас нет времени на изучение причины проблемы с OneDrive и поиск конкретных решений, сброс OneDrive — самый простой и эффективный способ заставить его снова работать. Он решает многие проблемы, связанные с OneDrive.
Следует отметить, что при сбросе настроек OneDrive заново синхронизируются все ваши файлы OneDrive. Таким образом, этот процесс может занять много времени (включая требуемую пропускную способность), в зависимости от того, сколько файлов вы синхронизируете.
В отличие от других приложений, OneDrive не имеет возможности легкого сброса. Для этого вам придется открыть терминал командной строки и выполнить команду. Вот шаги для сброса настроек OneDrive:
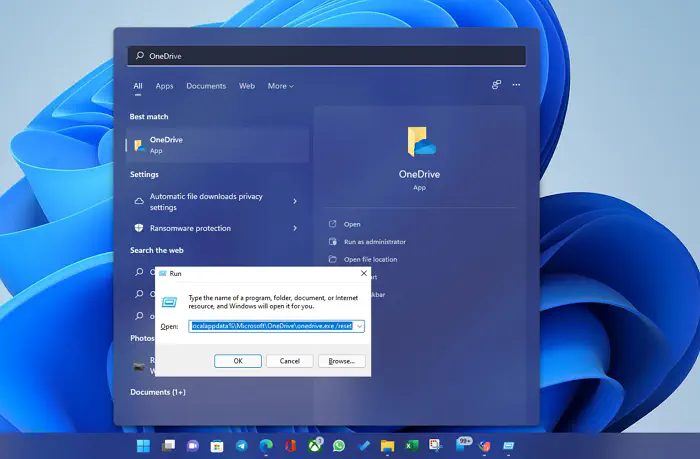
- Нажмите клавишу Windows+ R на клавиатуре, чтобы открыть диалоговое окно Run.
- Теперь скопируйте и вставьте следующую команду в диалоговое окно > Нажмите Enter для сброса OneDrive.
%localappdata%\Microsoft\OneDrive\onedrive.exe /reset
В качестве альтернативы вы можете найти Терминал Windows , вставить туда приведенную выше строку > Нажмите ENTER.
Вы заметите, что значок OneDrive в строке уведомлений исчезнет на несколько минут, а затем снова появится.
Этот процесс может занять некоторое время.запустится, но ваше приложение OneDrive и настройки теперь будут сброшены на значения по умолчанию после завершения процесса.
Снова откройте окно «Выполнить» ; если значок облака не появится через несколько минут, введите следующую команду и нажмите OK.
%localappdata%\Microsoft\OneDrive\onedrive.exe
3] Сброс проблемы синхронизации OneDrive с помощью реестра Надеюсь, это решит ваши проблемы с OneDrive. Но если вы все же столкнулись с этой проблемой, воспользуйтесь методом Редактор реестра :
- Нажмите клавишу Windows + R , чтобы открыть диалоговое окно «Выполнить».
- Введите Regedit и нажмите Enter.
- Найдите следующее местоположение:
HKEY_LOCAL_MACHINE\SOFTWARE\Policies\Microsoft\Windows\OneDrive
Если ключи DisableFileSyncNGSC и DisableFileSync установлены в 1, измените эти значения на 0 , и OneDrive снова появится.
4] Как сбросить настройки приложения OneDrive Store Если у вас установлено приложение OneDrive Store, вы захотите сбросить настройки приложения, если OneDrive работает плохо. Чтобы сбросить настройки приложения, выполните следующие действия:
Нажмите на кнопку «Пуск»> Найдите OneDrive.
Щелкните на нем правой кнопкой > Выберите Настройки приложения .
Откроется окно Настройки приложения OneDrive > Выберите кнопку Сброс .
Проверьте, решило ли это вашу проблему.
Как исправить проблемы синхронизации OneDrive в Windows?
Перезапуск синхронизации OneDriveклиент на вашем компьютере может устранить проблемы синхронизации OneDrive в Windows 10. Windows 10, скорее всего, подключает вашу учетную запись OneDrive к компьютеру. Обязательно проверьте это. Также проверьте объем свободного хранилища, доступного на вашем компьютере.
Что произойдет, если я сброшу настройки OneDrive?
При сбросе OneDrive все действия будут восстановлены в исходное состояние, включая первое выбранное действие. Настройки всех действий будут возвращены к значениям по умолчанию.
Как исправить проблемы синхронизации с OneDrive переустановкой приложения
Также можно удалить приложение на компьютере и установить его снова, чтобы исправить проблемы синхронизации OneDrive на Windows 11/10.
Удаление OneDrive: Чтобы удалить OneDrive из Windows, необходимо выполнить следующие шаги:
Нажмите Windows+I чтобы открыть Настройки > Нажмите на Приложения > Нажмите на Приложения & функции .
В Apps & features, разделе > выберите приложение OneDrive .
Нажмите кнопку Деинсталлировать .
Нажмите кнопку Удалить еще раз для подтверждения.
После этих шагов OneDrive будет удален с вашего компьютера.
Установка OneDrive: Чтобы установить OneDrive на Windows 11/10, необходимо выполнить следующие шаги:
Откройте сайт OneDrive .
Под кнопкой Start OneDrive, Выберите Click here to download ссылку и сохраните файл.
Дважды щелкните OneDriveSetup.exe для запуска программы установки.
Откройте Пуск > Найдите OneDrive и запустите приложение.
После выполнения всех шагов программа установки загрузит последнюю версию OneDrive, чтобы исправить проблемы с синхронизацией.
Надеюсь, этот пост поможет вам сбросить настройки OneDrive, чтобы устранить проблемы OneDrive на Windows 11/10.
YouTube видео: Сброс настроек OneDrive для устранения проблем с OneDrive на Windows 11/10
Вопросы и ответы по теме: “Сброс настроек OneDrive для устранения проблем с OneDrive на Windows 11/10”
Как отключить синхронизацию данных в Windows 11?
на панели задач Microsoft Windows. Если нужный значок не отображается, он мог быть автоматически скрыт на панели. Нажмите на белую стрелку вверх на панели задач, чтобы отобразить все значки. Выберите Включение/отключение модулей синхронизации.
Как исправить ошибка не удается войти в учетную запись Windows 10?
**Устранение проблем со входом в **Windows****1. Перезагрузите устройство 2. Проверьте подключение к Интернету 3. Проверьте пароль 4. Сбросьте ПИН-код 5. Сброс пароля 6. Войти с помощью другой учетной записи 7. Войдите в безопасном режиме 8. Вход в систему с использованием временного профиля
Сохраненная копия
Что значит вернуть компьютер в исходное состояние Windows 11?
Возврат компьютера в исходное состояние позволяет выполнять чистую переустановку и обновление Windows, сохраняя личные данные и большинство параметров Windows нетронутыми. В некоторых случаях чистая установка может улучшить производительность устройства, безопасность, просмотр веб-страниц и время работы батареи.
Как освободить место в хранилище OneDrive?
Если вам требуется освободить место, можно снова сделать файл доступным только через Интернет. Просто щелкните файл правой кнопкой мыши и выберите команду “Освободить место”. Если включен контроль хранилища, эти файлы будут доступны только через Интернет по истечении выбранного периода времени.
Как отключить синхронизацию OneDrive в Windows 11?
На вкладке Учетная запись нажмите кнопку Выбрать папки. В поле Синхронизация файлов OneDrive с компьютером установите и снимите флажок Синхронизировать все файлы и папки в OneDrive.
Как отключить сохранение файлов в OneDrive Windows 11?
**Если у вас установлена Windows 11 Pro, используйте следующие шаги:**1. Нажмите клавиши Win+R на клавиатуре, введите gpedit. 2. Запустится редактор локальной групповой политики. 3. Дважды нажмите мышью по пункту «Запретить использование OneDrive для хранения файлов», установите значение «Включено» и примените настройки.