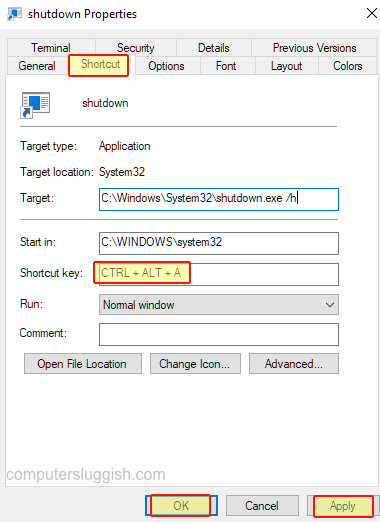
Кнопка быстрого перехода в спящий режим в Windows 10
В этой статье мы рассмотрим очень быстрый способ перевода компьютера или ноутбука с Windows 10 в спящий режим.
Содержание
Трюк, который мы будем делать, заключается в установке комбинации клавиш по вашему выбору, которые при нажатии вместе заставят ваш компьютер войти в спящий режим, мы перечислили шаги ниже.
Ваша система перейдет в спящий режим, даже если у вас открыта программа и вы нажмете комбинацию клавиш, поэтому будьте очень осторожны, так как если вы не сохранили свою работу, вы можете потерять ее.
Вы всегда можете добавить ярлык перезагрузки на панель задач Windows 10, что более безопасно и исключает риск случайного нажатия клавиш. Посмотрите этот пост, чтобы узнать как .
Как создать ярлык гибернации Windows 10 : 1. Выберите место, где вы не против иметь ярлык (например, рабочий стол)
- Щелкните правой кнопкой мыши > New > Shortcut
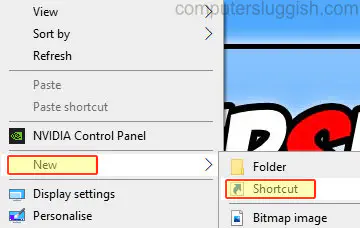
- В поле location введите » shutdown /h «
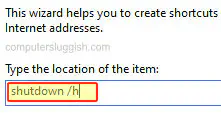
- Теперь вы можете дать ярлыку имя > Click Finish
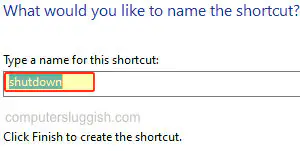
Щелкните правой кнопкой мыши по ярлыку > Свойства
Нажмите на вкладку » Shortcut «, затем нажмите в поле » Shortcut key » и выберите клавиши, которые вы хотите использовать для перехода окон в спящий режим, затем нажмите Apply и » Ok «
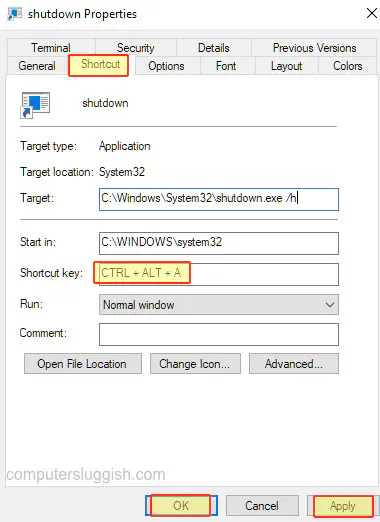
Вот и все, теперь вы можете переходить в спящий режим.компьютер, когда вы захотите, нажав установленную вами комбинацию клавиш. Если вы не хотите использовать комбинацию клавиш и предпочитаете использовать ярлык на рабочем столе для перехода компьютера в спящий режим, посмотрите этот пост здесь .
Посмотрите наши последние сообщения: * Как удалить Messenger в Windows 10
- Back 4 Blood Улучшение производительности на Windows 10 ПК
- Установка последних драйверов NVIDIA в Windows 11
- Back 4 Blood FIX Connection & Sign In Issues On Windows 10 PC
- Back 4 Blood PC Fix Crashing & Errors Best 7 Methods Windows 10
.
YouTube видео: Самый быстрый способ перехода Windows 10 в спящий режим с помощью сочетания клавиш
Вопросы и ответы по теме: “Самый быстрый способ перехода Windows 10 в спящий режим с помощью сочетания клавиш”
Как быстро перейти в спящий режим Windows 10?
Чтобы настроить компьютер на переход в спящий режим при закрытии крышки или нажатии кнопки питания: Откройте параметры электропитания: нажмите Пуск и выберите Параметры > Система > Параметры питания и спящего режима > Дополнительные параметры питания.
Как перевести в спящий режим Windows 10 горячие клавиши?
Метод 2: сочетание клавиш Alt + F4 для спящего режимаОднако, если в данный момент не запущено ни одно окно, вы можете использовать Alt + F4 как аббревиатура Спящий режим в Windows 10.
Как перевести компьютер в режим ожидания?
Откройте меню Пуск и выберите Настройки. Нажмите Система. Нажмите Питание и спящий режим. В разделе Экран выберите время ожидания перед выключением экрана, когда компьютер не используется.
Что делать если нет кнопки спящий режим Windows 10?
Перейдите в раздел Конфигурация компьютера — Административные шаблоны — Компоненты Windows — Проводник. В правой панели редактора локальной групповой политики найдите пункт «Показывать режим сна в меню электропитания», дважды нажмите по нему, установите значение «Включено» или «Не задано» и примените настройки.
Как выйти из спящего режима с помощью клавиатуры?
Способ 2. **Попробуйте альтернативные клавиши, кнопки мыши или кнопку питания на **клавиатуре****1. Нажмите клавишу SLEEP. 2. Нажмите стандартную клавишу на клавиатуре. 3. Перемещая мышь. 4. Быстро нажмите кнопку питания на компьютере. Примечание. Если вы используете Bluetooth устройств, клавиатура может не выйти из системы.
Что лучше спящий режим или гибернация?
Получается, что спящий режим лучше использовать, если вы уходите на короткий период времени, тогда как гибернация больше подходит для отключения на ночь. И тот, и другой режимы будут экономить заряд батареи больше, чем просто оставление ноутбука включенным, когда вы его не используете.











