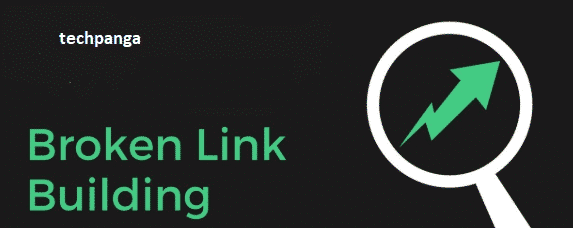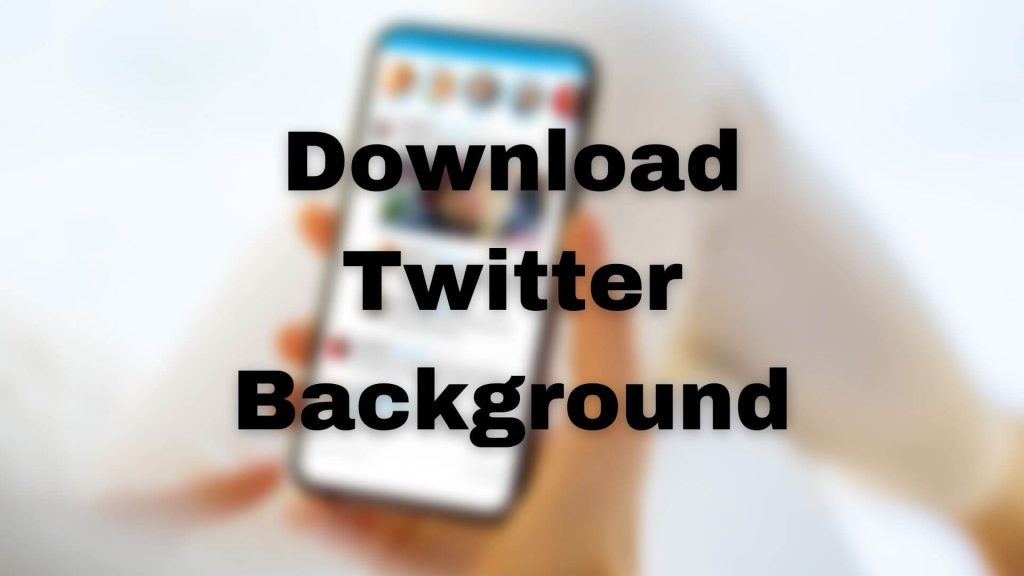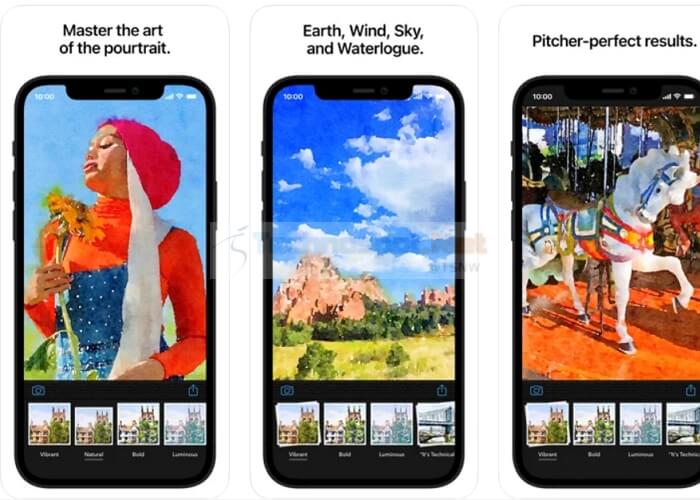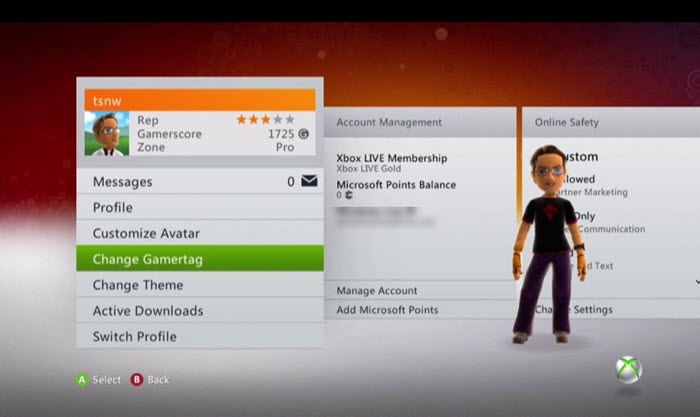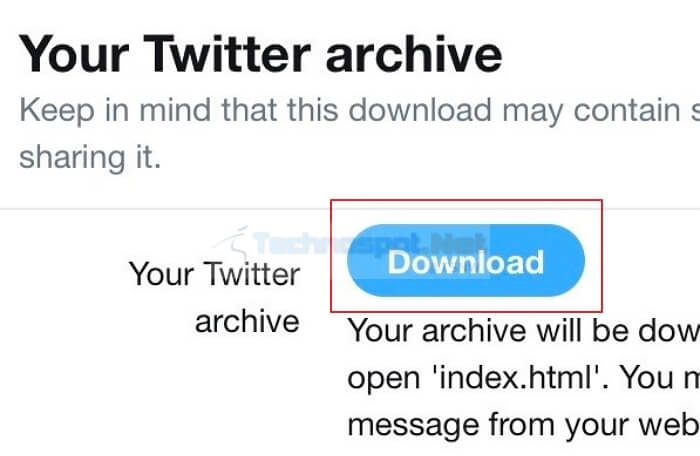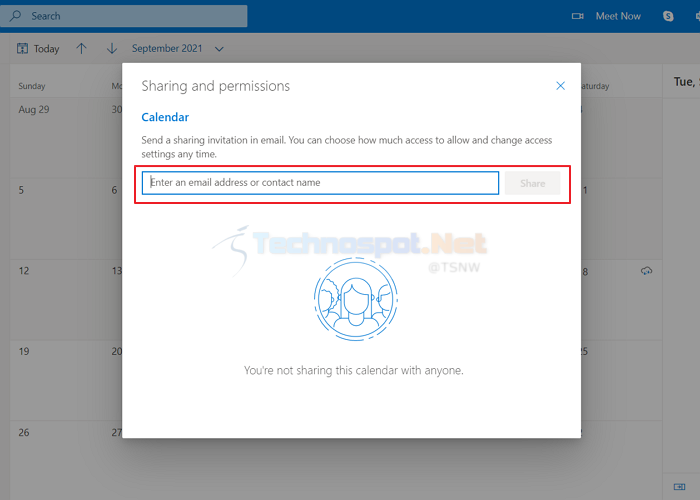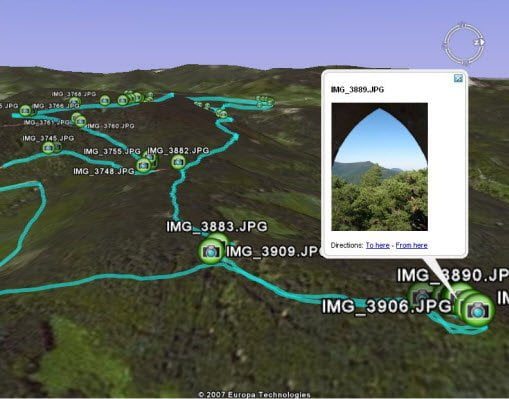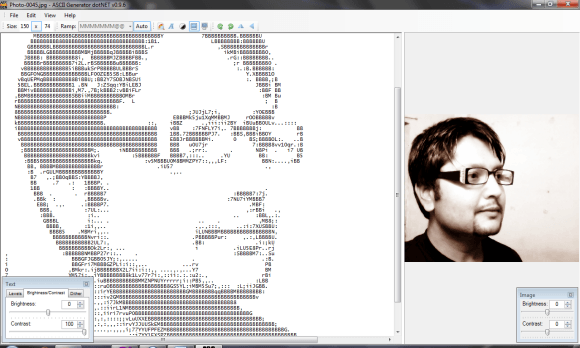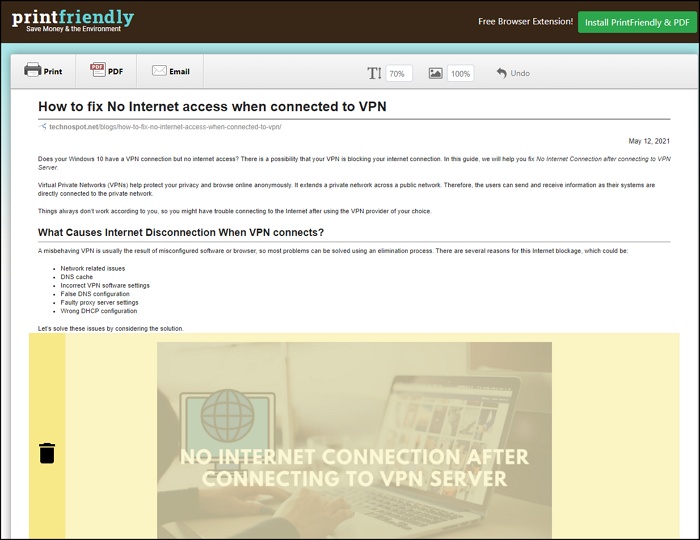
Что, если вы можете редактировать страницу без проблем, прежде чем отправлять ее на печать? Что если вы можете просто вырезать некоторые части и оставить то, что вам нужно? Что если вы можете сделать страницу свободной от рекламы, а затем распечатать ее? Если это то, что вам нужно, обратите внимание на сервис Print Friendly, который может редактировать и оптимизировать веб-страницу перед печатью.
Содержание
Все мы знаем, что печать веб-страницы всегда была непростым делом из-за макетов или иногда из-за рекламы и многого другого. По умолчанию люди ищут кнопку печати, но ее часто не хватает.
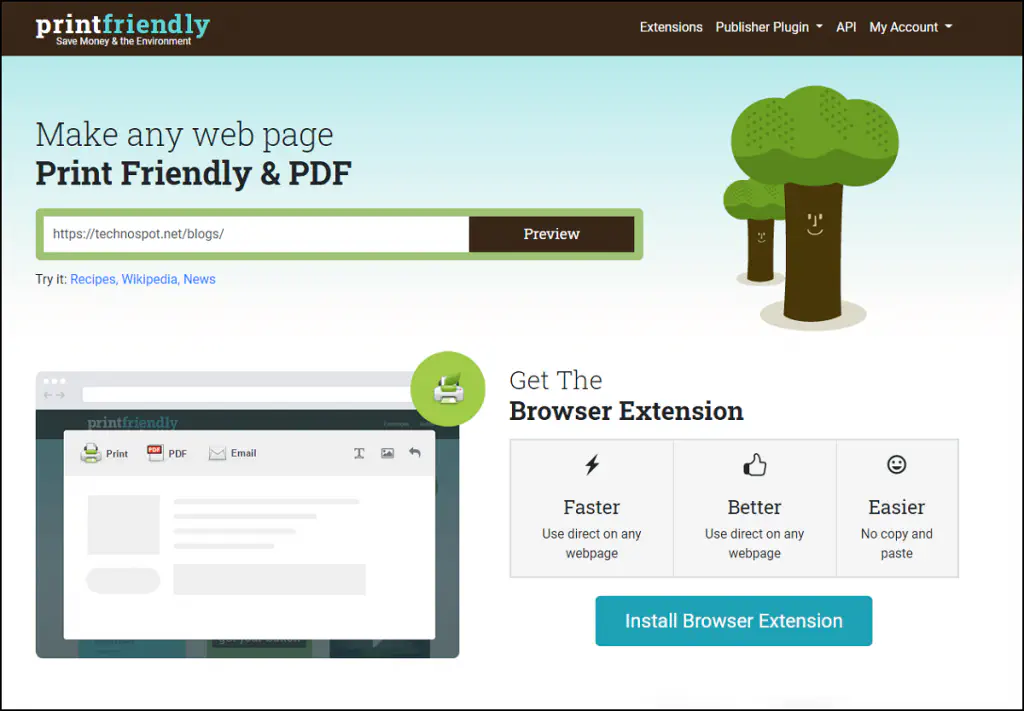
Редактирование и оптимизация веб-страницы перед печатью с помощью Print Friendly
Print Friendly & PDF — это бесплатный онлайн-сервис, который позволяет редактировать любую веб-страницу «на лету» и доводить ее до крайних пределов, чтобы сделать ее более удобной для пользователя, прежде чем вы ее распечатаете. Он генерирует читабельный формат веб-страницы, который может быть изменен для печати и сохранения в виде PDF-файла.
Особенности
Выберите любой раздел на странице и удалите его.
Удалите одно или все изображения.
Изменить размер текста и размер изображения.
Сделайте печатные веб-страницы более читабельными, удалив рекламу, виджеты и другие отвлекающие элементы
Исправьте сломанные страницы, которые печатаются неправильно
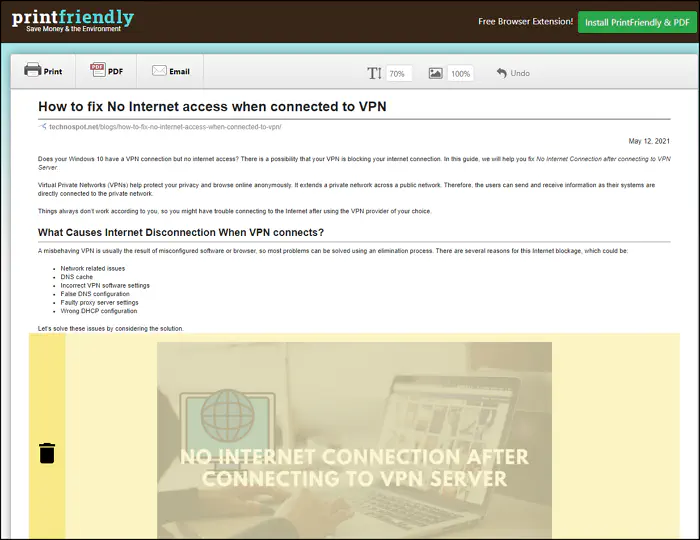
Шаги по редактированию и оптимизации веб-страницы перед печатью
Шаг 1: Откройте веб-сайт, вставьте URL веб-страницы в поле и нажмите клавишу Enter.
Шаг 2: В окне предварительного просмотра вы можете навести курсор мыши на изображение или текст и удалить его.
Шаг 3: После этого вы можете изменить размер текста, размер изображения. Наконец, выберите печать, сохранение в формате PDF или отправьте веб-страницу по электронной почте.
Это особенно полезно, если вы хотите распечатать или поделиться только важной частью веб-страницы.
Надеюсь, этот пост был полезен, и вы смогли отредактировать и оптимизировать веб-страницу перед печатью.
YouTube видео: Редактирование и оптимизация веб-страницы перед печатью с помощью Print Friendly
Вопросы и ответы по теме: “Редактирование и оптимизация веб-страницы перед печатью с помощью Print Friendly”
Как распечатать документ на принтере?
Выберите файл, который вы хотите распечатать, и откройте его, чтобы он отображался на экране вашего компьютера. Одновременно нажмите клавиши Ctrl и P на клавиатуре. Как только всплывающее меню печати появится на экране вашего компьютера, выберите принтер, на который вы собираетесь отправить задание.
Как распечатать нужные страницы?
Удерживая нажатой клавишу «Ctrl» (Windows) или «Command» (macOS), выберите миниатюры тех страниц, которые вы собираетесь напечатать. Выберите «Файл» > «Печать». «Выбранные страницы» выделяются на панели «Диапазон печати» диалогового окна «Печать». Нажмите кнопку «ОК» или «Печать».
Как распечатать на принтере через Интернет?
Нажмите Start кнопку “Пуск”, а затем выберите Параметры > устройства> принтеры & сканеры. Выберите принтер, к которому требуется предоставить общий доступ, и нажмите кнопку Управление. Выберите Свойства принтеры и перейдите на вкладку Доступ. На вкладке “Доступ” установите флажок Общий доступ к данному принтеру.
Как распечатать документ на принтере через Интернет?
**Печать на стандартном принтере**1. Откройте браузер Chrome на компьютере. 2. Откройте нужную страницу, изображение или документ. 3. Нажмите Файл Печать или используйте сочетание клавиш: Windows и Linux: Ctrl + P. Mac: ⌘ + P. 4. В открывшемся окне выберите принтер и задайте нужные настройки. 5. Нажмите Печать.
Как распечатать веб страницу целиком?
**Печать на стандартном принтере**1. Откройте браузер Chrome на компьютере. 2. Откройте нужную страницу, изображение или документ. 3. Нажмите Файл Печать или используйте сочетание клавиш: Windows и Linux: Ctrl + P. Mac: ⌘ + P. 4. В открывшемся окне выберите принтер и задайте нужные настройки. 5. Нажмите Печать.
Как начать Печать с определенной страницы?
Печать конкретных **страниц**1. Выберите Файл > Печать. 2. Чтобы напечатать только определенные страницы, свойства документа или исправления и комментарии, в разделе Параметры выберите стрелку рядом с пунктом Напечатать все страницы (по умолчанию), чтобы просмотреть все варианты.