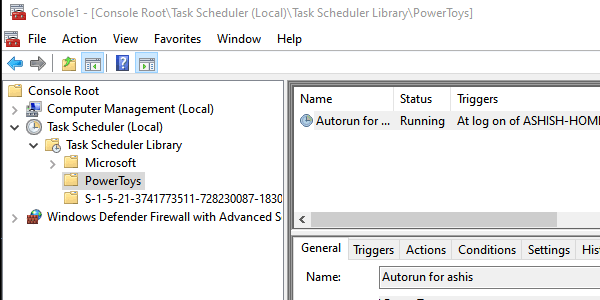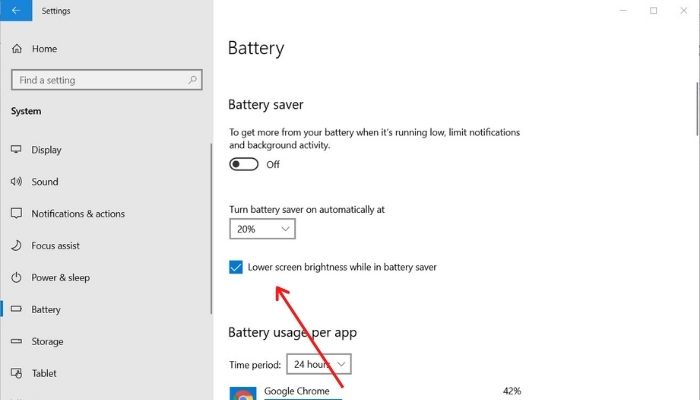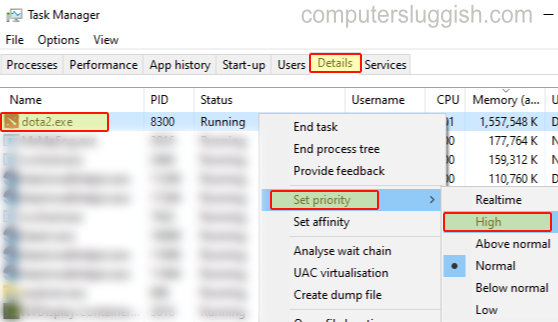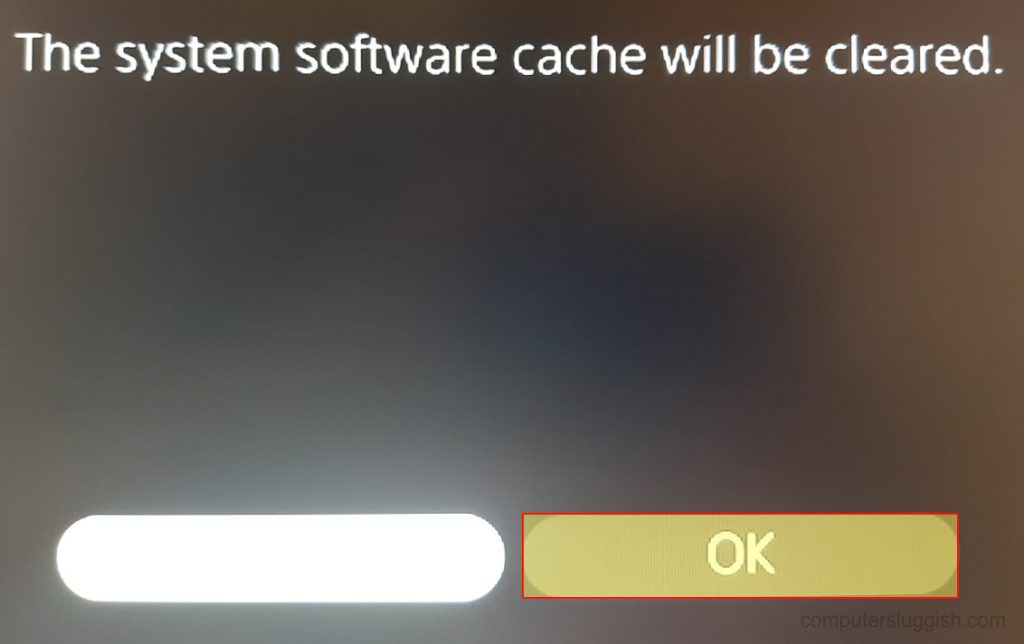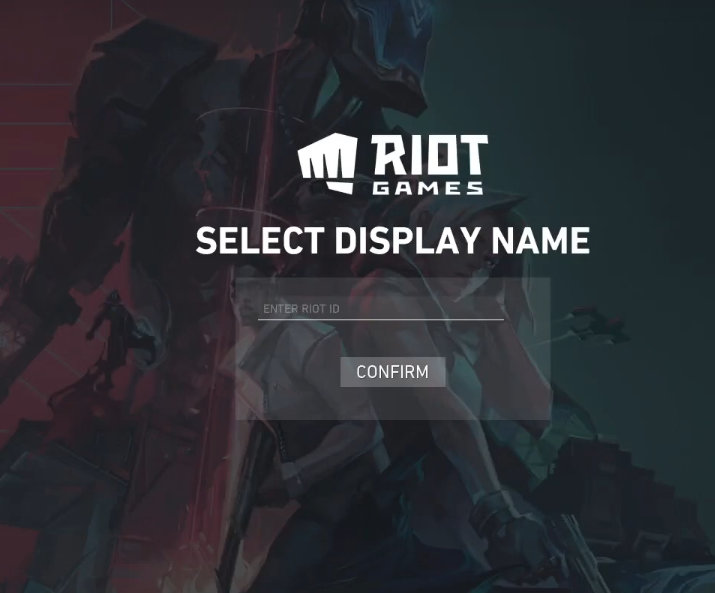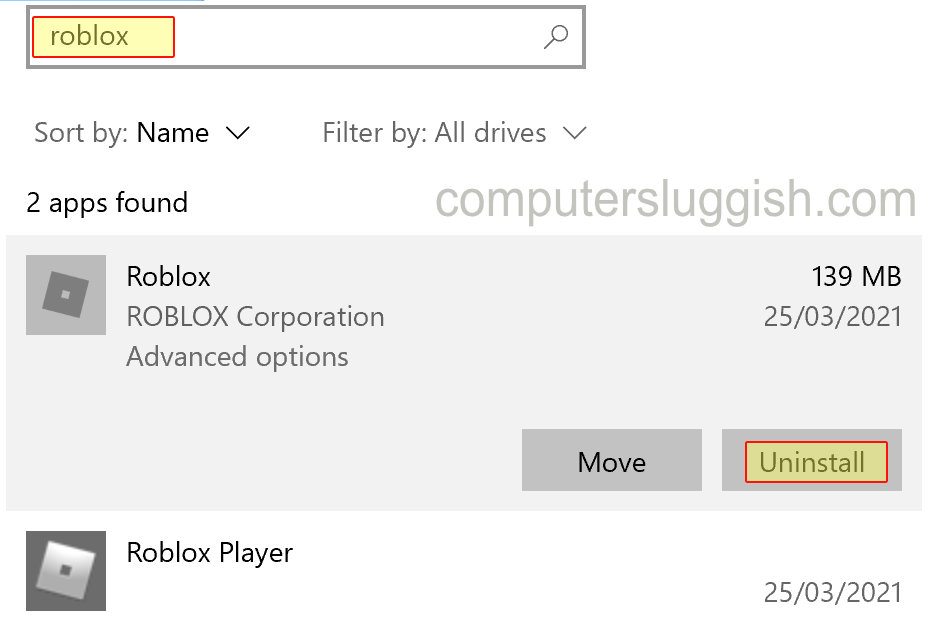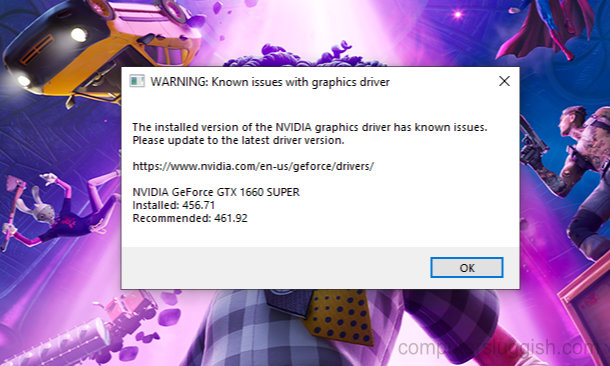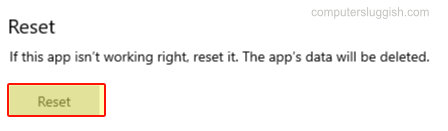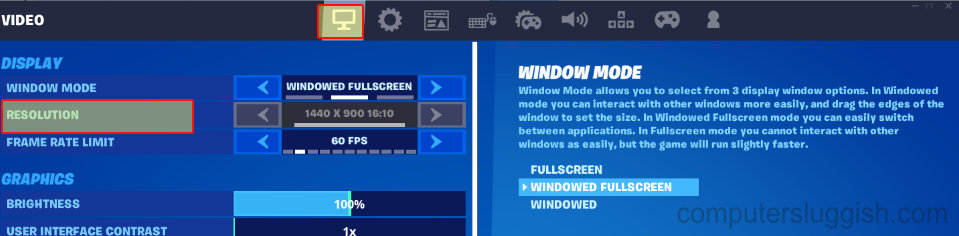
Повышение производительности и FPS в Fortnite на ПК или ноутбуке с Windows 10
В этой статье мы рассмотрим, что можно сделать в Windows 10 и в Fortnite, чтобы повысить FPS, заставить Fortnite работать быстрее, а также сделать Fortnite намного лучше на вашем ПК или ноутбуке.
Содержание
Есть несколько твиков и настроек, которые вы можете сделать в Windows 10 и Fortnite, которые действительно помогут:
Увеличение FPS в Fortnite должно помочь в следующем:
Улучшить загрузку текстур
Уменьшить лаги графики
Уменьшить время задержки отклика
Сделать все более плавным и легким
Мы составили список всего, что вы можете сделать, который, надеемся, поможет вам увидеть улучшения в Fortnite, даже если ваш ПК или ноутбук не имеет лучшего оборудования.
Как повысить FPS и производительность в Fortnite : 1. Убедитесь, что у вас установлены последние обновления для Windows 10 — Это важно сделать для обеспечения безопасности и правильной работы вашего ПК или ноутбука, а также может вызвать проблемы с игровым процессом, если ваша система не обновлена:
Откройте меню пуск Windows и введите Updates > Нажмите на Check for updates
Нажмите на Check for Updates снова (Если обновления доступны, они установятся на ваш ПК)
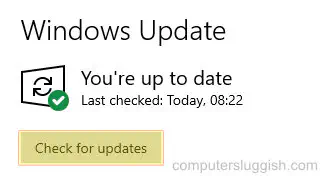
2. Обновите свою видеокартудрайверы — Если вы используете старые устаревшие драйверы, то это сильно повлияет на производительность Fortnite, поэтому обновите эти драйверы :
Как установить последние драйверы Intel
Как установить последние драйверы NVIDIA
Получите последние драйверы AMD отсюда
3. Убедитесь, что в Windows 10 включен игровой режим — Это оптимизирует Windows, чтобы она работала лучше для Fortnite:
Щелкните правой кнопкой мыши на значке стартового меню Windows > Настройки > Нажмите на Игры
Выберите вкладку Игровой режим в меню слева > Переключите Игровой режим на ВКЛ
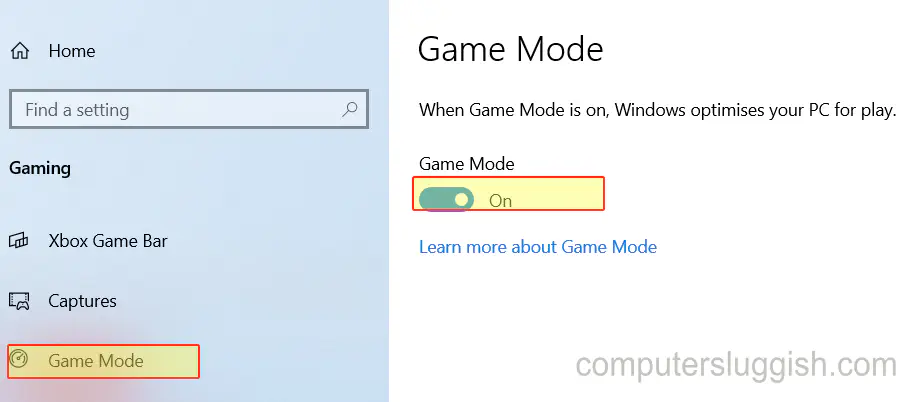
4. Закройте все программы, запущенные в фоновом режиме — во время игры вы хотите, чтобы Fortnite использовал системные ресурсы, а не ваш веб-браузер занимал всю память
5. Большинство программ безопасности поставляются с игровым режимом, поэтому убедитесь, что он включен — Это позволит убедиться, что они не вызывают проблем с Fortnite, а также предотвратит всплывающие окна безопасности, которые могут отвлекать вас в игре
6. Изменение внешнего вида и производительности Windows 10:
- Откройте стартовое меню Windows и найдите внешний вид
- Нажмите на Настройка внешнего вида и производительности Windows
- Убедитесь, что вкладка Визуальные эффекты выбрана > Выберите Настроить для лучшей производительности > Нажмите Применить и OK
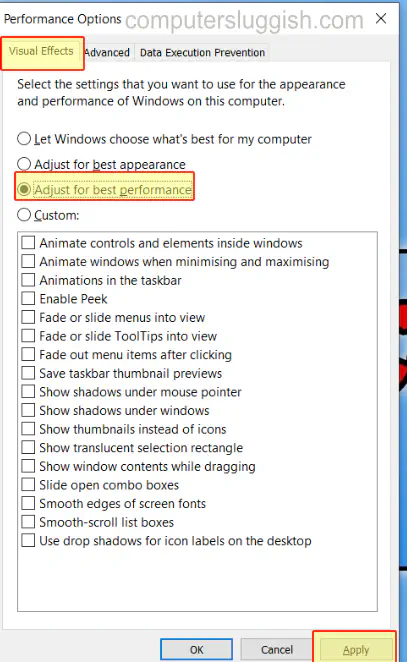
7. Измените Fortnite для запуска в высокопроизводительном режиме:
- Щелкните правой кнопкой мыши на значке стартового меню Windows и нажмите на Настройки
- Нажмите на Система > Выберите Дисплей слева > Нажмите на Настройки графики
- Сохраните Приложение рабочего стола выбранным, затем нажмите «Обзор»
- Найдите ваш Fortnite.exe (Он будет находиться в том месте, куда вы его установили. Например: C:\Program Files (x86)\Epic GamesFortnite\FortniteGame\Binaries\Win64)
- Нажмите Добавить
- Нажмите Параметры затем измените предпочтение графики на Высокая производительность затем сохраните
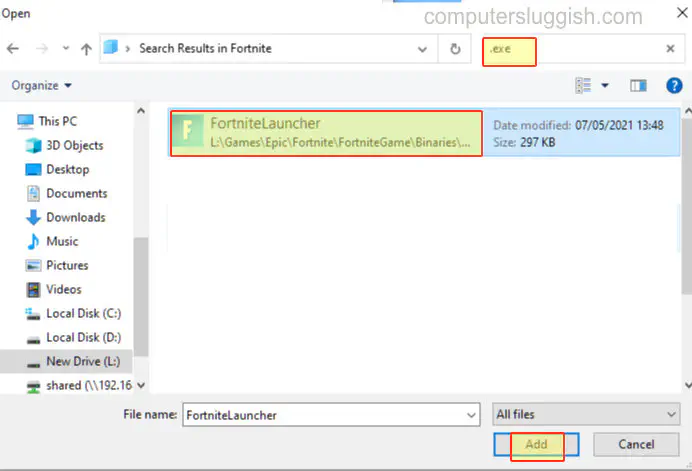
8. Измените план электропитания Windows 10 на высокую производительность — Это позволит вашей системе использовать больше энергии, чтобы она могла работать с более высокой производительностью :
- Щелкните правой кнопкой мыши на значке меню Пуск Windows 10 > Параметры питания
- Нажмите на Дополнительные параметры питания
- Выберите Высокая производительность
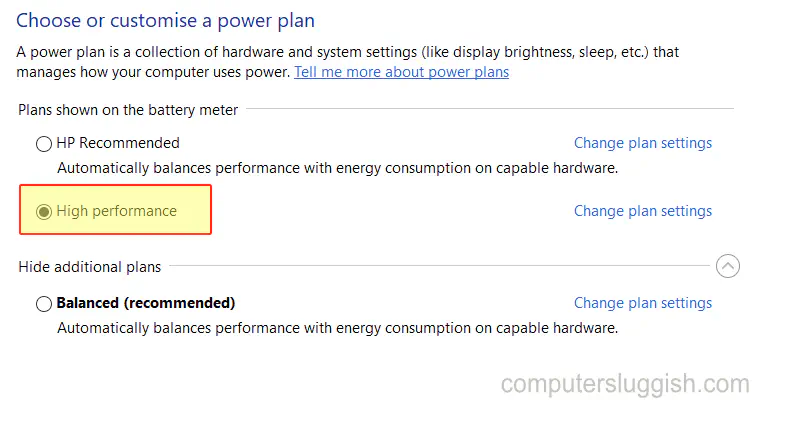
9. Откройте диспетчер задач и отключите все программы, которые не нужны для запуска Windows 10 — Если у вас есть программы или программное обеспечение, загружающееся вместе с Windows, то они будут работать в фоновом режиме и могут вызывать проблемы с Fortnite, даже не подозревая об этом:
- Щелкните правой кнопкой мыши на панели задач > Нажмите Диспетчер задач
- Нажмите на вкладку Пуск > Щелкните правой кнопкой мыши на приложении.и нажмите Отключить
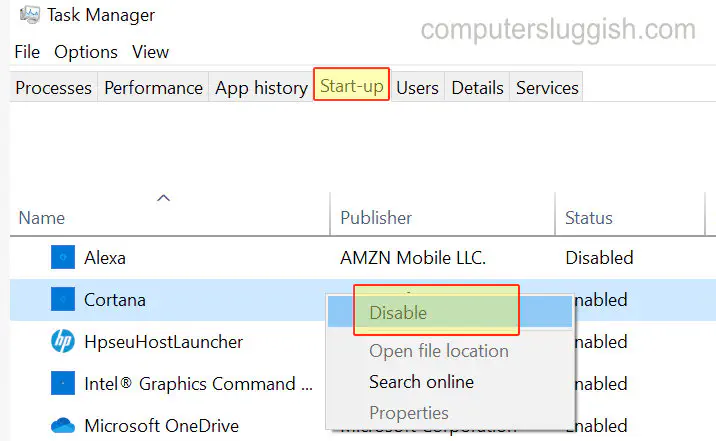
10. Понизьте графику в Fortnite — Если ваша графика установлена слишком высоко, игра будет работать с трудом и выдавать низкую частоту кадров
11. Понизьте внутриигровое разрешение в Fortnite — если оно слишком высокое, то вы требуете от графики большего, и если ваш GPU не справится с этим, то вы столкнетесь с плохим FPS
- Запуск Fortnite > Нажмите на 3 линии в правом верхнем углу и откройте Настройки
- Выберите вкладку Видео и измените разрешение > Примените и сохраните все изменения
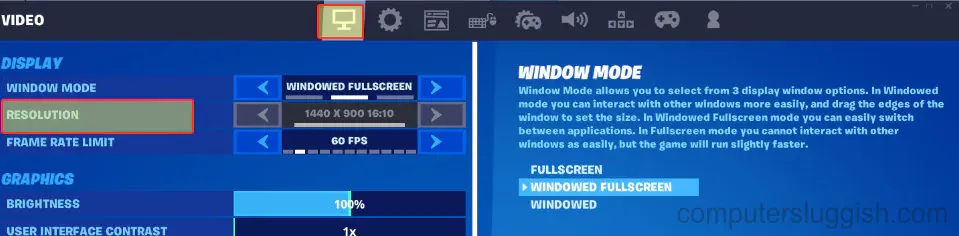
После того, как вы попробовали все вышеперечисленные методы, присоединитесь к игре Fortnite и посмотрите, насколько это изменило вашу игру. Теперь ваш геймплей должен стать намного плавнее, а более высокий FPS позволит вам легко получать больше убийств!
YouTube видео: Повышение FPS в Fortnite на ПК Ultimate Performance Guide
Посмотрите наши последние сообщения: * Как удалить Messenger в Windows 10
- Back 4 Blood Улучшение производительности на Windows 10 PC
- Установка последних драйверов NVIDIA в Windows 11
- Back 4 Blood FIX Connection & Sign In Issues On Windows 10 PC
- Back 4 Blood PC Fix Crashing & Errors Best 7 Methods Windows 10