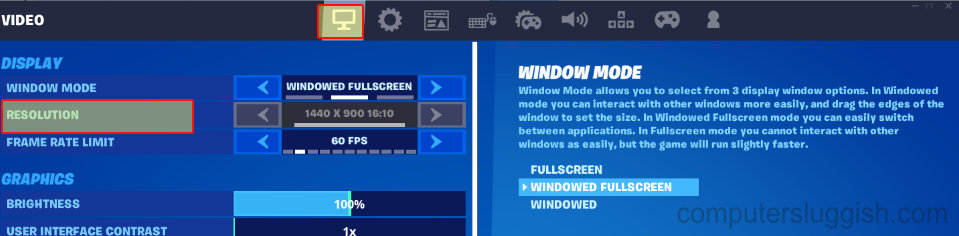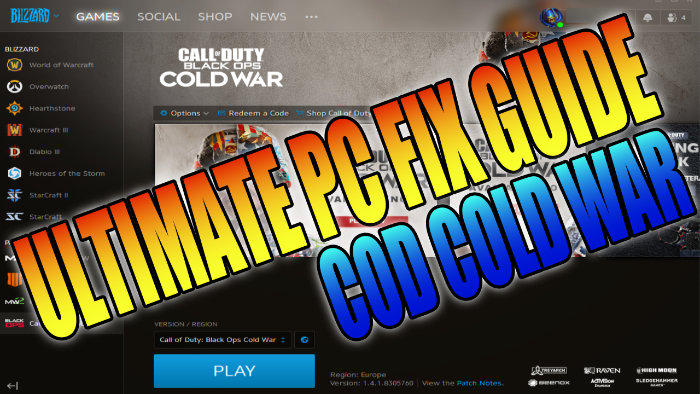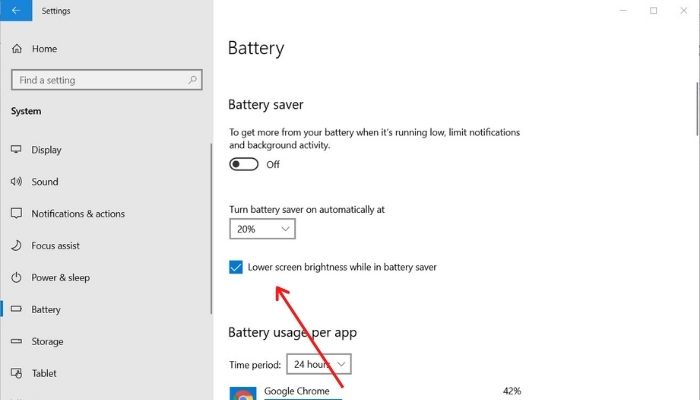
Если вы часто путешествуете со своим устройством Windows, особенно в различных условиях освещения, например, при переходе от дома к офису, в саду, при ярком солнечном свете и т.д., вам часто придется регулировать яркость экрана вашего компьютера, и знание того, как это сделать, должно пригодиться. В этой статье мы расскажем вам, как уменьшить яркость экрана в Windows 11 и Windows 10.
Содержание
Изменение настроек дисплея на компьютере с Windows — это базовая задача. Если ваши глаза напрягаются или вы чувствуете головную боль, причиной этого может быть яркость дисплея.

Как уменьшить яркость экрана в Windows 11/10
Помимо ручной регулировки яркости, Windows также предлагает несколько настроек, которые могут автоматически уменьшить яркость.
- Использование клавиатуры
- Использование настроек
- Через центр мобильности
- Через ярлык
- Автоматическая настройка яркости для экономии заряда батареи
- Адаптивная яркость Любой может настроить это без разрешения администратора.
1] Использование клавиатуры
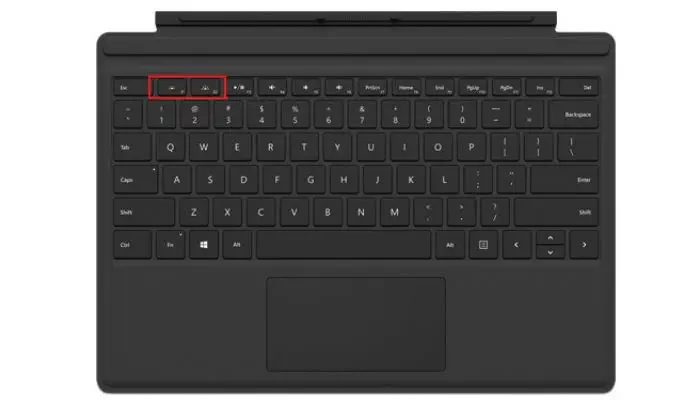
Если вы используете ноутбук под управлением Windows 11 или Windows 10, производитель вашего ноутбука, возможно, установил горячие клавиши на клавиатуре для увеличения и уменьшения яркости.
Найдите на клавиатуре тумблер для понижения яркости экрана и нажмите его, чтобы активировать команду. Обратите внимание, что некоторые OEM-производители требуют, чтобы пользователь нажимал кнопку переключения яркости с помощью клавиши Fn.
В качестве альтернативы можно также увеличить яркость с помощью переключателя на клавиатуре.
2] Использование настроек
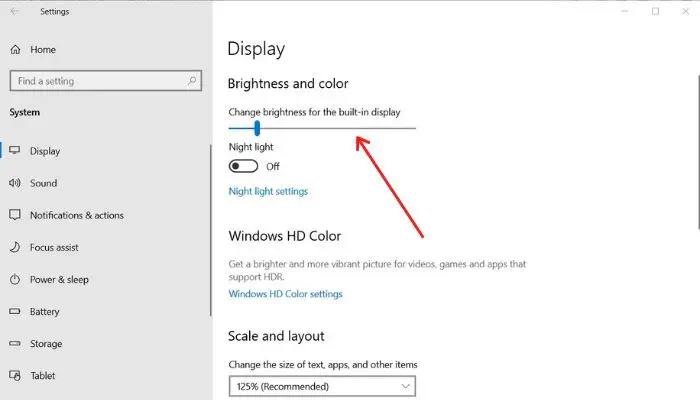
Панель настроек может помочь вам уменьшить яркость компьютера вручную. Вот как это сделать:
- Откройте Панель настроек в Windows 11/10 (Win + I)
- Перейдите в Система -> Дисплей
- В разделе Яркость и цвет перетащите ползунок влево, чтобы уменьшить яркость, и вправо, чтобы увеличить ее.
- Вы можете увидеть эффект в реальном времени.
3] Через центр мобильности
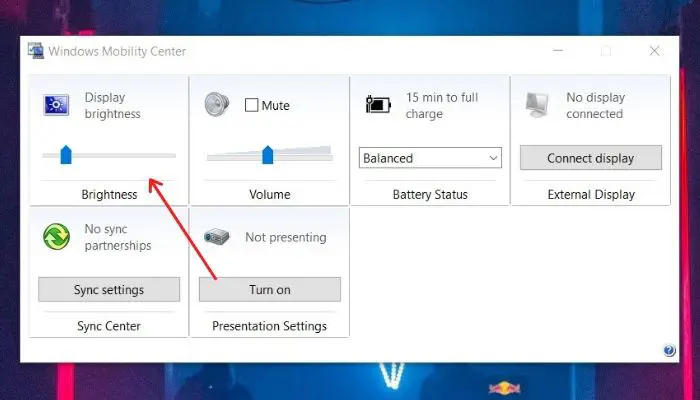
В центре мобильности, доступ к которому осуществляется нажатием клавиш Win + X на клавиатуре, можно уменьшить яркость вашего компьютера. Вот как:
- Нажмите клавишу Win + X на клавиатуре и выберите Центр мобильности из выпадающего меню.
- В разделе Яркость дисплея перетащите ползунок влево, чтобы уменьшить яркость, где крайнее левое значение означает минимальный уровень яркости, а крайнее правое — максимально возможный.
4] через ярлык
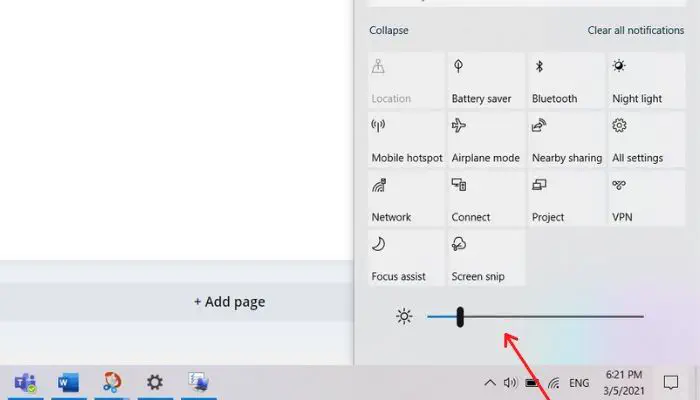
На панели уведомлений в Windows 11/10 есть удобный ярлык для уменьшения или увеличения яркости основного монитора. Нажмите на значок сообщения в правом нижнем углу экрана и перетащите ползунок внутри, чтобы отрегулировать яркость.
5] Автоматическая настройка яркости дляЖизнь батареи
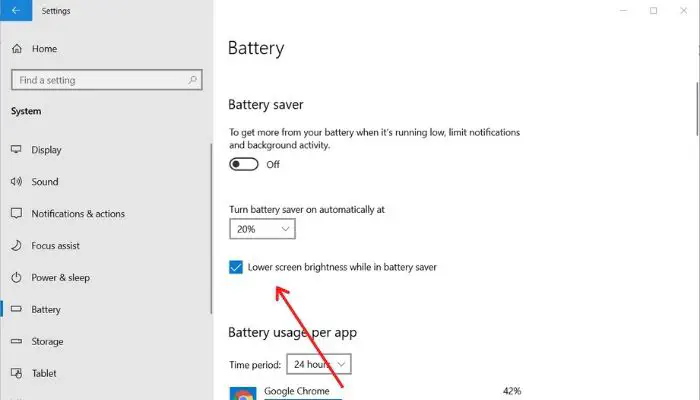
Если у вас не хватает заряда батареи, уменьшение уровня яркости компьютера Windows может помочь вам продлить время работы от батареи. Windows может помочь вам сделать это автоматически, когда батарея разряжается. Вот как это настроить:
- Откройте Панель настроек в Windows 11/10 (Win + I)
- Перейдите к Система -> Батарея
- Здесь включите Экономию батареи и установите флажок Уменьшить яркость экрана при экономии батареи .
- Таким образом, при низком уровне заряда батареи Windows будет включать функцию Battery Saver, которая снизит уровень яркости.
6] Адаптивная яркость Если ваше устройство вывода изображения на экран имеет встроенный датчик внешней освещенности, который может определять количество света вокруг вас, в идеале, Windows может автоматически регулировать уровни яркости для вашего компьютера на основе статистических данных.
Откройте Панель настроек (Win + I)
Перейдите к Система -> Батарея
Здесь, если вы заметите опцию, гласящую Изменить яркость автоматически при изменении освещения, включите ее.
Однако, если вы не найдете подобной опции, возможно, на вашем устройстве вывода изображения отсутствует датчик.
Итак, как часто вы чувствуете необходимость регулировать уровень яркости на своем компьютере? Дайте нам знать, оставив комментарий ниже.
Как мнеКак настроить яркость на ноутбуке без клавиши Fn?
Если клавиши Fn кажутся вам сложными, то единственный выход — использовать ползунок яркости, доступный для ноутбуков. Они недоступны для обычных ПК и при использовании ноутбука со вторым монитором с опущенной крышкой.
Почему на ПК с Windows нет настройки яркости?
Если вы используете настольный компьютер, то настройка яркости будет отсутствовать. Windows предоставляет специальные драйверы дисплея для ноутбуков, которые помогают уменьшить яркость и сэкономить заряд батареи. Однако для настольных компьютеров или внешних мониторов они не требуются, так как доступны вместе с монитором.
Тем не менее, некоторые современные мониторы могут предлагать программную реализацию. Поэтому вы можете проверить руководство или веб-сайт.
Как настроить яркость в Windows без опции?
Некоторые внешние мониторы и ноутбуки предлагают управление яркостью окружающей среды, которое может автоматически изменять уровень яркости в зависимости от звукового освещения. Настройка доступна в разделе Дисплей раздела Настройки Windows > Система.
YouTube видео: Как уменьшить яркость экрана в Windows 11/10
Вопросы и ответы по теме: “Как уменьшить яркость экрана в Windows 11/10”
Как уменьшить яркость экрана на Windows 11?
Выберите кнопку Пуск, а затем войдите впараметры. Выберите Параметры > системный >дисплей. В окне Параметры дисплея выберите Яркость, а затем с помощью этого параметра с помощью оптимизируемой работы с содержимым и яркостью разберем. Вы можете в любой момент снова включить его.
Как в виндовс 10 уменьшить яркость экрана?
Windows 10: Начните ,выберите Параметры, а затем — Системный > Дисплей. В области Яркость и цвет переместитеползунок Изменить яркость, чтобы настроить яркость.
Как уменьшить яркость экрана с помощью клавиатуры?
Изменяем яркость экрана при помощи горячих клавишОбычно это кнопки из ряда F1-F12, однако за изменение уровня яркости могут отвечать и стрелки. Внимательно посмотрите на клавиатуру: ищите кнопки, на которых изображено солнце. Таких кнопки должно быть две – уменьшения и увеличения яркости.
Как отключить автоматическое затемнение экрана Windows 11?
Симптомы1. Нажмите и удерживайте клавишу Windows ( 2. В поле поиска введите параметры. 3. В списке результатов поиска нажмите Настройки (приложение). 4. Выберите пункт Система. 5. В разделе «Экран» найдите функцию Автоматически настраивать яркость экрана. 6. Нажмите на ползунок для включения или отключения этой функции.
Как снизить яркость экрана?
Настройки яркости экрана можно найти в параметрах Windows 10. Заходим в “Пуск” => Параметры => Система => Экран =>в поле “Настройка уровня яркости” двигаем ползунок, тем самым увеличивая, или уменьшая яркость.
Почему нет настройки яркости экрана?
Откройте диспетчер устройств ( devmgmt. msc ) и в разделе Monitors (Мониторы) проверьте, что устройство Generic Pnp Monitor (Универсальный монитор PnP) включено. Если это не так, щелкните по нему ПКМ и включите его (Enable / Задействовать). Перезагрузите компьютер и проверьте возможность регулировки яркости.