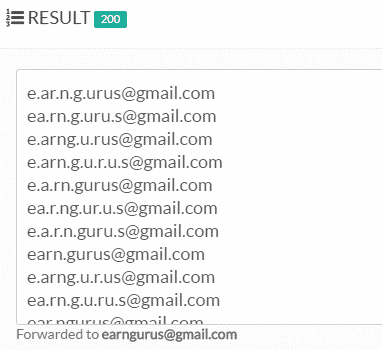Hide Software & Apps List In Windows 10 Start Menu
С каждым обновлением Windows 10 становится все более настраиваемой, позволяя нам вносить множество изменений в соответствии с нашими личными потребностями и улучшать работу с Windows.
Содержание
В этой статье мы покажем, как можно отображать прикрепленные плитки первыми при открытии меню «Пуск». Это означает, что больше не будет отображаться список всех приложений и программ.
Отображение прикрепленных плиток первыми в стартовом меню Windows 10 может значительно облегчить жизнь, поскольку вы можете выбрать, какие плитки будут отображаться, что ускорит поиск нужного приложения, а не длинный список приложений.
Как показать прикрепленные плитки первыми в меню «Пуск» и скрыть список приложений: 1. Щелкните правой кнопкой мыши на значке меню «Пуск» Windows > Настройки
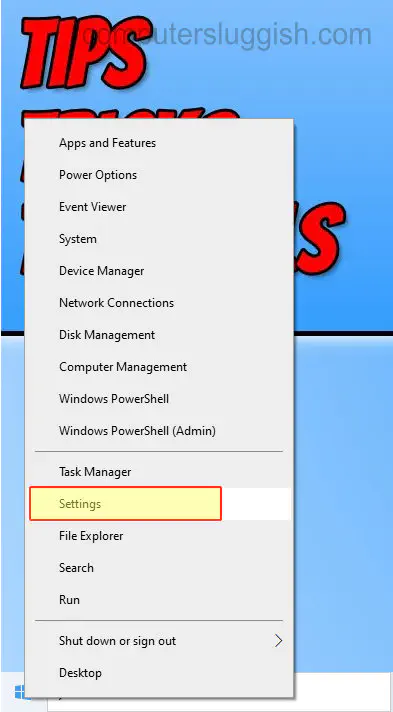
- Выберите Персонализация
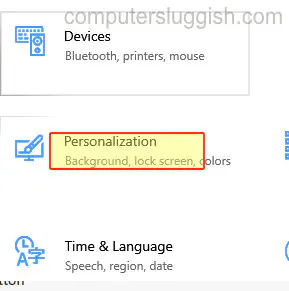
- Выберите Пуск и в разделе » Показывать список приложений в меню Пуск » установите флажок на » ВЫКЛ «
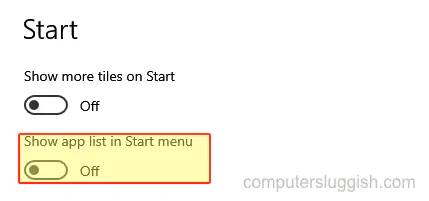
Вот как вы можете показывать прикрепленные плитки первыми при открытии меню Пуск в Windows 10. Знаете ли вы, что можно также настроить папки в левой части стартового меню? Ознакомьтесь с этим постом здесь , чтобы узнать, как это сделать.
YouTube видео: Показывать прикрепленные плитки только в меню Пуск Windows 10
Вопросы и ответы по теме: “Показывать прикрепленные плитки только в меню Пуск Windows 10”
Как оставить только плитки в меню Пуск?
На панели задач выберите Начните, а затем найдите приложение, которое вы хотите закрепить в списке, или найдите его, введя имя приложения в поле поиска. Нажмите и удерживайте (или щелкните правой кнопкой мыши) плитку приложения, а затем выберите пункт Закрепить на начальном экране .Сохраненная копия
Почему нет плиток в меню Пуск?
Чтобы их добавить – зайдите в “Пуск” => “Параметры” => “Персонализация” => с левой стороны выберите “Пуск”, а с правой возле “Показывать больше плиток” нажмите “Включить”.
Как закрепить ярлык в меню Пуск Windows 10?
Используйте сочетание клавиш Win + R, чтобы открыть командное окно «Выполнить». Перейдите в местоположение приложения, где находится файл .exe. Щелкните правой кнопкой мыши, удерживайте, перетащите файл .exe, который запускает приложения, в папку «Программы» справа. Выберите Создать ярлык из контекстного меню.
Как вернуть классический вид меню Пуск?
Мы коснёмся именно возврата меню Пуск как в Windows В разделе «Taskbar» установите стиль панели задач «Windows 10» (верхний пункт). Перейдите в раздел «Start menu» и установите стиль меню «Пуск» как в Windows 10 (верхний пункт), а также поменяйте «Position on screen» на «At screen edge».
Как настроить меню Пуск в Windows 10?
Чтобы внести другие изменения в вид меню “Пуск”, нажмите кнопку “Пуск”, а затем выберите параметры > персонализации > “Пуск”. Затем можно изменить приложения и папки в меню “Пуск” или назначить больше или меньше места закрепленным и рекомендуемным разделам.
Как сделать красивое меню Пуск в Windows 10?
Зайдите в Параметры — Персонализация (либо нажмите правой кнопкой мыши по рабочему столу и выберите пункт «Персонализация»). Зайдите в раздел «Цвета». Здесь вы можете выбрать тему оформления, которая сразу применится к меню Пуск (и не только) в разделе «Выбор цвета» — «Темный» или «Светлый».
Посмотрите наши последние сообщения: * Как удалить Messenger в Windows 10
- Back 4 Blood Improve Performance On Windows 10 PC
- Install Latest NVIDIA DriversВ Windows 11
- Back 4 Blood FIX Connection & Sign In Issues On Windows 10 PC
- Back 4 Blood PC Fix Crashing & Errors Best 7 Methods Windows 10