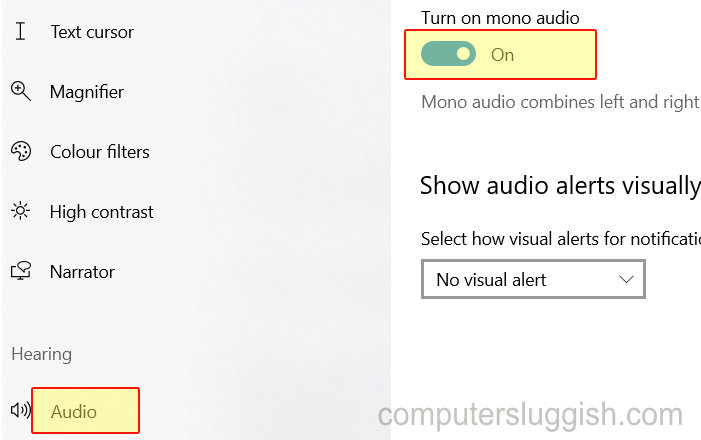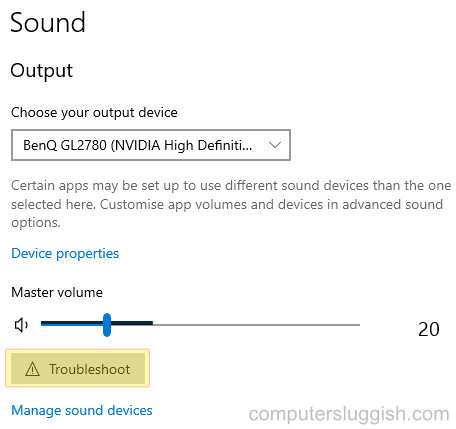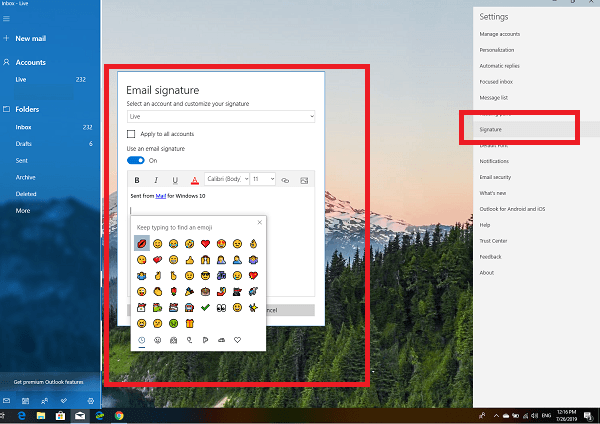
В Windows 10 есть приложение «Почта и календарь», в котором можно настроить несколько учетных записей электронной почты. Многие из нас используют подпись в электронной почте, и она работает только тогда, когда почтовый клиент поддерживает ее. В этой статье я расскажу, как в Почте Windows 10 можно изменить или добавить подпись для всех писем и добавить смайлики в подпись.
Содержание
Почта Windows 10: Как изменить подпись и использовать смайлики в ней
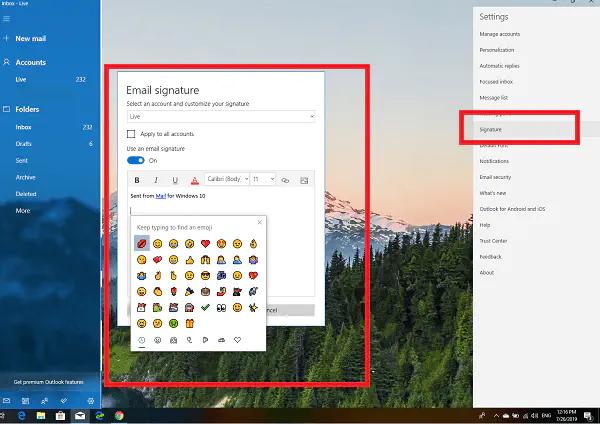
Запустите приложение «Почта».
Нажмите на значок конфигурации, расположенный слева внизу, а затем щелкните на опцию Подпись.
Откроется другое окно, в котором вы можете выбрать любую из настроенных учетных записей из выпадающего списка.
Введите подпись в поле для ввода текста. Вы можете добавить ссылки, цвета и так далее.
Нажмите на кнопку Сохранить. Если вы хотите использовать одну и ту же подпись на всех учетных записях электронной почты, установите флажок — Применить ко всем учетным записям.
Затем откройте новое письмо, и ваша подпись должна загрузиться.
Как добавить Emoji в подпись электронной почты?
Находясь в поле для подписи, нажмите WIN + .
Теперь вы можете выбрать любой из эмодзи, и он станет частью подписи.
Ранее приходилось использовать ярлыки, которые автоматически распознавались, но теперь это не так.
То же самое касается всех почтовых клиентов от Microsoft, включая Outlook, Mail и даже Office.
При этом нет возможности добавить несколько подписей ни в одном из почтовых клиентов.клиенты в Microsoft Office или почтовый клиент в Windows. Поскольку многие имеют несколько профилей при подключении к клиенту, возникает необходимость в нескольких подписях. Однако из этой ситуации есть выход. Вы всегда можете скопировать подпись из другого письма, используя описанные выше шаги. и вручную вставить ее в конец письма. Это не идеально, но если вам нужно, есть обходной путь.
Мы надеемся, что это руководство помогло вам понять, как в Почте Windows 10 можно добавить или изменить подпись для всех настроенных учетных записей электронной почты.
YouTube видео: Почта Windows 10: Как добавить или изменить подпись и использовать в ней смайлики
Вопросы и ответы по теме: “Почта Windows 10: Как добавить или изменить подпись и использовать в ней смайлики”
Как ставить смайлики в электронной почте?
**Стильное оформление электронной почты с помощью **эмодзи****1. Поместите курсор в нужное место эмодзи. 2. Нажмите клавиши Windows. + . (точка), чтобы открыть средство выбора эмодзи Windows. 3. Выберите символ, чтобы вставить его в сообщение электронной почты. 4. Когда все будет готово, выберите ×, чтобы закрыть средство выбора эмодзи.
Как изменить Подпись в электронной почте?
**Как добавить или **изменить подпись****1. Откройте Gmail. 2. В правом верхнем углу нажмите на значок “Настройки” Все настройки. 3. Найдите раздел “Подпись” и введите текст в поле. Если нужно, отформатируйте текст – измените шрифт, добавьте изображение или ссылку. Примечание. 4. Нажмите Сохранить изменения внизу страницы.
Как сделать Подпись в почте Microsoft?
**Создание электронной **подписи****1. Выберите команду Создать сообщение. 2. Нажмите кнопку Подпись и выберите пункт Подписи. 3. Выберите Создать, введите имя для подписи и нажмите кнопку ОК. 4. В поле Изменить подпись введите свою подпись и отформатируйте ее. 5. Нажмите кнопку ОК и закройте сообщение.
Как прописать смайлик?
Метод для пользователей Windows 10Позволяет вставлять эмодзи во время написания текста.. Просто откройте панель эмодзи и нажмите на смайлик, который хотите использовать., затем выберите и скопируйте их в буфер обмена Windows (Ctrl+С).
Где найти смайлики в электронной почте?
В окне создания сообщения электронной почты перейдите к Вставить Вкладка, а затем нажмите кнопку Символ > Другие символы. Смотрите скриншот: 2. В Символ диалоговое окно, нажмите Символы Вкладка, а затем выберите Wingdings в шрифт раскрывающийся список, а затем выберите нужный смайлик.
Что это за смайлик 😏?
Смайлик с ухмылкой отображает озорное, лживое, наводящее на размышления или хитрое выражение лица. У него косые глаза, приподнятые брови и полуулыбка. Этот смайлик обычно используется для выражения сексуального намека или флирта или для выражения иронии.