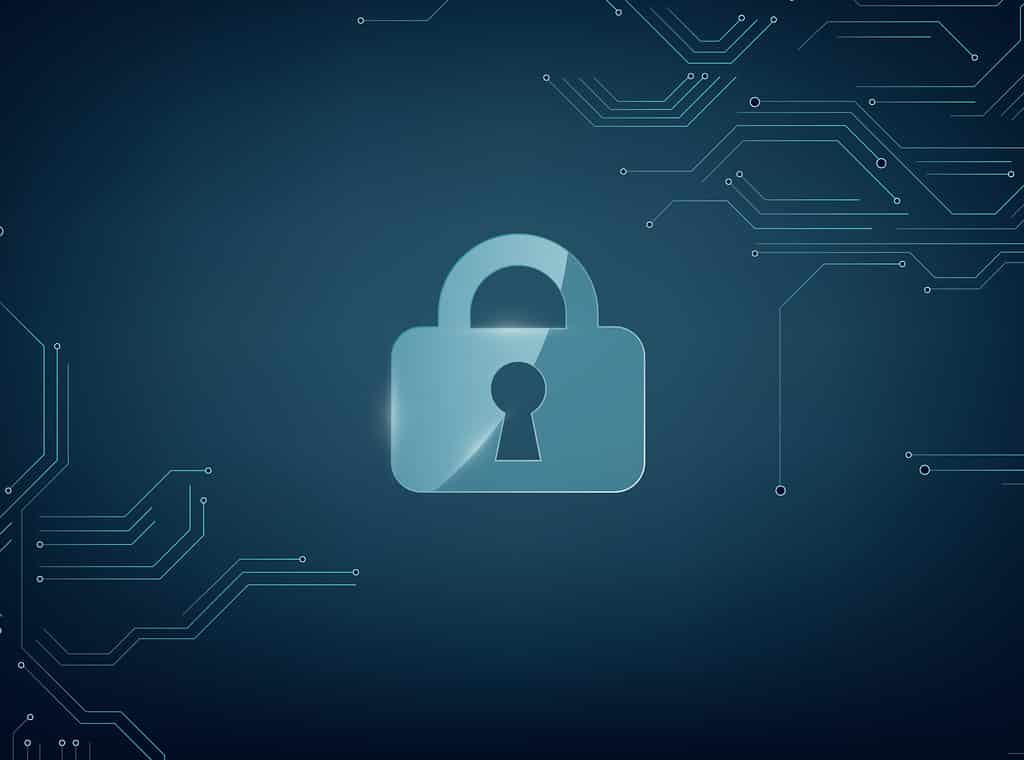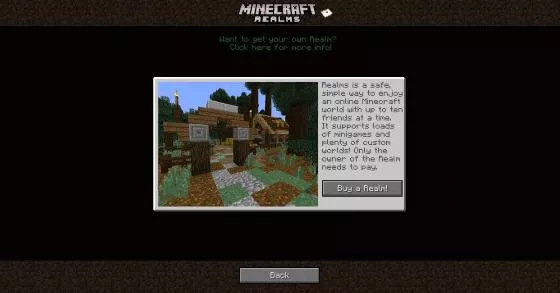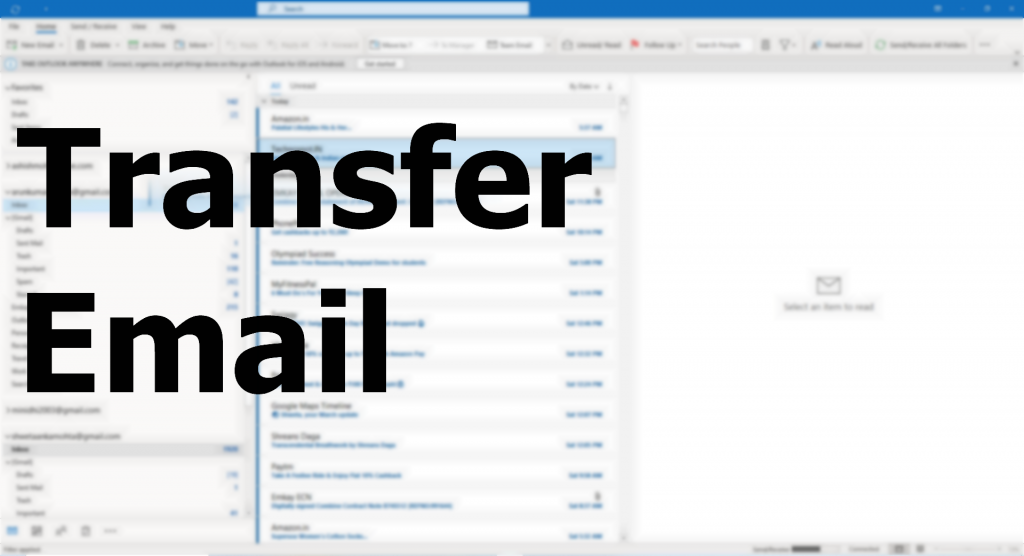
Это хороший трюк и довольно полезный в случае, если вы хотите переместить/перенести все ваши письма с одного аккаунта Gmail (практически любого почтового аккаунта, поддерживающего IMAP) на другой. Теперь вы можете сказать, что можете переслать все письма, но это займет время, к тому же это будет выглядеть как переправленные письма, а не как настоящие.
Содержание
Еще одно преимущество, которое вы получаете при этом (я думаю, что это возможно только в Gmail), что все ответные письма для этой почты также будут перемещены . Круто, не правда ли. Теперь о том, как это сделать.
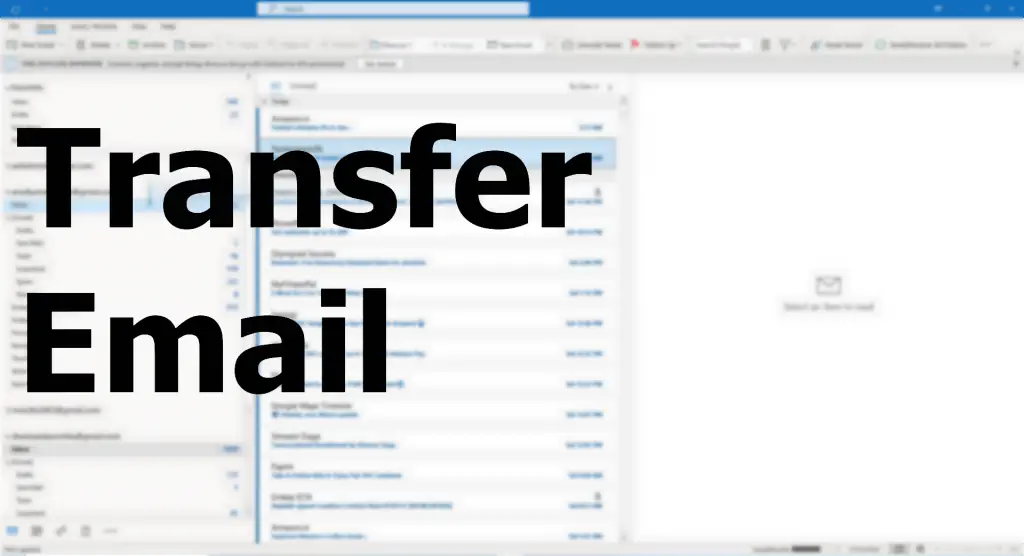
Перемещение или перенос почты с одного аккаунта Gmail на другой с помощью IMAP и Outlook.
Предположения:
Вы настроили свои почтовые аккаунты в outlook с помощью IMAP.
Ваш Microsoft Outlook находится в режиме Online.
Шаги:
Выберите письмо из аккаунта Gmail A и бросьте его в любую из папок аккаунта Gmail B. Убедитесь, что вы видите письмо в папке аккаунта B.
Теперь, после завершения синхронизации, проверьте аккаунт Gmail B в браузере и найдите письмо, которое вы перенесли. Оно должно быть там.
Убедитесь, что используете корневые папки, т.е.
Переместите файлы из папки [Gmail]\All mail, или это может сработать, если вы настроите свой клиент не на удаление писем, а на перемещение их в [Gmail]\Trash
Было весело это делать, и поэтому, если у вас есть такая потребность переместить все ваши письма с одного аккаунта на другой, все, что вам нужно — это IMAP и Microsoft.Outlook. Хотя это сработало с Gmail, это должно работать и с другими учетными записями, включая Outlook, Yahoo и другие.
Я надеюсь, что эта статья была легкой для понимания, и вы смогли перенести электронную почту между двумя учетными записями Gmail. Если у вас получилось, сообщите нам об этом в комментариях, особенно если это был не аккаунт Gmail.
YouTube видео: Перемещение или передача электронной почты из одного аккаунта Gmail в другой с помощью IMAP и Outlook
Вопросы и ответы по теме: “Перемещение или передача электронной почты из одного аккаунта Gmail в другой с помощью IMAP и Outlook”
Как перенести почту с Gmail в Outlook?
В приложении Outlook (Outlook 2013 или Outlook 2016) выберите элементы Файл > Открыть и экспортировать > Импорт и экспорт, чтобы запустить мастер импорта и экспорта. Выберите Импорт из другой программы или файла и нажмите кнопку Далее. Выберите Файл данных Outlook (. pst) и нажмите кнопку Далее.
Как сделать переадресацию почты в Outlook?
**Включение автоматической **переадресации в Outlook****1. В верхней части страницы выберите Параметры > Просмотреть все параметры Outlook. 2. Выберите Почта > Переадресация. 3. Выберите Включить переадресацию, введите адрес электронной почты для пересылки и нажмите кнопку Сохранить. Примечания:
Как перенести электронную почту с одного компьютера на другой?
Обычно, каждая передача электронной почты состоит из трех этапов: первый, вам необходимо экспортировать электронные письма из почтового клиента на исходном компьютере, затем вы переносите их на новый компьютер, и, наконец, вы импортируете их в целевой почтовый клиент.
Как экспортировать почту из Outlook?
**Создание резервной копии электронной **почты****1. Щелкните Файл > Открыть и экспортировать > Импорт и экспорт. 2. Выберите команду Экспорт в файл и нажмите кнопку Далее. 3. Выберите пункт Файл данных Outlook (. 4. Выберите все почтовые папки, резервную копию которых хотите создать, и нажмите кнопку Далее.
Как перенести почту с одного аккаунта на другой?
Для этого зайдите в веб-версию Google-почты, перейдите в настройки → «Все настройки». Далее перейдите в раздел «Аккаунты и импорт» и в блоке «Импорт почты и контактов» нажмите «Импортировать почту и контакты». Во всплывающем окне введите адрес и пароль почты, из которой нужно перенести письма.
Как перенести всю почту из одного ящика в другой?
**Как перенести данные из личного аккаунта Gmail**1. Войдите в консоль администратора Google. 2. В консоли администратора нажмите на значок меню Аккаунт Перенос данных. 3. Нажмите Настроить перенос данных. 4. В разделе Источник переноса выберите Gmail. 5. Нажмите Начать.