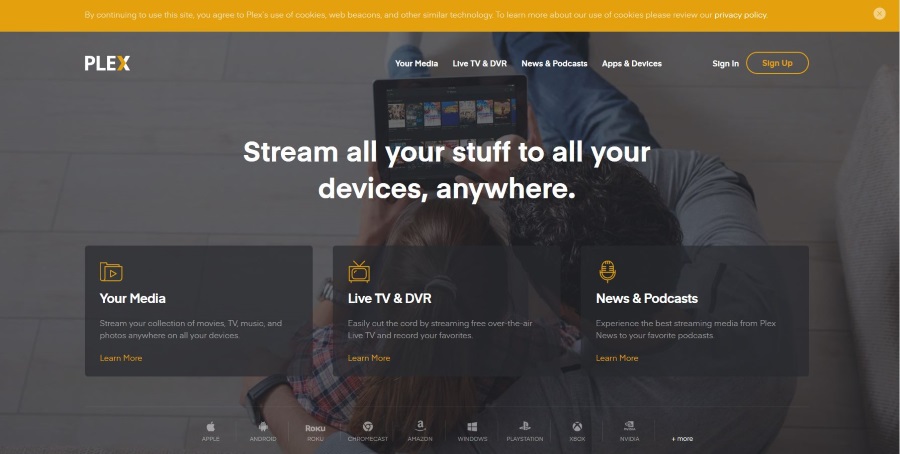За последние три десятилетия программное обеспечение для редактирования изображений прошло долгий путь. Читатели постарше, возможно, помнят времена до появления фотошопа, когда редактирование изображения означало открытие MS Paint и добавление текстовой надписи. Однако сегодня мощное и сложное программное обеспечение для редактирования изображений доступно каждому, а не только профессионалам в области графики высокого класса. Существуют даже бесплатные программы, такие как Paint.NET, которые предоставляют большую часть возможностей Photoshop и не стоят пользователям ни копейки.
Содержание
Одной из распространенных задач редактирования изображений является добавление элементов из одного изображения или фотографии в другое. Для того чтобы сделать это эффективно, необходимо удалить фон с одного из изображений, изолировав элемент, который вы хотите сохранить, чтобы вы могли поместить этот элемент в другое изображение. Удаление фона — это первый необходимый шаг. Есть несколько способов сделать это с помощью бесплатного программного пакета Paint.NET (который работает в Windows 7 или новее). Если у вас нет Paint.NET, вы можете загрузить его здесь . Инструмент Paint.NET Magic Wand необходим для обоих методов. В этой статье я расскажу о том, как удалить фон и сделать его прозрачным.
Удаление фона с помощью волшебной палочки и ластика
Инструмент «Волшебная палочка» — это автоматический селектор, который, кажется, работает как по волшебству (на самом деле он работает, отыскивая резкие различия между областями файла изображения). Откройте файл изображения, содержащий элемент, который вы хотите сохранить. Нажмите Инструменты, и выберите опцию Волшебная палочка . Ваш курсор должен стать селектором волшебной палочки, как показано ниже.
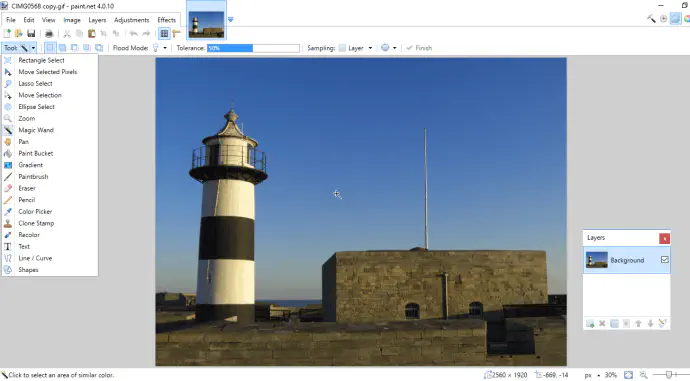
Теперь щелкните область фона изображения для удаления с помощью селектора волшебной палочки. Область будет выделена анимированной черно-белой пунктирной линией. Если выделение включает некоторые области переднего плана, которые вы намерены сохранить в изображении, перетащите полосу допуска дальше влево; таким образом волшебная палочка будет более придирчиво относиться к тому, что она считает одной и той же областью изображения, и выделит меньше. Перетаскивание полоски вправо увеличит количество выбранных цветовых оттенков, поэтому, скорее всего, будут выбраны некоторые области переднего плана, если значение превышает 75%. Возможно, вам придется поиграть с ползунком, чтобы инструмент хорошо работал на вашем конкретном изображении, но в целом Волшебная палочка очень хорошо справляется со своей задачей.
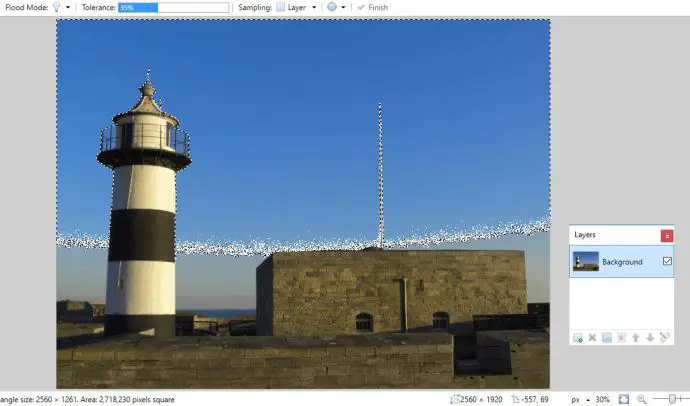
Нажмите клавишу Delete, чтобы стереть выделенную область изображения, и она должна быть заменена серо-белым клетчатым фоном. Продолжайте выделять области фона для стирания с помощью инструмента Магическая палочка и нажимайте клавишу Delete, пока не удалите большую часть фона, как показано на снимке ниже. Чтобы стереть меньшие области, нажмите Ctrl и +, чтобы увеличить масштаб и выделить их.
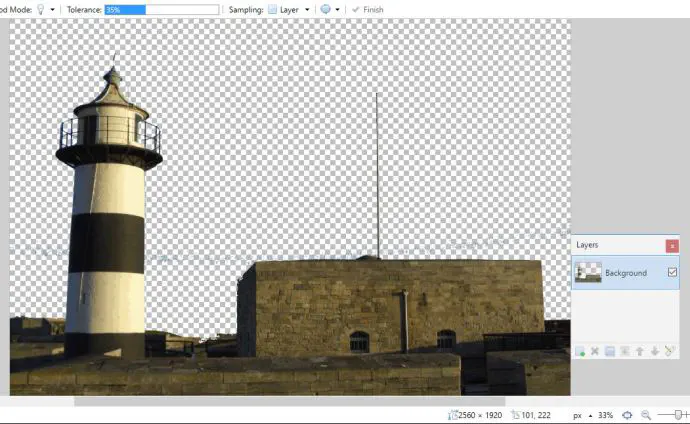
Теперь у вас может остаться несколько небольших цветовых пятен, разбросанных по фону. Вы можете использовать инструмент Ластик для удаления оставшихся цветов фона. Нажмите Tools > Eraser , затем, удерживая левую кнопку мыши, наведите курсор на оставшиеся цвета фона, чтобы удалить их. Выберите большую ширину кисти, чтобы быстрее стереть оставшиеся цветовые градиенты с фона, в результате чего вы получите результат, сравнимый с тем, что показан ниже.
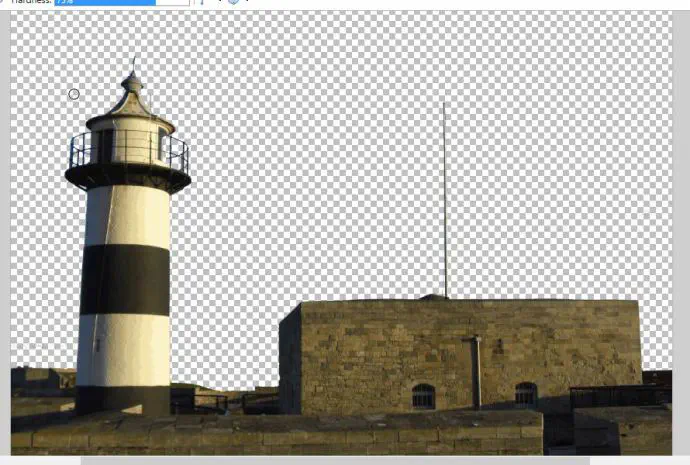
На рисунке выше я удалил всю фоновую линию неба, сделав ее прозрачной. Теперь вы можете заполнить пустой фон другим изображением или любым другим цветом. Выберите Слои > Импорт из файла и откройте другое изображение для объединения. Нажмите F7, чтобы открыть окно Слои, показанное на снимке ниже.
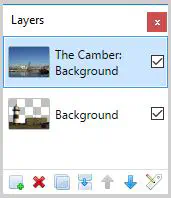
Изображение, которое вы только что открыли, будет находиться в верхней части стопки. Вам нужно переместить его ниже того, которое включает передний план, чтобы сделать его фоновым изображением. Поэтому выделите его в окне слоев вверху и нажмите Move Layer Down ( кнопка со стрелкой вниз ) . После этого он заменит фон переднего плана, как показано ниже.
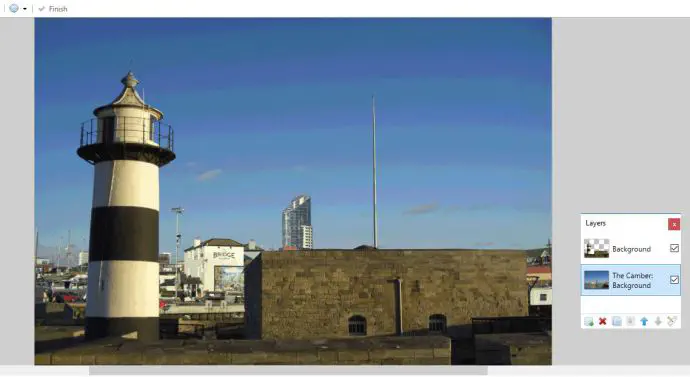
Удаление фона с помощью инструментов Волшебная палочка и Кисть
Это один из хороших способов удаления фона с изображений. Однако он не всегда может быть полностью эффективным, если передний и задний планы имеют схожие цвета. Тогда Волшебная палочка может также стереть участки переднего плана, которые вы хотите сохранить. Если это так, или вам нужно сохранить лишь небольшое количество переднего плана на изображении, возможно, лучше сочетать Магическую палочку с Краской или Линией/Кривой .
Сначала откройте изображение, с которого вы собираетесь удалить фон. Затем установите поверх него еще один слой. Выберите Слои > Добавить новый слой и нажмите F7, чтобы проверить, что они сложены так, как показано ниже. Пустой слой должен быть поверх фонового.
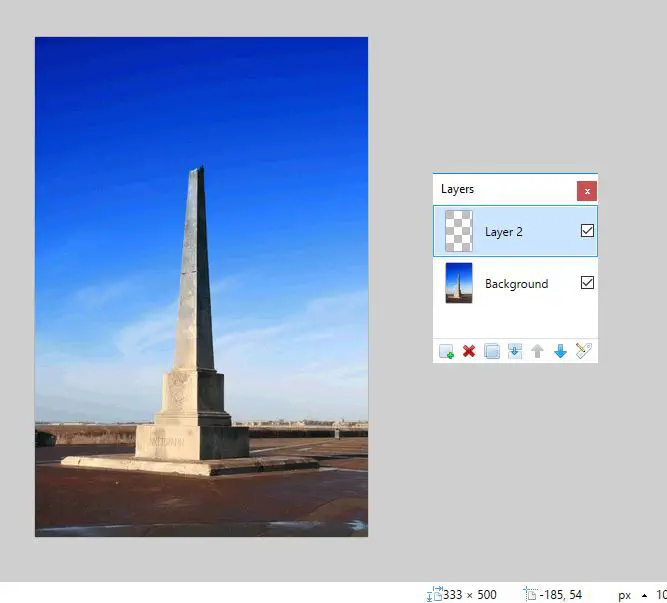
Выберите Инструмент > Кисть , и выберите небольшое значение из выпадающего меню Ширина кисти на панели инструментов. Теперь инструментом Paintbrush обведите объект переднего плана или другую деталь, которую вы хотите сохранить на фотографии. Обведите объект по периметру аккуратно и убедитесь, что в контуре не осталось пробелов.
Если объект имеет много прямых линий, инструмент Кисть может не подойти. Лучшей альтернативой может стать инструмент Линия/Кривая . Он позволяет рисовать прямые линии. Выберите Tools > Line/Curve , проведите прямую линию вдоль края объекта и нажмите Enter. Затем проведите еще несколько линий по периметру объекта переднего плана и соедините их вместе без разрывов.
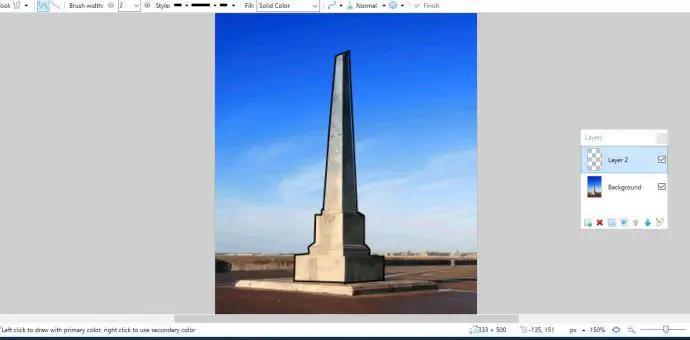
Теперь выберите Магическая палочка и выберите внутри границы объекта переднего плана. Выделение границы должно быть выделено. Нажмите Ctrl + I, чтобы инвертировать его.
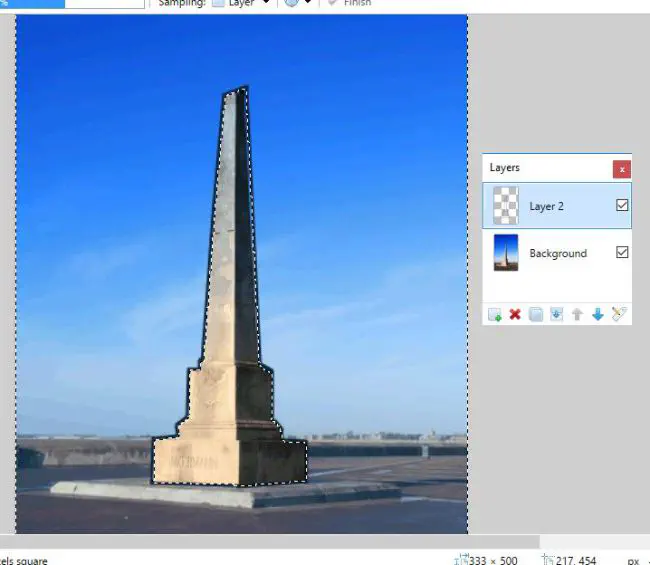
Следующим шагом выделите слой фонового изображения и нажмите клавишу Delete. Также можно нажать кнопку Cut на панели инструментов Paint.NET. В результате будет удален весь фон вокруг границы объекта, прорисованной с помощью инструментов Line/Curve или Paintbrush , как показано на рисунке ниже.
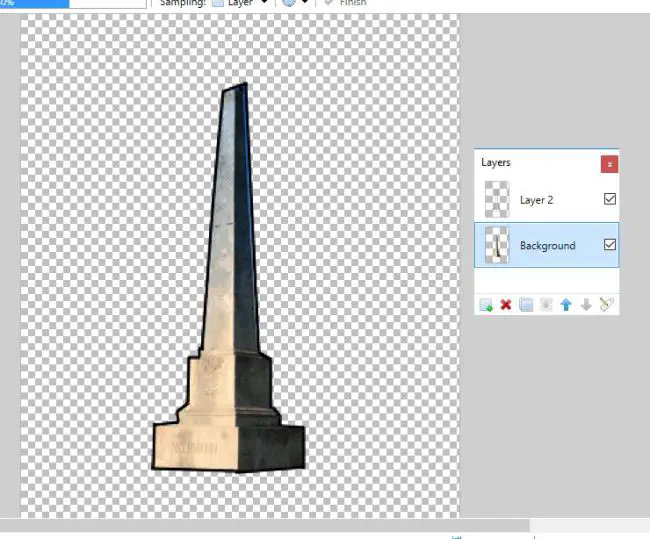
На переднем плане останется прорисованная граница. Чтобы стереть ее, выберите верхний слой в окне «Слои». Затем нажмите кнопку X , чтобы удалить слой. Теперь сохраните изображение, выбрав File > Save .
Теперь вы можете добавить новый фон к деталям переднего плана. Откройте новое фоновое изображение, выбрав File > Open , а затем нажмите Layers > Import From File . Выберите в качестве нового слоя изображение, с которого был удален фон. После этого объект переднего плана будет перекрывать фон, как показано ниже.
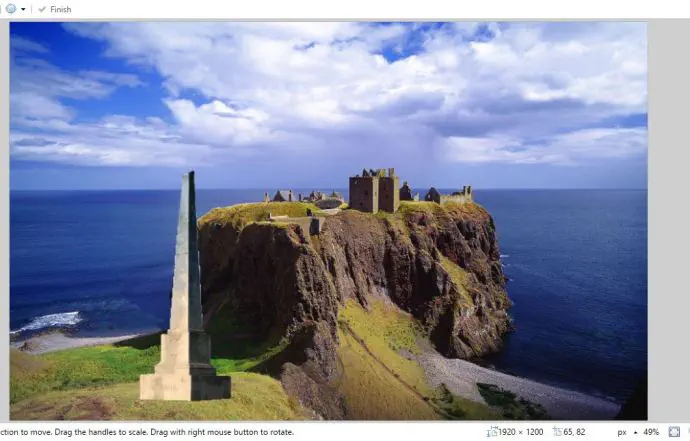
Вы можете переместить объект переднего плана на новые позиции, выбрав верхний слой. Затем нажмите Инструменты > Переместить выделенные пиксели . Нажмите и удерживайте левую кнопку мыши, чтобы перетащить его вокруг фонового изображения с помощью курсора. Измените его размер, перетаскивая углы прямоугольной границы вокруг него.
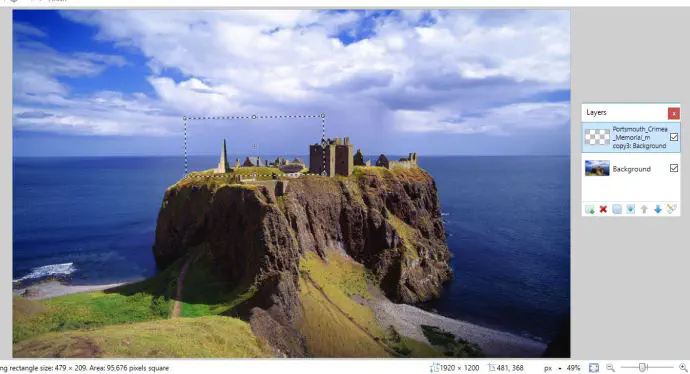
Недостаток метода удаления фона Кисть заключается в том, что не всегда легко полностью гладко прорисовать детали переднего плана. Однако вы можете сгладить трассировку с помощью дополнительных опций, таких как инструмент Feather , который входит в состав пакета плагинов BoltBait’s Plugin Pack. Щелкните BoltBaitPack41.zip на этой странице , чтобы сохранить его Zip, который затем следует извлечь в папку Effects программы Paint.NET. Затем нажмите Эффекты > Объектное меню > Перо , чтобы открыть инструмент.
В качестве альтернативы, если часть фона все еще находится по краям переднего плана, вы всегда можете использовать инструмент Ластик , чтобы удалить его. Выберите изображение переднего плана в окне Слои, чтобы отредактировать его. Затем увеличьте масштаб с помощью горячих клавиш Ctrl и +, выберите Ластик и проведите кистью по фону, чтобы удалить его.
И это все! С этого момента вы можете избавляться от фонов изображений, а затем создавать совершенно новые фоны, комбинируя их с другими слоями изображений. Удаление фона с помощью Волшебной палочки может преобразить ваши фотографии. Есть ли у вас замечательные предложения по использованию Paint.NET для удаления фона с изображений? Поделитесь ими с нами ниже!
YouTube видео: Paint.net: Как избавиться от фона и сделать его прозрачным
Вопросы и ответы по теме: “Paint.net: Как избавиться от фона и сделать его прозрачным”
Как сделать белый фон прозрачным в Paint?
**шаги ниже.**1. 1 Запустите приложение Paint на своем ПК. 2. На компьютере с Windows откройте приложение Paint. 3. 2 Откройте изображение в программе 4. После запуска приложения Paint откройте изображение. 5. 3 Выберите прозрачный выбор 6. Нажмите Выберите вкладку в верхнем меню, затем отметьте Прозрачный выбор из его выпадающего списка.
Как убрать задний фон в Paint?
Дополнительные сведения см. в статье Удаление фона фотографии с помощью Paint 3D или средство удаления фона изображения. Выберите рисунок, с которого нужно удалить фон. В разделе Работа с рисунками на вкладке Формат в группе Настройка выберите Удалить фон.
Как сделать фон на рисунке прозрачным?
Выберите рисунок, для которого требуется изменить прозрачность цвета. На вкладке Формат рисунка нажмите кнопку Цвет, а затем щелкните Установить прозрачный цвет. Щелкните область рисунка или изображения, закрашенную тем цветом, который требуется сделать прозрачным.
Как сделать прозрачный фон?
Добавление прозрачной области в рисунок1. Выберите рисунок, в котором нужно создать прозрачные области. 2. Выберите пункты Средства работы с рисунками > Перекрасить > Установить прозрачный цвет. 3. Щелкните область рисунка, закрашенную тем цветом, который требуется сделать прозрачным. 4. Выделите рисунок. 5. Нажмите клавиши CTRL+T.
Как заменить фон на белый?
**Сделайте фон белым с помощью приложения Photo Scissors.**1. Перейдите на официальный сайт и загрузите изображение. 2. Приложение автоматически и с высокой точностью вырежет объект, удалив его фон. 3. Затем во вкладке “Фон” выберите нужный режим. 4. По завершении редактирования нажмите кнопку “Скачать”.
Как сделать зеленый фон прозрачным?
Первый и наиболее популярный способ удаления фона на видео – это применение инструмента «Хромакей» (Chroma Key). Суть работы Хромакей в том, что он автоматически обнаруживает сплошной зелёный фон на видео и мгновенно удаляет его, оставляя пространство вокруг объекта съёмки прозрачным.