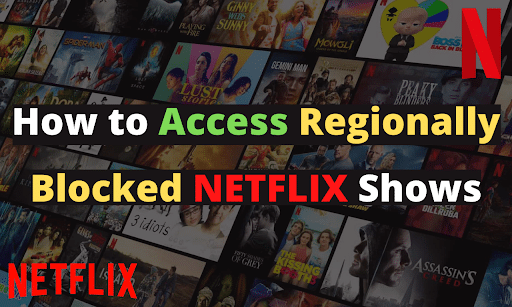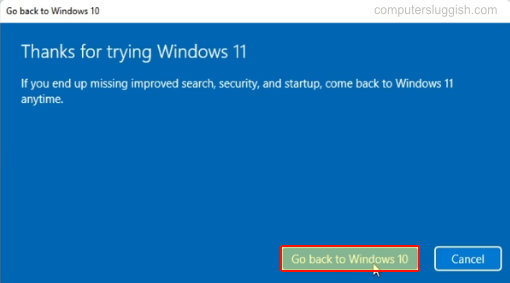
Возврат к Windows 10 с Windows 11 на ПК или ноутбуке
Если вы только что обновили свой компьютер до Windows 11 с помощью помощника по установке или, возможно, другим способом, то вам может не понравиться Windows 10, и вы захотите откатиться назад.
Содержание
Вы также можете обнаружить, что Windows 11 работает некорректно или операционная система просто несовместима с некоторыми приложениями и программами, которые вы установили на свой компьютер.
Хорошая новость заключается в том, что если вы обновили Windows 10, а не установили Windows 11 заново, то вы можете сделать то, что Microsoft называет «Возврат назад», что позволит вам откатить ваш компьютер к Windows 10.
Только имейте в виду, если вы внесли некоторые изменения, они не будут сохранены при удалении Windows 11 и возврате к Windows 10, поэтому ниже мы перечислили шаги, как это сделать.
* * * * * Верхний совет* * * * *
Всегда полезно убедиться, что вы сделали резервную копию всех важных файлов на вашем компьютере перед откатом системы на случай, если что-то пойдет не так
Понижение версии Windows 11 до Windows 10: 1. Щелкните правой кнопкой мыши на значке меню «Пуск»> Нажмите » Настройки «
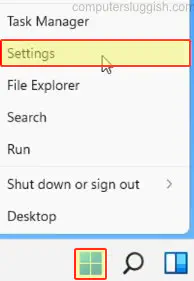
- Выберите » Система » в меню слева, прокрутите вниз и нажмите на » Восстановление «
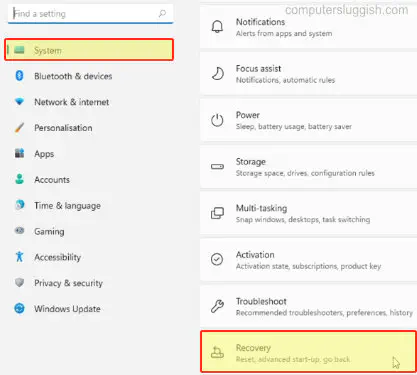
- Выберите » Вернуться назад «
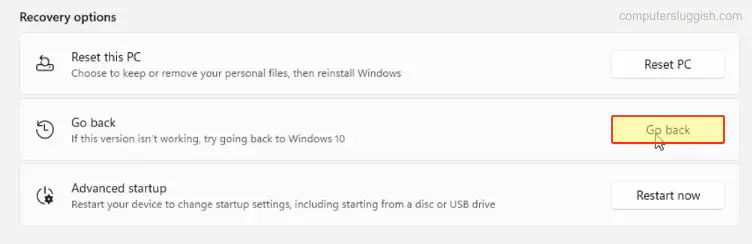
У вас появится окно с просьбой оставить отзыв иПосле выбора причины нажмите на Next > Нажмите на » No thanks » в следующем окне
В следующем окне появится информация о Вернуться в Windows 10 > После того, как вы будете довольны, нажмите Следующий > Нажмите Следующий еще раз
Выберите » Вернуться к Windows 10 «
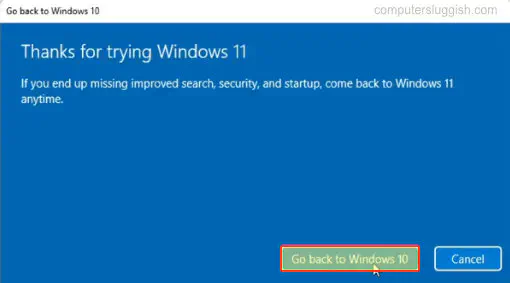
Вот и все, теперь на вашем компьютере должна снова работать Windows 10. Если вы решите, что хотите снова использовать Windows 11, и у вас нет возможности обновить систему через Update & Security, то вы всегда можете сделать это с помощью помощника установки .
По какой причине вы откатили Windows 11 до Windows 10, сообщите нам в комментариях ниже?
Также, если вам понравился этот пост, мы уверены, что вам понравятся наши другие посты о Windows здесь .
Посмотрите видеоурок по возвращению в Windows 10 из Windows 11, если вы застряли:
.
YouTube видео: Откат с Windows 11 на Windows 10
Вопросы и ответы по теме: “Откат с Windows 11 на Windows 10”
Как вернуться с 11 винды на 10 если прошло 10 дней?
Введите в поисковой строке Windows [Варианты восстановления] ①, нажмите [Открыть]②. В Вернуться к предыдущей версии Windows 10, нажмите [Начать] ③. Если эта опция недоступна, возможно, прошло 10 дней или возникли другие обстоятельства. Выберите ответ или введите дополнительные сведения④, затем щелкните [Далее] ⑤.Сохраненная копия
Как сделать откат с Windows 11 на 10?
Откройте меню «Параметры системы». Нажмите Система. В разделе «Параметры восстановления», параметр Предыдущая версия Windows. Нажмите кнопку Возврат.
Как вернуться с Windows 11 на Windows 10 без потери данных?
Чтобы выполнить откат с Windows 11 до предыдущей версии системы, откройте «Параметры» в меню Пуск или используя сочетание клавиш Win+I. В разделе «Система» перейдите к разделу Восстановление. В разделе «Параметры восстановления» нажмите кнопку «Назад».Сохраненная копия
Как перейти с 11 на 10 винду?
Можно ли вернуться на Windows 10 после обновления компьютера под управлением Windows 10, если мне не нравится Windows 11? Да, после обновления до Windows 11 у вас будет 10 дней, чтобы вернуться к Windows 10, при этом файлы и данные также сохранятся.
Как вернуть прежнюю версию Windows 10?
В течение ограниченного времени после обновления до Windows 10 можно вернуться к предыдущей версии Windows, нажав кнопку Пуск и выбрав Параметры > Обновление и безопасность > Восстановление , а затем — Начало работы в разделе Вернуться к предыдущей версии Windows 10.
Как отказаться от 11 винды?
Нажмите кнопку “Пуск”, а затем выберите параметры > “& Security > клиентский компонент Центра обновления Windows > Просмотр журнала обновлений> обновлений удаления”. Выберите и удерживайте (или щелкните правой кнопкой мыши) обновление, которое требуется удалить, а затем выберите “Удалить”.