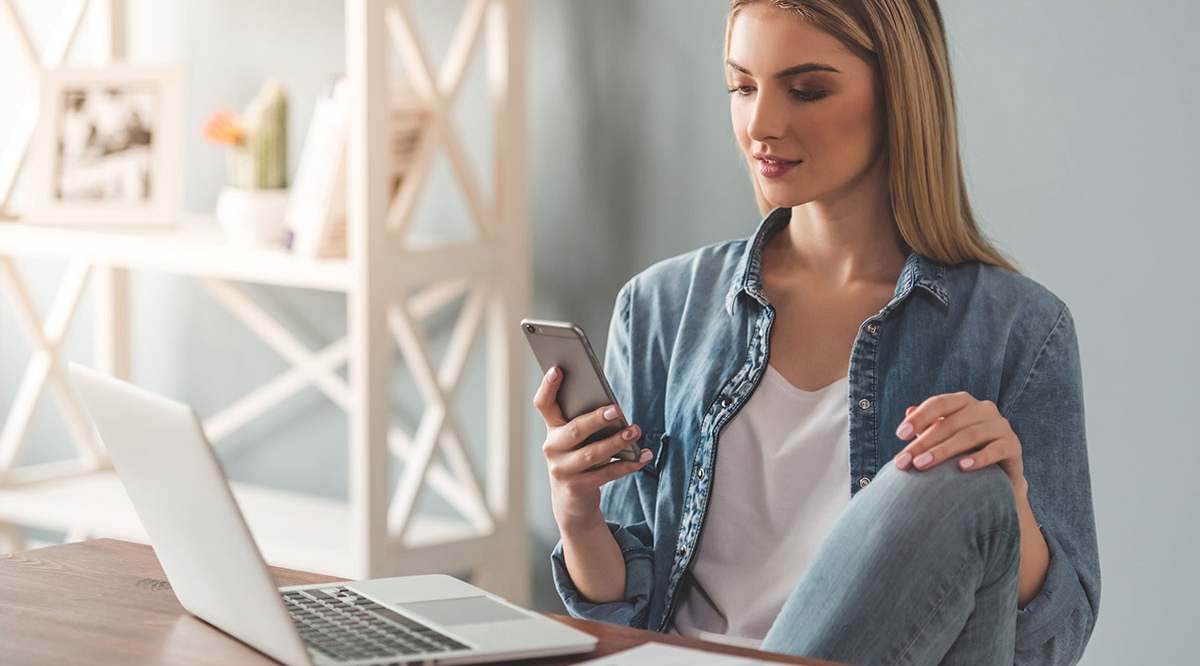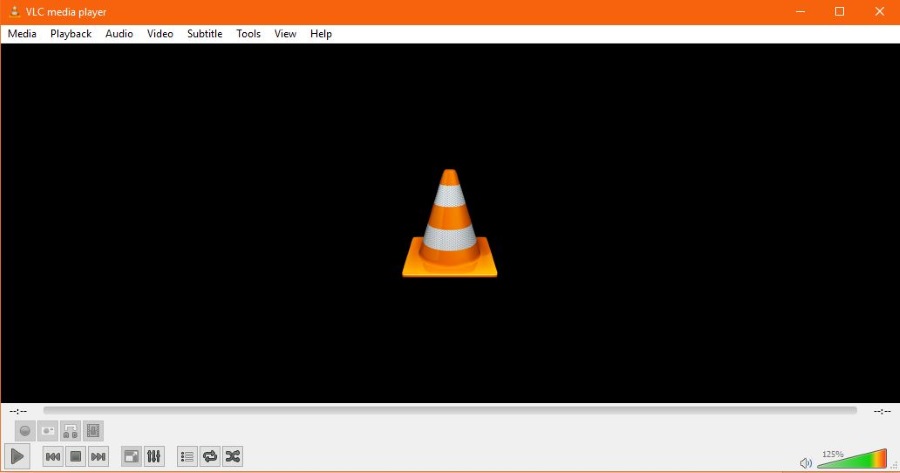
Когда речь идет о воспроизведении видео на компьютере, лучшего варианта, чем VLC, не найти. Доступный для Mac, Windows, iOS и Android, VLC является одним из самых мощных видеоплееров на сегодняшний день. Будучи платформой с открытым исходным кодом, VLC может воспроизводить практически все мыслимые форматы, от локальных файлов до DVD и Blu-rays, и даже потоковое содержимое, используя URL из вашего браузера. Постоянные читатели TechJunkie знают, что наши авторы являются большими поклонниками этой программы, благодаря ее универсальности и удобству использования, но если вы новичок в использовании этого программного обеспечения, вам, возможно, придется немного подстроиться, чтобы узнать, как работает платформа.
Содержание
Одна из первых вещей, которые вы должны изучить, чтобы стать опытным пользователем VLC, это список сочетаний клавиш плеера. К счастью, мы приложили усилия и собрали десятки важнейших сочетаний клавиш, с которыми должен быть знаком каждый пользователь VLC. От переключения полноэкранного режима и приостановки фильма до регулировки задержки субтитров и изменения уровня масштабирования — эти сочетания клавиш вам просто необходимо знать.
Сочетания клавиш VLC
Если вы готовы узнать, как работают сочетания клавиш в VLC, вот наш полный список. Вам нужно будет сосредоточиться, чтобы выучить все эти сочетания клавиш, или просто сохранить этот URL в закладках как удобное напоминание. Не волнуйтесь — их также можно настраивать, о чем мы расскажем в конце этого руководства.
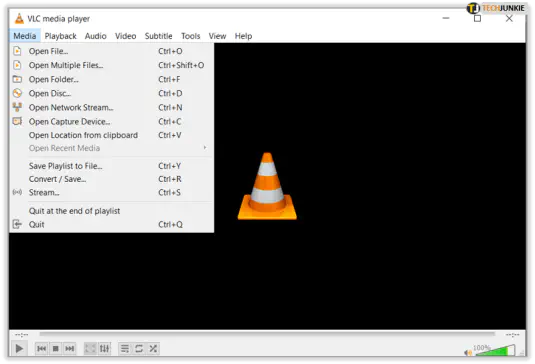
- F — полноэкранный режим
- Esc — выход из полноэкранного режима
- Spacebar — пауза или воспроизведение фильма
- V — включение или выключение субтитров
- B — выбор звуковой дорожки
- Ctrl + стрелка вверх — увеличение громкости
- Ctrl + стрелка вниз — уменьшение громкости
- Right-…клик на видео — Управление видео
- Ctrl + D — Открыть диск
- Ctrl + F — Открыть папку
- Ctrl + R — Дополнительно открыть файл
- Ctrl + O — Открыть один файл
- Shift + стрелка вправо — Перейти на 3 секунды вперед
- Shift + стрелка влево — Перейти на 3 секунды назад
- Alt + стрелка вправо — Перейти на 10 сек. вперед
- Alt + стрелка влево — Перейти на 10 секунд назад
- Ctrl + стрелка вправо — Перейти на 1 минуту вперед
- Ctrl + стрелка влево — Перейти на 1 минуту назад
- M — Включить или выключить звук
- P — Воспроизвести фильм с начала
- S — Остановить фильм
- = — Воспроизведение на нормальной скорости
- C — Изменить формат экрана на 16:9, 4:3
- G — Уменьшить задержку субтитров
- H — Увеличить задержку субтитров
- J — Уменьшить задержку звука
- K — Увеличить задержку звука
- Z — Изменить режим масштабирования
- Ctrl + от 1 до 4 Воспроизведение последних медиафайлов до до четырех файлов
- T — Показать прошедшее или оставшееся время
- Ctrl + T — Перейти к определенной метке времени
- E — Покадровый режим
- Ctrl + H — Скрыть управление
- Ctrl + P — Настройки
- Ctrl + E — Настройки и эффекты
- Ctrl + B — Редактировать закладки
- Ctrl + M — Открыть сообщения
- Ctrl + N — Открыть сетевое меню
- Ctrl + C — Открыть устройство захвата
- Ctrl + L — Открыть список воспроизведения
- Ctrl + Y — Сохранить список воспроизведения
- Ctrl + I — Меню информации о медиа
- D — Переключить режим деинтерлейса
- N — Воспроизвести следующий фильм из списка воспроизведения
- F1 — Показать справку
- F11 — Окно полногоэкран
- Alt + C затем S — Сделать скриншот
- Ctrl + W — Выйти из VLC
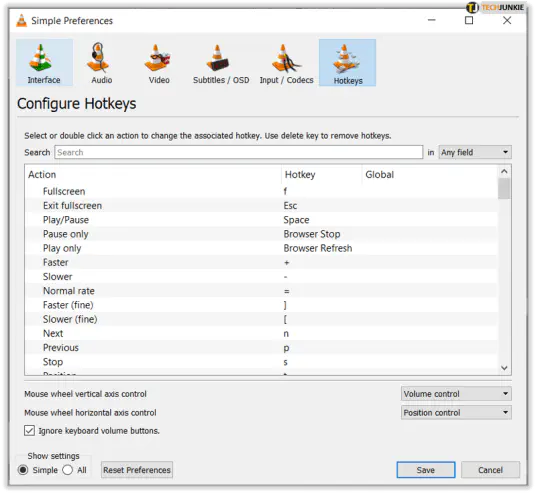
Настройка сочетаний клавиш VLC
Если стандартные сочетания клавиш по какой-то причине не работают для вас, вы можете изменить их на любые другие. Как и большинство программ, VLC позволяет настраивать собственные сочетания клавиш, чтобы лучше удовлетворить ваши потребности, улучшить доступность или в целом упростить использование. Вот как настроить сочетания клавиш VLC.
- Откройте VLC и выберите Инструменты, а затем Параметры.
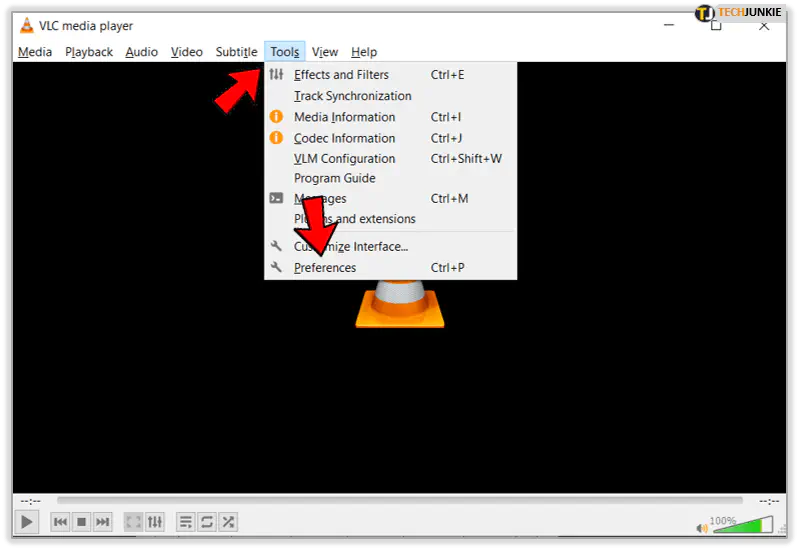
- Выберите вкладку Горячие клавиши.
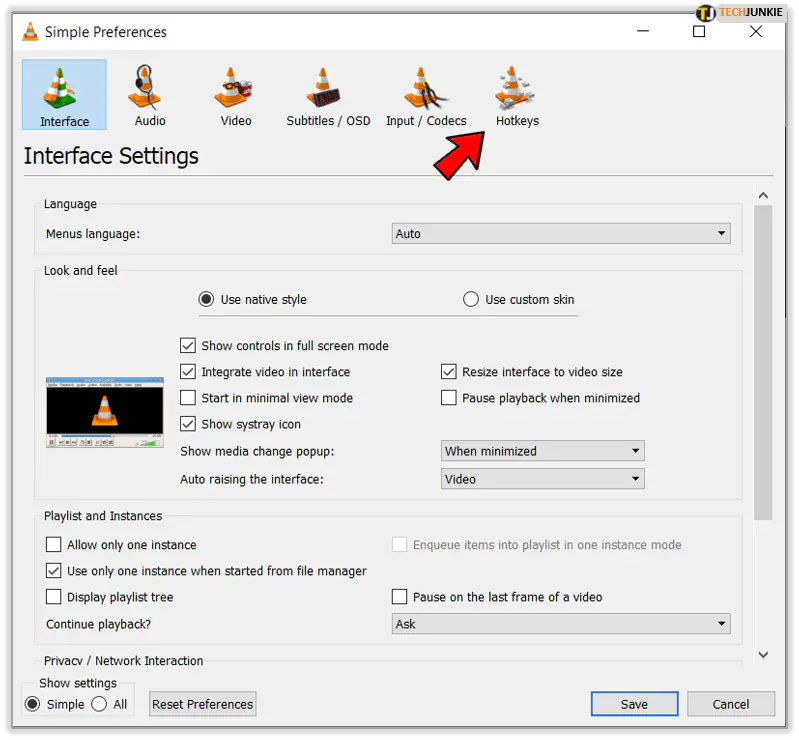
- Перейдите к горячей клавише, которую вы хотите изменить, и дважды щелкните, чтобы выбрать.
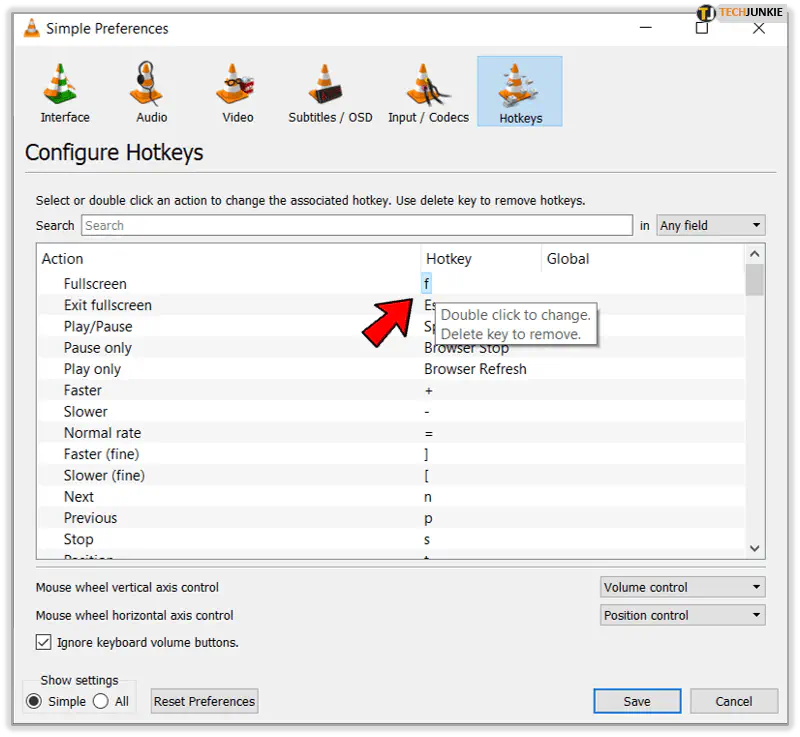
- Выберите «Снять» во всплывающем окне.
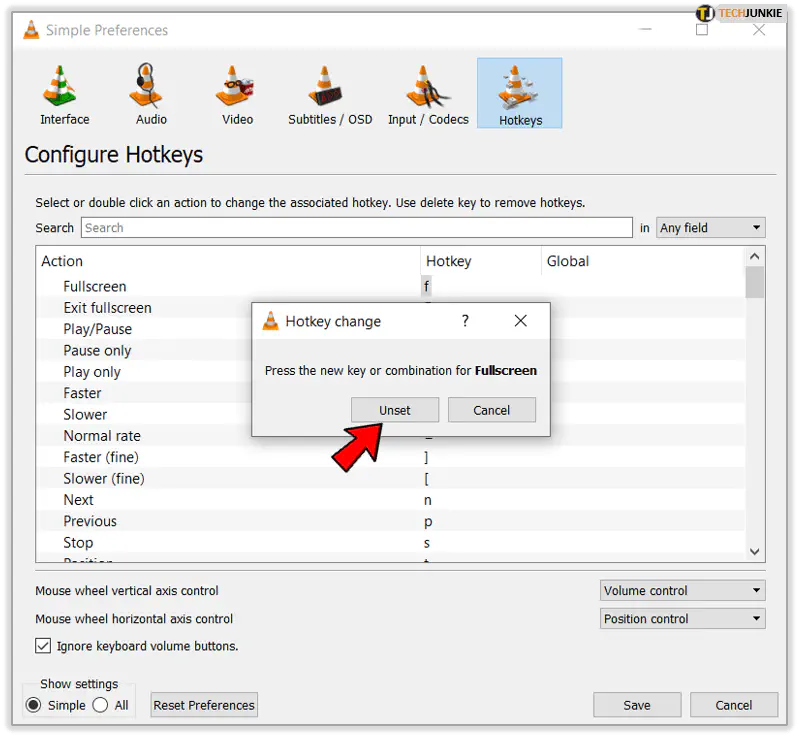
- Дважды щелкните, чтобы выбрать и назначить новую горячую клавишу для этого действия.
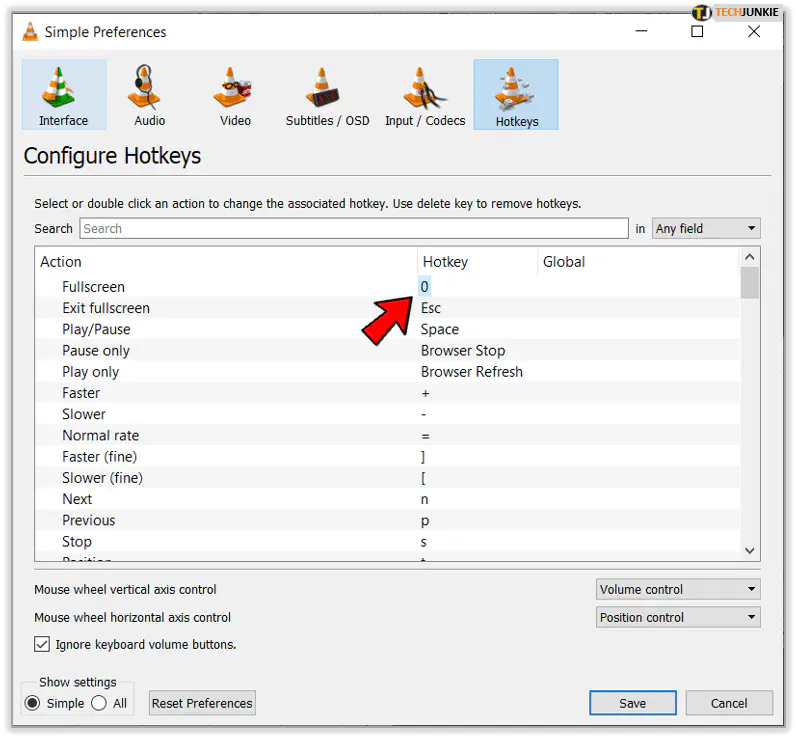
- Если введенная вами клавиша уже назначена для другого действия, появится предупреждение. Если вы выберете «назначить», клавиша или комбинация будет удалена из первоначально назначенного действия. Выберите отмену, чтобы попробовать другую клавишу.
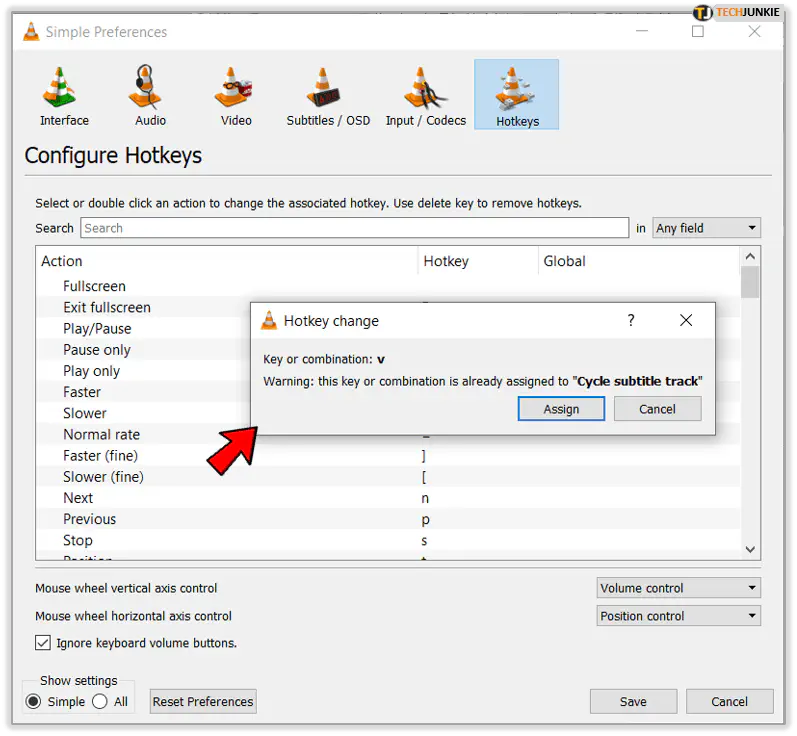
- После завершения выберите Сохранить на вкладке Горячие клавиши.
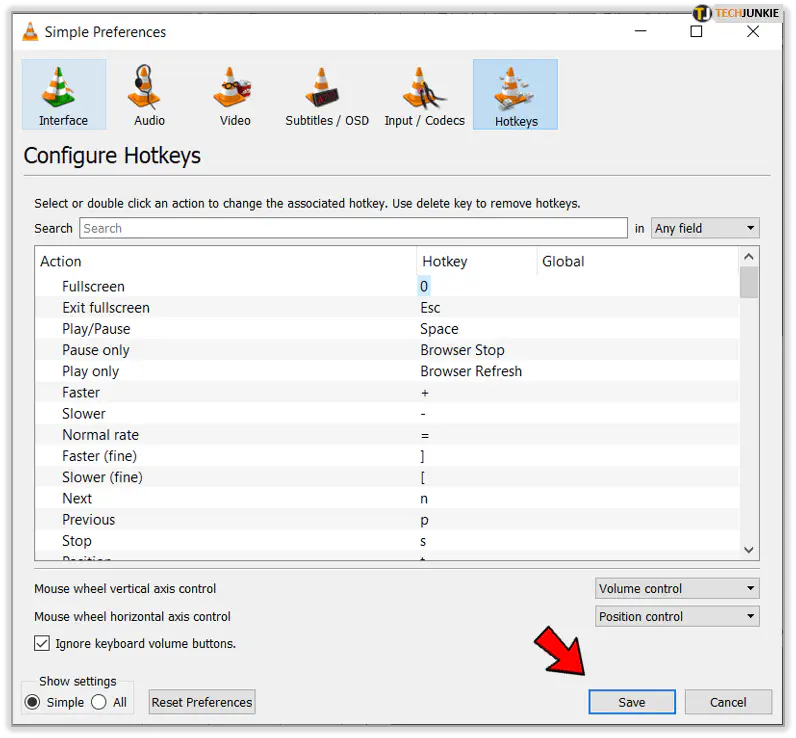
При желании вы можете переназначить все сочетания клавиш в VLC. Просто повторите описанные выше шаги и пройдитесь по списку.
VLC — это потрясающий медиаплеер, который работает на Windows, Mac, Linux, Android и iOS. Он не требует много ресурсов и может воспроизводить практически все популярные типы медиафайлов. Если он не поддерживает его естественно, вы можете добавить к нему пакет кодеков.
Если вы хотите делать что-то быстрее или у вас есть требования к доступности, вам помогут сочетания клавиш. Я регулярно использую большинство из них, хотя признаюсь, что не знал о постепенном переходе во времени с помощью Shift и стрелок и Alt и стрелок. Даже я сегодня чему-то научился!
У вас есть другие сочетания клавиш VLC, которые я упустил? Расскажите нам о них ниже, если у вас есть!
YouTube видео: Основные ярлыки VLC, которые должен знать каждый пользователь
Вопросы и ответы по теме: “Основные ярлыки VLC, которые должен знать каждый пользователь”
Как правильно настроить VLC Media Player?
Откройте панель настроек VLC, нажав Ctrl + P. Откроется окно Простые настройки. В самом низу установите флажок Все, чтобы отобразить расширенные параметры плеера (обратите внимание, что окно меняет название на Расширенные настройки).
Что может VLC Media Player?
VLC воспроизводит множество мультимедийных файлов, а также DVD, Audio CD, VCD и сетевые трансляции. VLC —это бесплатный и свободный кросс-платформенный медиаплеер и медиаплатформа с открытыми исходным кодом. VLC воспроизводит множество мультимедийных файлов и сетевые трансляции по самым разным протоколам.
Какие кодеки поддерживает VLC?
Поддерживаются все форматы, включая MKV, MP4, AVI, MOV, Ogg, FLAC, TS, M2TS, Wv и AAC. Все кодеки включены без отдельной загрузки. Он поддерживает субтитры, телетекст и скрытые титры. VLC для Android имеет медиа-библиотеку для аудио и видео файлов и позволяет напрямую просматривать папки.
Как смотреть потоковое видео через VLC Media Player?
Откройте проигрыватель VLC Media Player, откройте вкладку «Мультимедиа» и нажмите «Открыть сетевой поток ». Введите адрес видеопотока RTSP (см. “Настройка видеопотока” выше), щелкните стрелку рядом с пунктом «Воспроизвести» и затем нажмите «Преобразовать».
Что лучше VLC или Media Player Classic?
Звуковые функции VLC-мультимедиа намного лучше, чем у классического медиаплеера. Хоть MPC и предназначен только для Windows, у разработчиков VLC появляется большое преимущество. Возможно, в будущем медиаплеер начнет работать на других платформах, впереди VLC ждет конкуренция.
Как улучшить качество видео в VLC?
Есть в плеере VLC такая кнопочка - “Показать окно дополнительных параметров”. Кликнув по ней мышкой откроется окно “Регулировки и эффекты”. На закладке “Видеоэффекты” есть ползунок регулировки чёткости с включателем в виде галки. Этот волшебный ползунок и улучшает картинку.