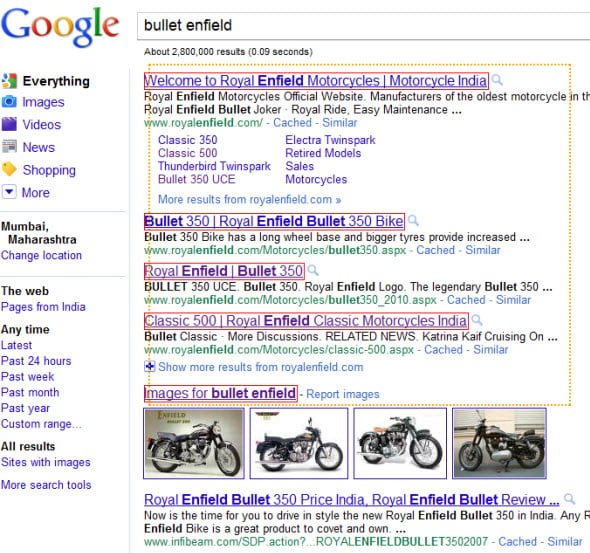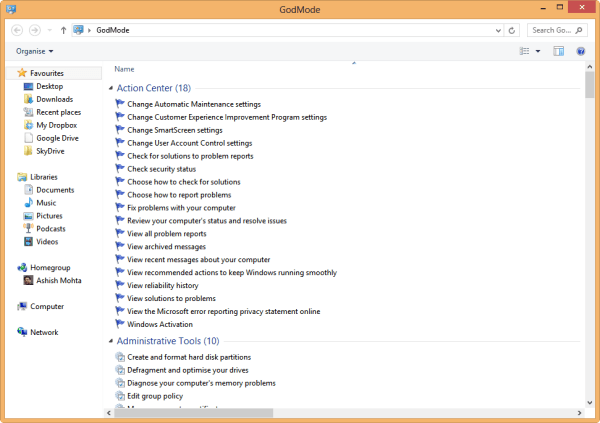
В Windows 10 есть современная панель управления Настройки, доступ к которой можно получить только с помощью сочетания клавиш Windows + I, за которым следует пункт Настройки. Это красивая версия панели управления, которая более читабельна, но все еще имеет массу опций, включая сброс настроек, смену обоев и т.д. В этой статье я расскажу о нескольких способах открытия настроек Windows 10. Недостатком здесь является то, что нет возможности создать ярлык для любого из элементов, перечисленных внутри Настроек.
Содержание
Несколько способов открыть Настройки Windows 10
Здесь я покажу, как можно открыть настройки несколькими способами, а также открыть параметры, которые перечислены внутри них.
- Используйте поиск в Пуске
- Ярлык для современных настроек ПК
- Закрепите настройки на панели задач
- Канонические имена для глубоко сидящих элементов панели управления Windows Перед использованием метода канонических имен обязательно создайте точку восстановления.
1] Используйте поиск в Пуске
Это лучший вариант для любого запроса. Все, что вам нужно, это ввести то, что вы ищете, и выбрать фильтр настроек в результатах поиска. Это приведет вас к современным настройкам ПК. Возможно, вам придется немного поискать, если вариантов слишком много.
В качестве примера, если вы ищете «Сброс», вы получите список настроек, который даст вам быстрый доступ к новым настройкам ПК.
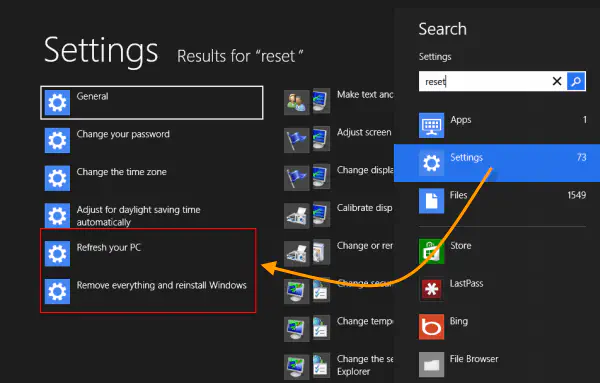
2] Ярлык для современных настроек ПК
Ciprian Adrian Rusen создал пользовательский скрипт, который может запустить новый ПК.настройки. После загрузки сохраните его в месте, где вы его не забудете, а затем перетащите копию на рабочий стол. Чтобы скачать его, перейдите сюда, прокрутите страницу вниз и найдите ссылку с названием PC_Settings.zip.
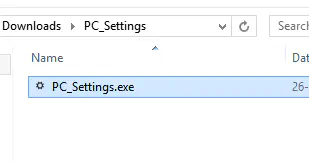
Вы можете создать ярлык на рабочем столе и использовать его, когда захотите.
3] Закрепить Настройки на панели задач, чтобы мгновенно открыть их
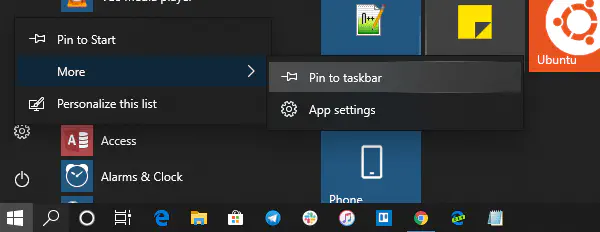
Если ваша панель задач не загромождена, я бы предложил закрепить Настройки на панели задач.
Нажмите клавишу Windows, а затем щелкните правой кнопкой мыши на Настройках.
Выберите «Закрепить на панели задач».
Единственный недостаток заключается в том, что при щелчке правой кнопкой мыши вы не получите список недавно использованных настроек.
4] Канонические имена для глубоко сидящих элементов панели управления Windows :
Кроме этого, с помощью панели управления можно получить доступ к некоторым глубоко запрятанным меню традиционной панели управления. Полный список можно найти здесь.
Ищите варианты с надписью Windows 7 и позже. Например, введите следующее в строке запуска и нажмите enter. explorer.exe shell:::{ED7BA470-8E54-465E-825C-99712043E01C}. Вы можете создать ярлык для каждого из них и сохранить его на рабочем столе, чтобы открывать их напрямую.
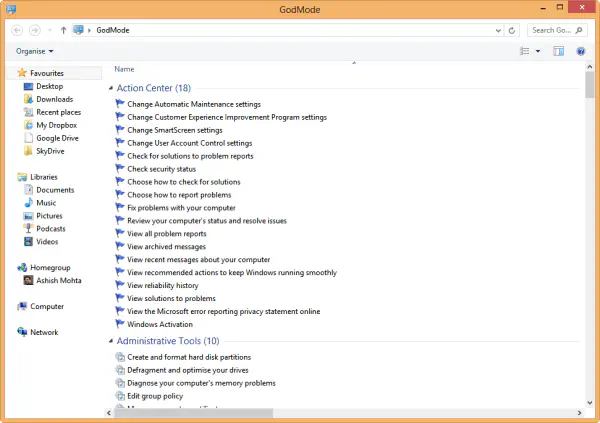
Вы также можете использовать печально известный режим Бога в Windows 7, чтобы получить доступ к полному списку элементов панели управления в одном виде, а затем использовать поиск, чтобы найти то, что вы хотите запустить.
YouTube видео: Несколько способов открыть настройки Windows 10
Вопросы и ответы по теме: “Несколько способов открыть настройки Windows 10”
Как открыть Параметры Windows 10 без пуска?
Одновременно нажмите клавиши Windows и I. Одновременно нажмите клавиши Windows и R , чтобы открыть окно запуска ms-settings: , введите и нажмите кнопку OK.
Как открыть настройки системы Windows 10?
Найдите настройки вашего Windows в протоколе! Нажмите Start кнопку “Пуск” и выберите " Параметры “ . Затем загрузите категории или используйте поиск, чтобы найти то, что ищете.
Как открыть расширенные настройки Windows 10?
На экране Дополнительные варианты загрузки вы можете запустить Windows в расширенном режиме устранения неполадок. Вы можете открыть меню, включив компьютер и нажав клавишу F8 перед запуском Windows.
Как открыть настройки через комбинацию клавиш?
Win + I — открыть окно «Параметры».
Что делать если не открываются настройки на ПК?
**Если проблема все еще не решена, может помочь восстановление Windows:**1. Нажмите Пуск и наберите CMD. 2. Подтвердите последовавший запрос, нажав «Да», откроется черная консоль CMD. 3. Введите команду «sfc/scannow» и подтвердите действие нажатием кнопки [Enter]. 4. Дождитесь завершения проверки, а затем перезапустите Windows.
Как открыть все Параметры электропитания Windows 10?
Чтобы настроить параметры питания и спящий режим в Windows 10, перейдите в Начните и выберите Параметры > Системные > Power & спящий режим .