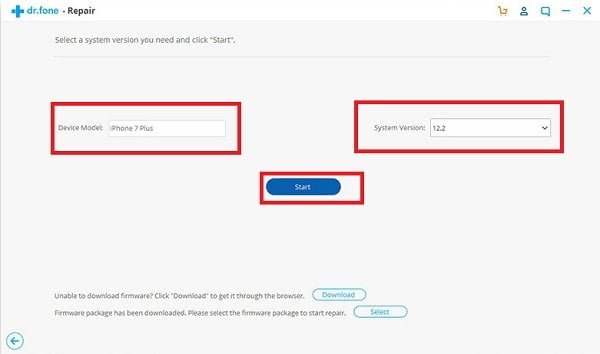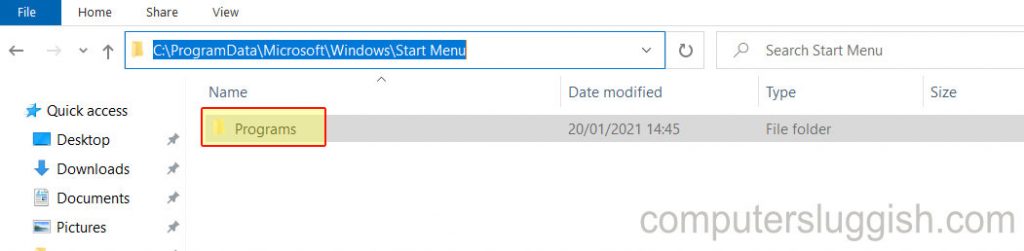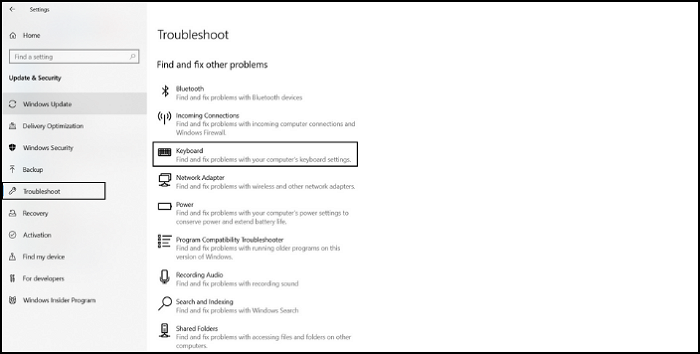
Не работает цифровая клавиатура или NumberPad на рабочем столе справа от компьютера, не можете набрать ни одной цифры в официальных документах? В этом руководстве мы поможем вам исправить неработающую цифровую клавиатуру на Windows 10.
Содержание
Цифровые клавиатуры используются для быстрого ввода длинных последовательностей цифр. Цифровая клавиатура также используется на компьютерах для ввода альт-кодов специальных символов. Иногда вы можете столкнуться с проблемой, когда ваша клавиатура не печатает цифры или печатает только цифры.
Что приводит к тому, что цифровая клавиатура не работает в Windows 10?
К сожалению, некоторые пользователи Windows 10 сталкиваются с проблемой, из-за которой специальная цифровая клавиатура на клавиатуре компьютера становится непригодной для использования.
Наиболее вероятными причинами возникновения этой проблемы являются выключенная цифровая клавиатура, устаревшие или поврежденные драйверы, поврежденный профиль пользователя или включенные клавиши мыши. Мы настоятельно рекомендуем регулярно обновлять Windows для предотвращения проблем с драйверами.
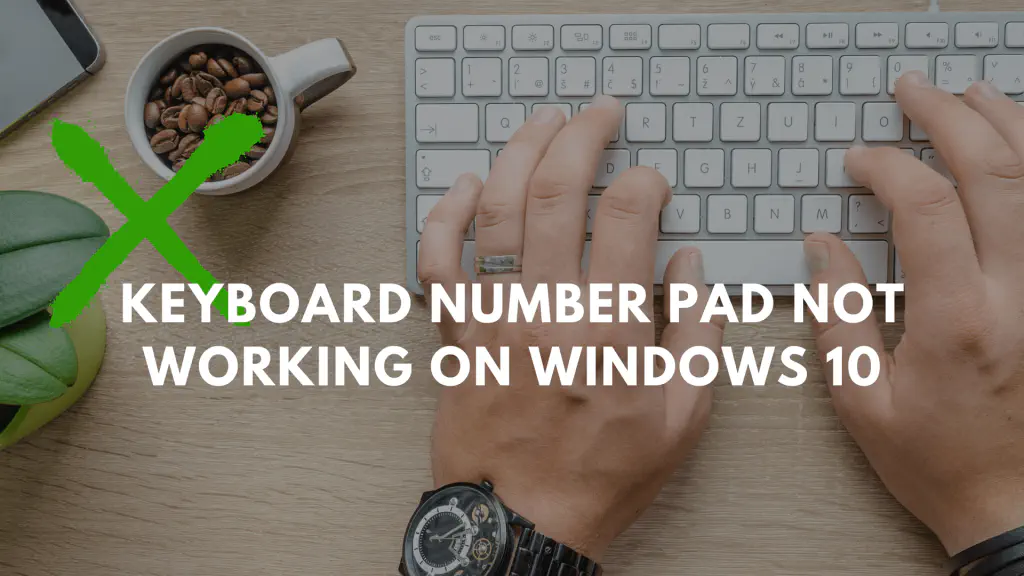
Исправить: Не работает цифровая панель клавиатуры на Windows 10
Если у вас не работают цифровые клавиши на правой стороне клавиатуры, это распространенная ошибка, затрагивающая пользователей Windows 10 по всему миру. Основная проблема может быть связана как с аппаратным обеспечением системы, так и с программным.
Однако вы можете решить эту проблему, выполнив следующие последовательные действия:
- Включите Numlock
- Отключите клавиши мыши
- Обновите драйвер клавиатуры
- Включите цифровую клавиатуру с экранной клавиатуры
- Включите цифровые клавиши.
- Запустите средство устранения неполадок оборудования и устройств
- Попробуйте войти в систему под другим пользователем. Для решения проблемы выполните поочередно следующие действия.
1] Включите Num Lock
Одной из наиболее распространенных причин того, что клавиатура не печатает цифры, может быть отключение клавиши Num Lock. Num Lock представлена небольшим светодиодом в правом верхнем углу. Чтобы включить ее, необходимо выполнить следующие действия:
На цифровой клавиатуре найдите кнопку Num Lock. Просто нажмите ее один раз, чтобы включить цифровую клавиатуру. После включения Num Lock вы можете использовать цифры на цифровой клавиатуре.
На некоторых клавиатурах цифровые клавиши верхнего ряда не работают, поэтому найдите на клавиатуре кнопку Num Lock и включите ее.
2] Выключите клавиши мыши
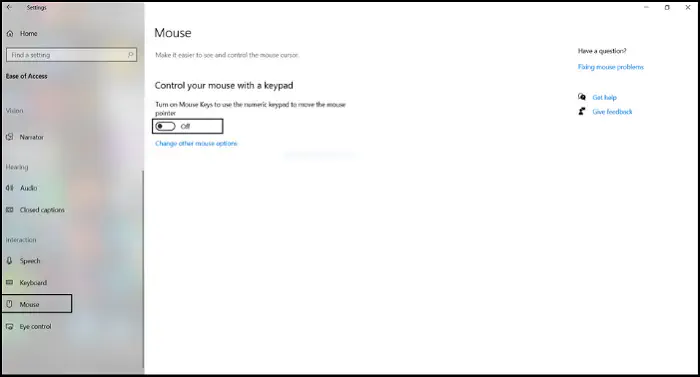
Если включение клавиши Num Lock и цифровой клавиатуры не помогло, и вы не смогли решить проблему, вы можете попробовать следующие шаги для выключения клавиш мыши:
Нажмите на Пуск > Настройки > Удобство доступа.
Нажмите на Мышь в левой панели.
Отключите переключатель в опции Использовать цифровую клавиатуру для перемещения мыши по экрану.
Перезагрузите систему и проверьте, восстановлено ли использование цифровой клавиатуры.
3] Обновить драйвер клавиатуры
Драйверы оборудования отвечают за управление взаимодействием между аппаратным и программным обеспечением устройства. Если они повреждены или устарели, аппаратные устройства могут не работать.работать правильно.
Драйвер может вызывать проблему, когда клавиатура не печатает цифры. Вы можете обновить драйверы следующим образом:
Нажмите Win+R, чтобы открыть окно Выполнить > Введите команду msc > Нажмите Enter, чтобы открыть Диспетчер устройств.
Разверните раздел «Клавиатуры»> щелкните правой кнопкой мыши на драйвере для проблемной клавиатуры.
Нажмите на Обновить драйвер.
Затем появится надпись Search for updated drivers on Windows Update
При нажатии откроется приложение Settings на странице Windows Update.
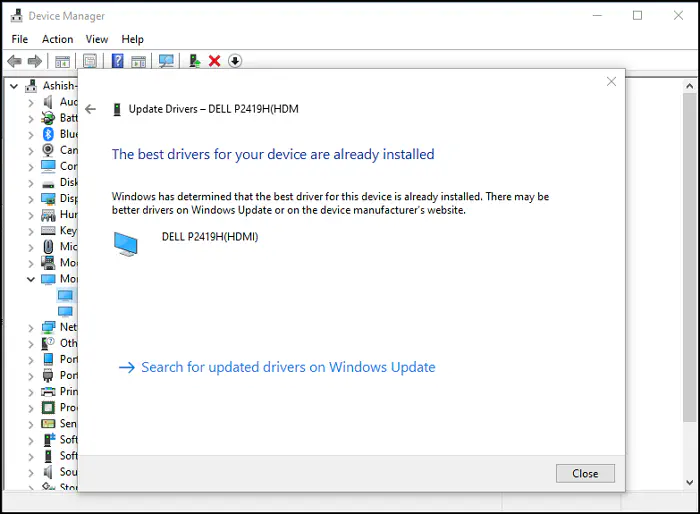
Перезагрузите систему и проверьте, решит ли это проблему.
4] Включите цифровую клавиатуру с экранной клавиатуры.
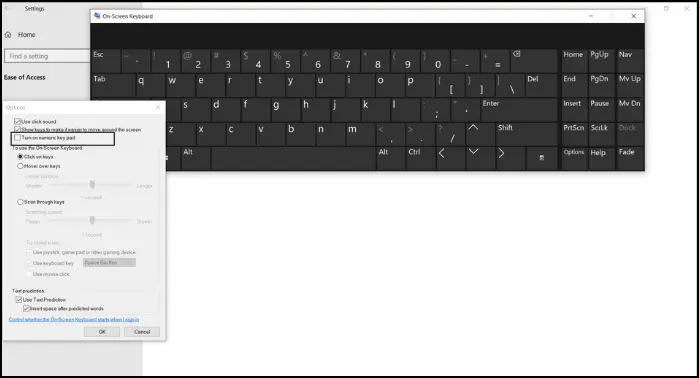
Экранная клавиатура в Windows 10 имеет виртуальную цифровую панель, которую можно использовать. Она не всегда так же быстра, как клавиатура с цифровой клавиатурой, но предлагает настраиваемые параметры, которые делают ее достойным эмулятором цифровой клавиатуры.
Для доступа к экранной клавиатуре выполните следующие действия:
Нажмите на поле Поиск > Введите Экранная клавиатура.
В разделе Экранная клавиатура нажмите на
Отметьте опцию Включить цифровую клавиатуру > Нажмите OK.
Проверьте, можете ли вы использовать цифровую клавиатуру на вашем компьютере.
5] Запустите средство устранения неполадок оборудования и устройств
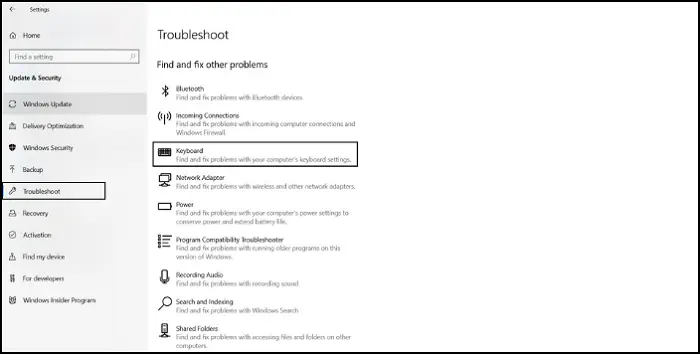
Средство устранения неполадок клавиатуры — отличный инструмент в Windows 10. Он обнаруживает проблемы с подключенными аппаратными устройствами. Если есть проблемы, онпопытки устранить неполадки.
Для запуска программы устранения неполадок клавиатуры выполните следующие действия:
Нажмите кнопку Пуск > Выберите Настройки > Обновления и безопасность > Устранение неполадок.
Выберите средство устранения неполадок клавиатуры из списка средств устранения неполадок и запустите его.
Перезагрузите систему и проверьте, устранена ли проблема.
6] Попробуйте войти в систему под другим пользователем
Если все остальное не помогло, проблема может быть связана с профилем пользователя. Попробуйте войти в систему под другой учетной записью. Если в вашей системе есть только одна учетная запись пользователя, вы можете создать вторую. Для этого выполните следующие действия:
Нажмите на Пуск > Настройки > Учетные записи > Семья & Другие люди> Добавить другого пользователя на этот ПК.
Затем следуйте инструкциям для создания новой учетной записи.
Перезагрузите систему и войдите в систему как новый пользователь и проверьте, решило ли это вашу проблему.
Следуйте этим методам и включите ваш Number Pad. Надеюсь, этот пост поможет вам решить проблему неработающей цифровой клавиатуры на Windows 10.
YouTube видео: Не работает цифровая панель клавиатуры в Windows 10
Вопросы и ответы по теме: “Не работает цифровая панель клавиатуры в Windows 10”
Как включить цифровую клавиатуру на Windows 10?
Перейдите в меню Пуск , а затем выберите Параметры > Специальные возможности > клавиатуры и включите переключатель в разделе Использование экранной клавиатуры. На экране появится клавиатура, которую можно использовать для перемещения по экрану и ввода текста.
Что делать если не работает цифровая клавиатура?
Цифровая клавиатура может быть отключена. Это самое распространенная причина, почему не работают правые цифра на клавиатуре. Чтобы включить цифровую клавиатуру, найдите клавишу num lk (NumLock), и нажмите на нее. Таким образом, вы сможете использовать цифры на клавиатуре справа.Сохраненная копия
Как включить верхний ряд цифр на клавиатуре?
Чтобы использовать цифровую клавиатуру для ввода чисел, нажмите клавишу NUM LOCK. На большинстве клавиатур имеется световой индикатор, сигнализирующий о том, включена ли клавишу NUM LOCK.
Как включить цифровую панель на клавиатуре?
Клавиша NmLk расположена в верхней правой части клавиатуры. Иногда она находится на той же клавише, что и F8, F7 или Insert. Нажмите Fn+F8, F7 или Insert, чтобы включить/отключить numlock.
Почему не работает NumLock?
Клавиша NumLock может не работать при включенном параметре “Включить управление указателем с клавиатуры”. Это одна из частых причин возникновения данной проблемы. Для отключения этой настройки откройте последовательно “Панель управления” → “Специальные возможности” → “Облегчение работы с клавиатурой”.
Как включить виртуальную клавиатуру на Windows 10 горячие клавиши?
Эту же клавиатуру можно запустить сочетанием клавиш Win+Ctrl+O. Такую же альтернативную экранную клавиатуру вы можете запустить, нажав клавиши Win+R на клавиатуре (или правый клик по Пуску — Выполнить) и введя osk в поле «Выполнить».