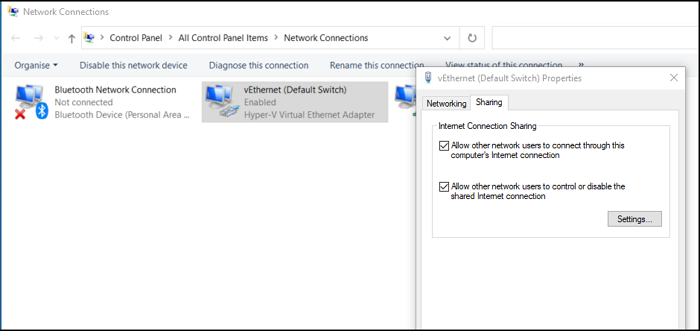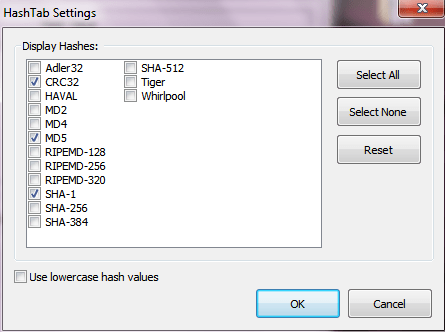
Вы когда-нибудь слышали такие слова, как MD5 Hash или видели текст, в котором говорится: «Пожалуйста, проверьте целостность вашего файла с помощью этих хэш-значений»? Говоря языком обывателя, хэш-значения представляют собой доказательство целостности файла. Если я даю кому-то 100-долларовую купюру, она остается 100-долларовой купюрой, куда бы она ни попала. Точно так же, если я скачиваю файл, он должен быть именно тем, который находится на сервере. В этом посте мы будем использовать программное обеспечение для поиска и сравнения HASH-значения любого файла с помощью Hashtab.
Содержание
Поиск и сравнение Hash-значения любого файла в окне Properties с помощью Hashtab
Когда вы скачиваете важные файлы, очень важно убедиться, что они не повреждены. Обычно этого не происходит, но это не значит, что этого не может быть. Поэтому обязательно выполните проверку важных файлов.
Большинство инструментов для проверки хэша поставляются вместе с некоторыми инструментами, такими как FTP-программы, программы для записи DVD и т.д., но если вы хотите увидеть значение хэша всего за один клик, вам понравится Hash Tab .
Как использовать HasTab для проверки целостности файла?
После установки вы найдете новую вкладку в окне свойств любого нового файла. Щелкните правой кнопкой мыши, выберите свойства, и вы должны увидеть Dile Hashes. Там будут отображаться CRC32, MD5, SHA-1 и так далее.
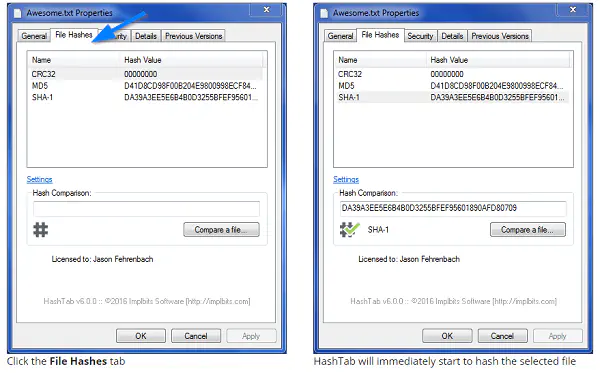
Значения HASH можно проверить двумя способами. Если у вас есть значения SHA-1, они же значения HASH, то введите в текстовое поле , и оно мгновенно покажет зеленую правую галочку или красную правую галочку. Вы можете найти значение HASHна странице загрузки, которая появляется сразу после начала загрузки файла.
Второй — когда у вас есть с собой оригинальный файл. Нажмите на кнопку сравнения, выберите оригинальную запись, и вы получите результат. Вы можете выбрать другой алгоритм, и он также будет проверен.
Чтобы добавить другой алгоритм, нажмите на кнопку опции и еще. Некоторые серверы загрузки используют различные типы проверки целостности файлов, и, следовательно, они нужны для различных требований.
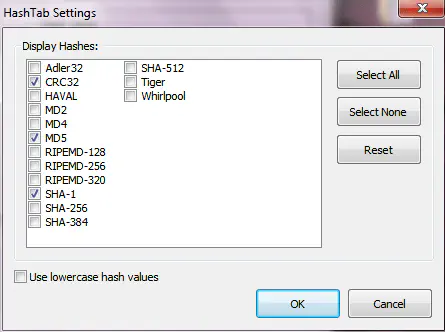
Особенности:
Вычисление и отображение хэш-значений многих популярных алгоритмов хэширования, таких как MD5, SHA1, SHA2, RipeMD, HAVAL и Whirlpool.
Инструмент сравнения хэшей поддерживает перетаскивание, копирование и вставку и даже имеет встроенный браузер.
Переведена на 27 языков,
Скачайте Hash Tab для Mac и Windows.
YouTube видео: Найти и сравнить значение Hash любого файла в окне свойств с помощью Hashtab
Вопросы и ответы по теме: “Найти и сравнить значение Hash любого файла в окне свойств с помощью Hashtab”
Как проверить хэш файла?
Щелкните правой кнопкой мыши на файле образа и выберите пункт “Свойства”. Перейдите на вкладку “Контрольные суммы” (File Hashes).
Как посмотреть Hash?
Вычислить хеш-сумму файла в Windows 10 можно с помощью встроенной утилиты certutil с параметром -hashfile. Команда позволяет создать и отобразить криптографический хэш файла. Справку по работе с хеш-суммами можно запросить командой: certutil -hashfile -?
Как узнать контрольную сумму файла SHA256?
Запустите gtkhash . В выпадающем меню Файл выберите файл ISO для проверки. Со страницы загрузки ISO файла скопируйте контрольную сумму SHA256 и вставьте ее в соответствующее текстовое поле в области Сравнить. Нажмите кнопку Хэш - появившаяся в результате зеленая галочка означает успешную проверку.
Что такое контрольная сумма программы?
Контро́льная су́мма — некоторое значение, рассчитанное по набору данных путём применения определённого алгоритма и используемое для проверки целостности данных при их передаче или хранении.
Как искать по всем файлам?
Для того, чтобы поиск заработал по содержимому файлов, необходимо выполнить дополнительную настройку в проводнике Windows. В открывшемся окне перейдите на вкладку «Поиск» и выберите «Всегда искать по именам файлов и содержимому» (Рис. 2). После этого поиск будет работать как по именам файлов, так и по содержимому.
Как работает хеш функция?
Хэш-функция берет определенную информацию, например, часть текста или пароль от вашего аккаунта, это может быть даже отдельный файл и преобразует эту информацию в строку определенной длины. Эта строка всегда будет иметь одинаковую длину вне зависимости от того, какого размера была входная информация.