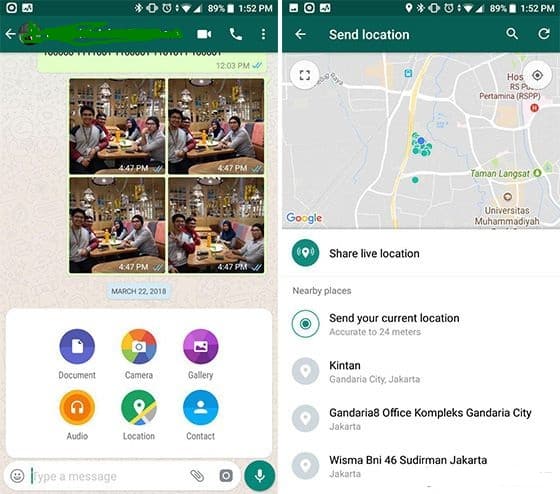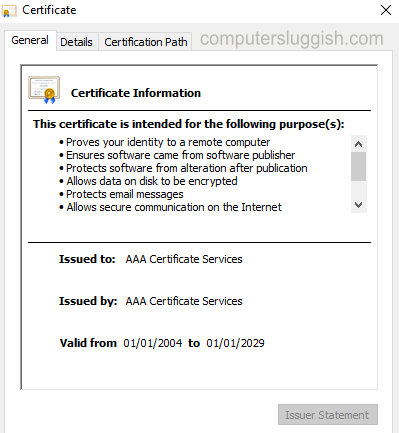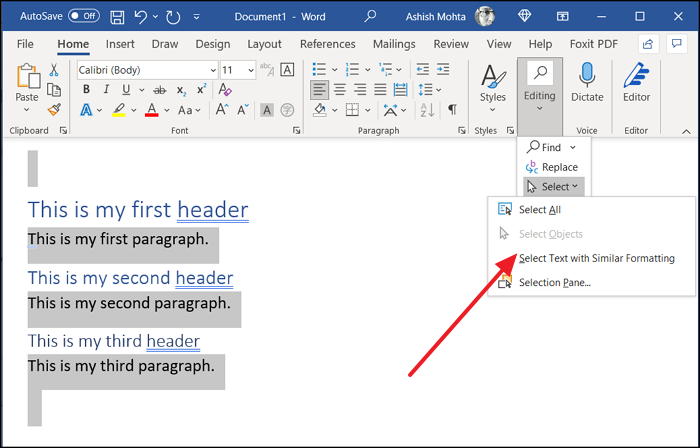
Предположим, вы хотите выделить только абзацы под пятью разными заголовками (теги h2, h3), но не сами заголовки; как это сделать. В Microsoft Office Word есть полезная функция, которая позволяет выделить одинаково отформатированный текст одним щелчком мыши.
Содержание
Когда это может пригодиться? Когда у вас большой документ, и вы хотите скопировать абзацы по всему документу, в Microsoft Word есть полезная функция. Смотрите рисунок ниже. У меня есть три заголовка, и под каждым заголовком есть один абзац. Как выделить все три абзаца, но не заголовки?
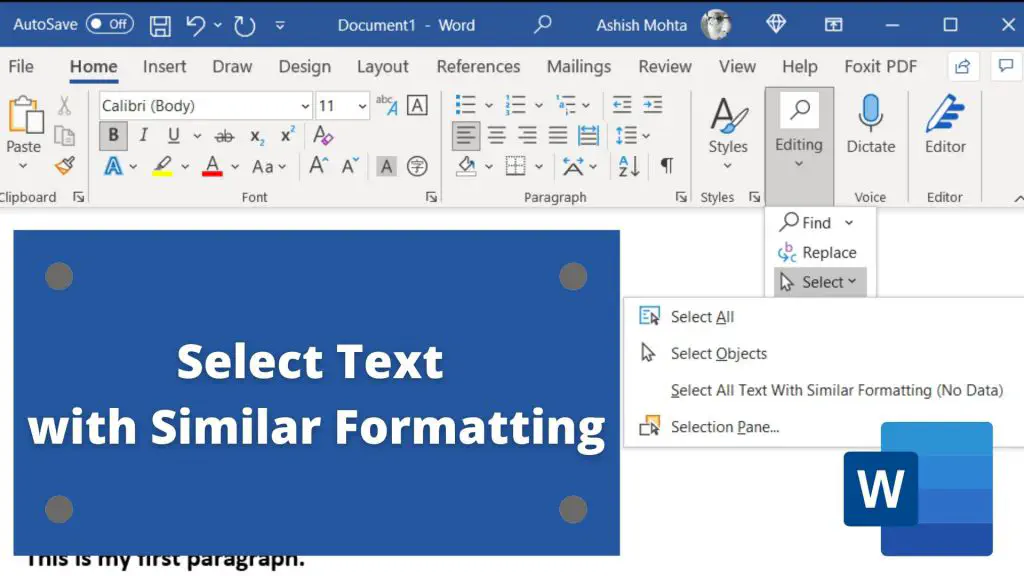
Microsoft Office Word: Как выделить текст с похожим форматированием
- Сначала подведите курсор к абзацу, который вы хотите выделить. Здесь для примера я поместил курсор на — Это мой первый абзац.
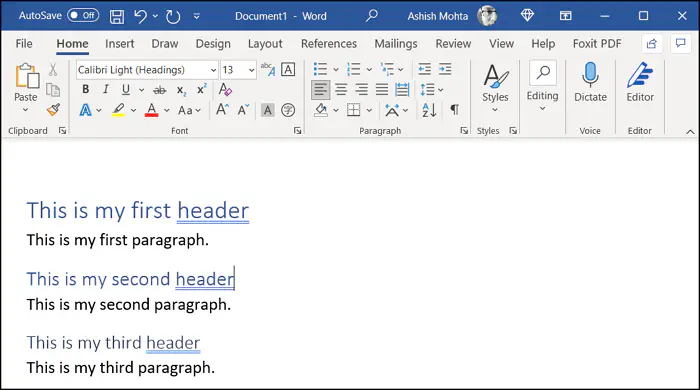
- Теперь на главной вкладке меню, проверьте последнее меню, в котором есть Найти, Заменить и Выбрать .
- Нажмите на ссылку Select, и вам будет предложено выбрать текст с похожим форматированием .
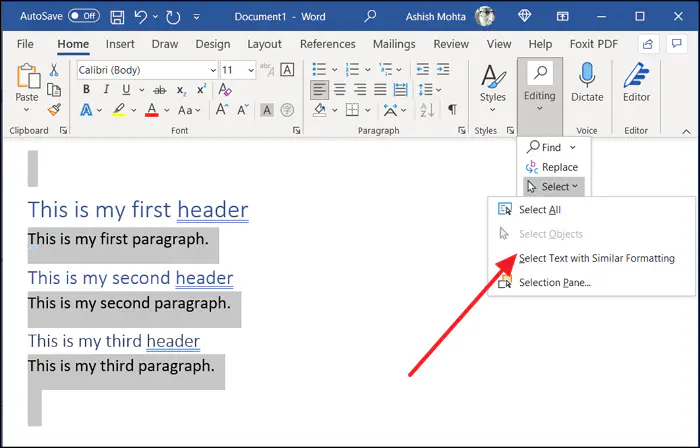
- Щелкните на нем, и все абзацы под заголовком будут выделены. Это удобно, когда нужно отформатировать весь текст в документе Word за один раз. Этот метод позволит пропустить все заголовки и применить все изменения к тексту. Верно даже обратное действие. Он также удобен при выделении только одного подзаголовка в блоке или при выделении всех заголовков, но не основного текста.
Это также означает, что если вы получили документ с вариациями форматирования, то на их исправление потребуется время. Поэтому прежде чем приступить к работе, сначала расположите абзацы так, чтобы текст, который вы хотите выделить, находился в нужном месте. Пометьте заголовки базовым форматированием, чтобы их было легко распознать при внесении изменений. Затем используйте эту функцию для выделения текста с аналогичным форматированием.
YouTube видео: Microsoft Office Word: как выделить текст с одинаковым форматированием
Вопросы и ответы по теме: “Microsoft Office Word: как выделить текст с одинаковым форматированием”
Как выделить весь похожий текст?
Щелкните в любом месте документа. Нажмите клавиши CTRL+A, чтобы выделить весь текст в документе.Сохраненная копия
Как сделать так чтобы весь текст был одинаковым в ворде?
**Изменение шрифта по умолчанию в **Word****1. Перейдите на главнаяи выберите в диалоговом окне Шрифт . 2. Выберите нужный шрифт и размер. 3. Нажмите кнопку По умолчанию. 4. Выберите один из следующих параметров: Только этот документ Все документы, основанные на шаблоне “Обычный”. 5. Дважды выберите ОК.
Как скопировать текст с сохранением исходного форматирования?
**Вот как это сделать:**1. Откройте на компьютере файл в Google Документах, Таблицах или Презентациях. 2. Выберите текст, диапазон ячеек или объект. 3. Нажмите на значок “Копировать форматирование” на панели инструментов. 4. Выберите фрагмент, к которому нужно применить форматирование. 5. Форматирование изменится.
Как применить форматирование ко всему документу?
**Использование средства “Формат по образцу”**1. Выделите текст или графический объект, форматирование которого вы хотите скопировать. 2. Чтобы выбрать формат по образцу, выполните приведенные далее действия. 3. Курсор изменится на значок 4. Проведите кистью по выделенному тексту или изображению, чтобы применить форматирование.
Сохраненная копия
Как выделить текст до конца?
“Shift” с клавишами “Home” или “End” выделяет текст от курсора до начала строки или от курсора до конца строки. Если добавить “Control”, будет происходить выделение от курсора до начала или до конца всего текста. Можно также выделять текст поэкранно, используя комбинации “Shift+PageUp” или “Shift+PageDown.
Как выделить весь жирный шрифт в ворде?
Введите клавиши CTRL+B.