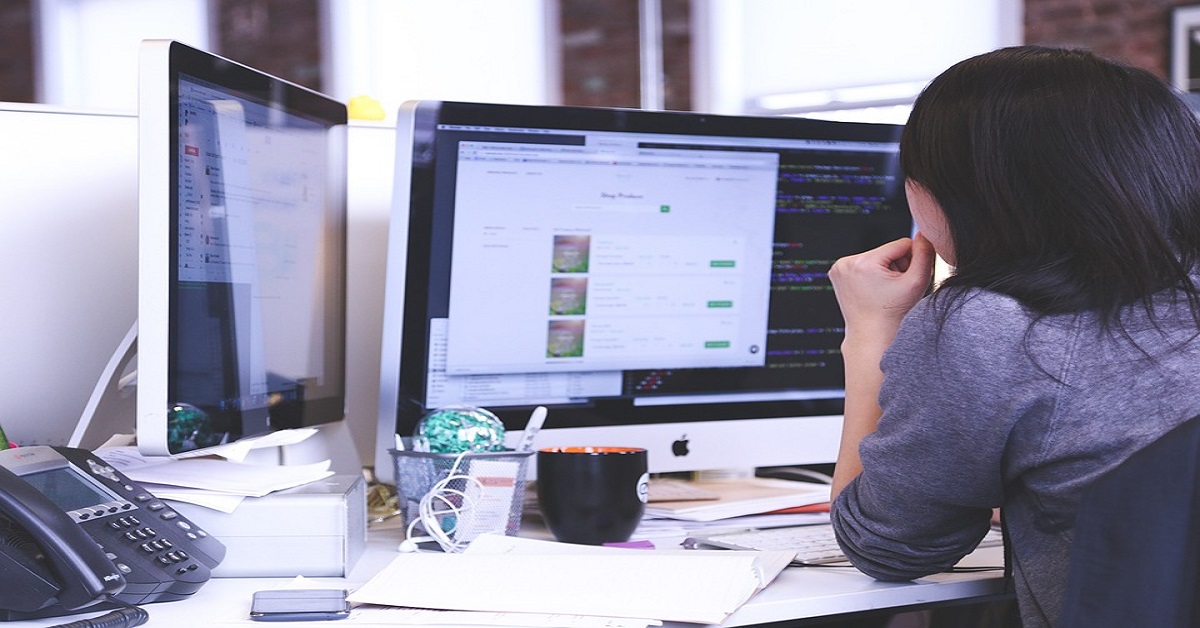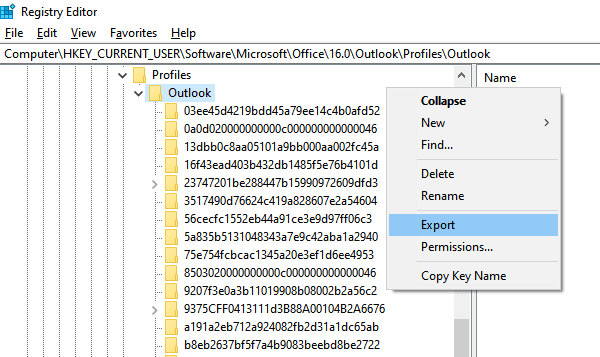
Однажды у меня возникли проблемы с офисным компьютером, и IT-администратору пришлось делать полную переустановку. Больше всего я думал об Outlook. У меня было много правил электронной почты, настроек сервера и т.д., на настройку которых уходит много времени. Я не беспокоился о своей почте, потому что уже разместил ее на разных дисках, так что даже если основной диск будет отформатирован, у меня не возникнет проблем. Когда я рассказал об этом своему системному специалисту, он предложил фантастическое решение. Мгновенное резервное копирование и восстановление настроек Office Outlook занимает две секунды.
Содержание
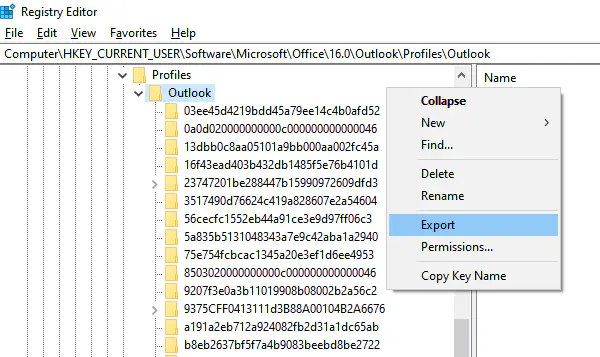
Мгновенное резервное копирование и восстановление настроек Office Outlook
Решение использует резервное копирование и восстановление набора ключей реестра. Поэтому для выполнения этой операции вам потребуется разрешение администратора.
Откройте строку Run, введите regedit и нажмите клавишу Enter. Откроется редактор реестра.
Перейдите
- Ранние версии Outlook: HKEY_CURRENT_USER\Software\Microsoft\Windows NT\CurrentVersion\Windows Messaging Subsystem\Profiles
- Office 365/Office 2019: Компьютер\HKEY_CURRENT_USER\Software\Microsoft\Office\16.0\Outlook\Profiles\Outlook
В разделе профилей вы увидите имя Outlook или имя профиля , который вы создали для своей почты в Outlook.
Щелкните правой кнопкой мыши на имени профиля, который в моем случае был Outlook, и нажмите кнопку экспорта.
Убедитесь, что сохранили его в месте, которое находится за пределами компьютера. Вы можете сохранить на сетевом дискеили отправьте его по электронной почте.
После установки и перед запуском Outlook сначала запустите этот файл.
Это ключ реестра. Windows автоматически объединит его с существующим ключом, как только вы его запустите.
Теперь откройте Office Outlook. Вам будет предложено выбрать профиль. Если у вас был только один профиль, обязательно установите его по умолчанию, чтобы вам не предлагалось выбрать его каждый раз, когда вы открываете Outlook.
Вот и все. Теперь мне нужно было только пройти аутентификацию с помощью пароля учетной записи электронной почты, и все шло гладко. Поскольку мой путь к файлам PST или OST остался прежним.
Для создания резервной копии не нужно никакого программного обеспечения или дополнения. Это решение в один клик для резервного копирования и восстановления любой конфигурации, почтовых правил, расположения PST и т.д. Поэтому в следующий раз, когда вы будете делать системный формат, используйте эти шаги для резервного копирования Microsoft Office Outlook.
YouTube видео: Мгновенное резервное копирование и восстановление параметров Office Outlook
Вопросы и ответы по теме: “Мгновенное резервное копирование и восстановление параметров Office Outlook”
Как восстановить резервную копию Outlook?
- В меню Файл выберите команду Открыть резервное копирование.
- В диалоговом окне Открытие резервной копии в папке Backup дважды щелкните папку записной книжки, которая содержит файл или файлы, которые требуется восстановить.
- Выберите один или несколько файлов резервных копий для восстановления и нажмите кнопку Открыть.
Как сделать резервную копию почтового ящика Outlook?
**Создание резервной копии электронной **почты****1. Щелкните Файл > Открыть и экспортировать > Импорт и экспорт. 2. Выберите команду Экспорт в файл и нажмите кнопку Далее. 3. Выберите пункт Файл данных Outlook (. 4. Выберите все почтовые папки, резервную копию которых хотите создать, и нажмите кнопку Далее.
Как восстановить письма в Outlook после переустановки Windows?
**Как **восстановить Outlook****1. Установите в Windows программу Recovery Toolbox for Outlook. 2. Запустите Recovery Toolbox for Outlook. 3. Выберите PST файл на первой странице программы 4. Выберите режим «Режим восстановления» (Recovery mode) 5. Просмотрите содержимое PST файла 6. Выберите папку для сохранения восстановленных данных
Как починить Outlook?
Восстановление профиля в Outlook 2010, Outlook 2013 или Outlook 20161. В Outlook 2010, Outlook 2013 или Outlook 2016 выберите Файл. 2. Выберите Настройка учетных записей > Настройка учетных записей. 3. На вкладке Электронная почта выберите свою учетную запись (профиль) и нажмите кнопку Восстановить.
Что значит восстановление из резервной копии?
Резервное копирование (англ. backup copy) — процесс создания копии данных на носителе (жёстком диске, дискете и т. д.), предназначенном для восстановления данных в оригинальном или новом месте их расположения в случае их повреждения или разрушения.
Как восстановить данные из резервной копии?
Для этого необходимо: Перейти в раздел «Настройки». Найти строку Cloud и выбрать кнопку «Резервные копии в облаке». Нажать на кнопку «Восстановление данных».