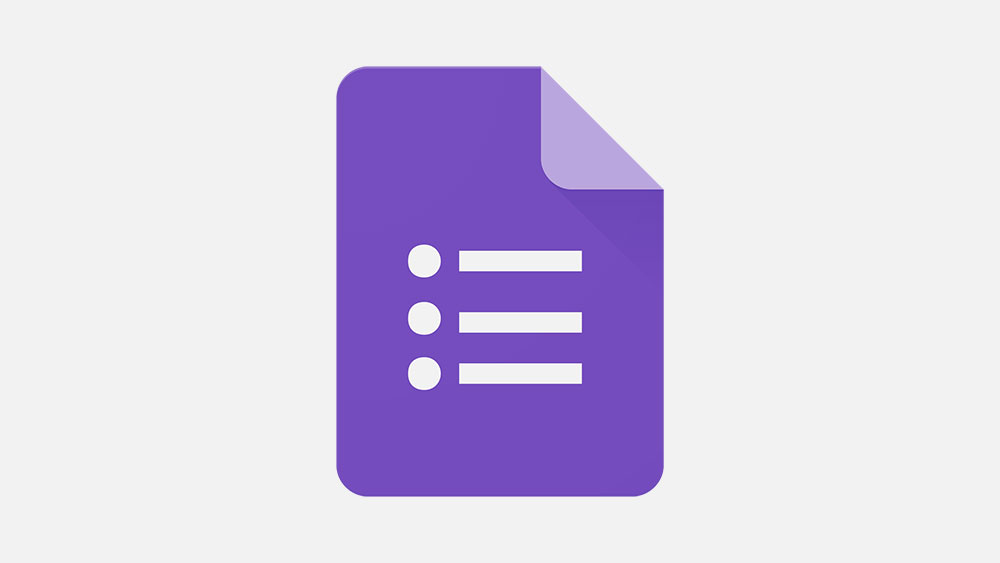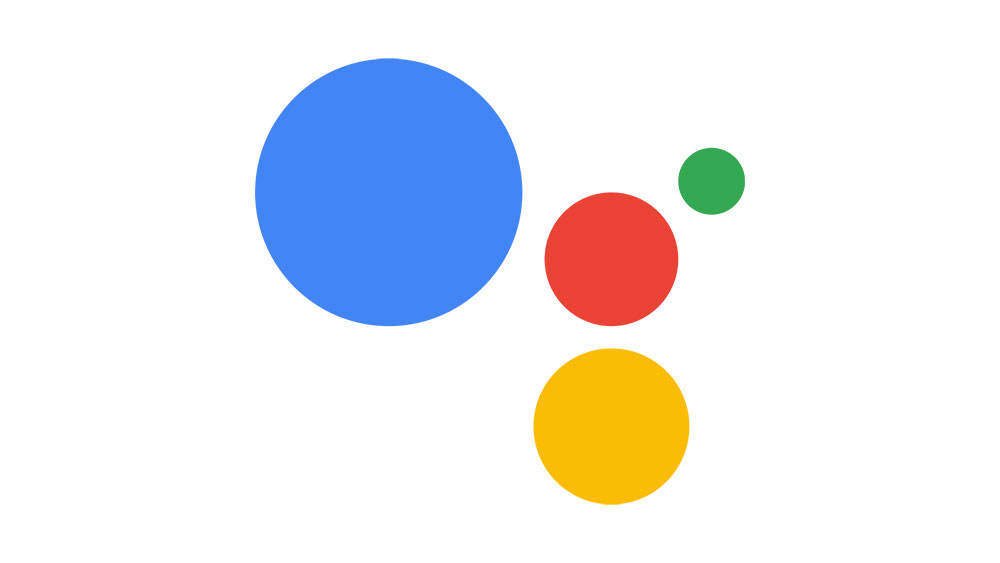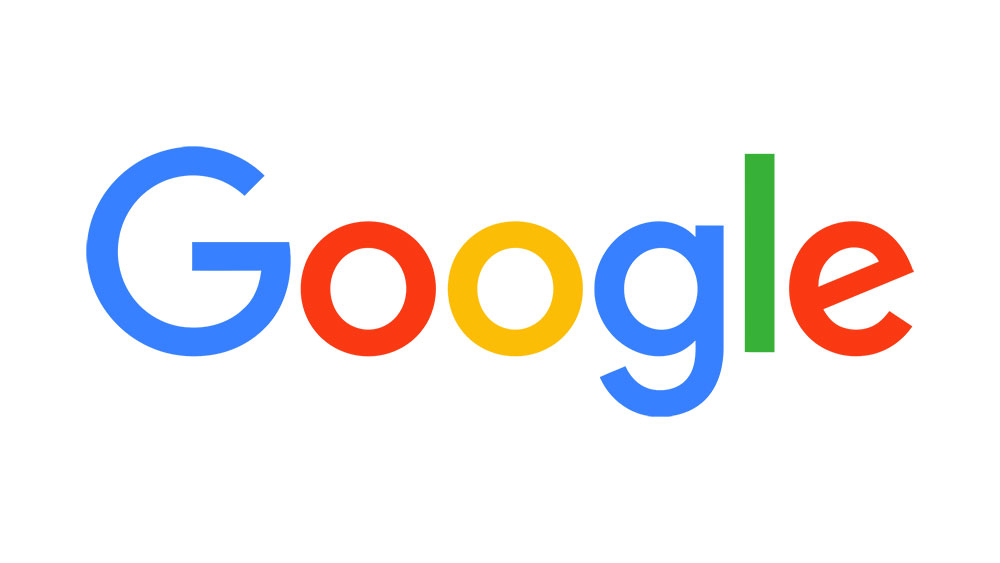Ярлыки клавиатуры в Google Meet иногда бывает трудно запомнить. Чтобы избежать путаницы, было бы здорово, если бы у вас был листок со всеми различными командами. Не волнуйтесь, мы позаботимся об этом.
Содержание
Читайте дальше, чтобы узнать все необходимые сочетания клавиш Google Meet, а также некоторые удобные сочетания для Gmail и Google Chat.
Полный список сочетаний клавиш Google Meet
Этот полный список сочетаний клавиш Google Meet взят с официального сайта поддержки. Сочетания клавиш практически идентичны для компьютеров Windows и Mac, за исключением клавиши Ctrl, которая на Mac является клавишей Command (⌘). Вот команды и их описания:
Ctrl и / — открывает окно справки по ярлыкам во время продуктивной встречи.
Ctrl и e — включает или выключает камеру, в зависимости от ее текущего состояния.
Ctrl и d — отключает или выключает микрофон, в зависимости от его текущего состояния.
Ctrl, alt и p — показывает или скрывает людей во время встречи.
Ctrl, alt и c — показывает или скрывает чат в собрании.
Ctrl, alt и a с последующим s — объявляет активных докладчиков.
Ctrl, alt и a с последующим i — объявляет современную информацию о комнате
Примечание: В данном контексте «и» требует нажатия нескольких клавиш одновременно, а не друг за другом. «Followed by» означает, что вам нужно нажать клавишу в быстрой последовательности после начальной комбинации клавиш. Не обращайте внимания на знаки -; они служат для разделения сочетаний клавиш и их описания.

Сочетания клавиш Google Chat
Каждая часть пакета G Suite имеет свои сочетания клавиш, включая Google Chat, ранее известный как Hangouts Chat.
Клавиши со стрелками вверх и вниз позволяют перейти к более старым или более недавним беседам соответственно. Выбрать беседу можно с помощью клавиши Enter или клавиши со стрелкой вправо. Еще одно полезное сочетание клавиш — клавиша ответа (клавиша r), которую можно использовать после выбора сообщения или беседы.
Клавишу со стрелкой вверх можно также использовать для редактирования сообщения после его выбора. Клавиша со стрелкой влево перемещает вас на боковую панель, где вы можете искать различные беседы или комнаты чата. Чтобы найти человека, комнату или бота, нужно одновременно удерживать клавиши Ctrl (command на mac) и K. Это откроет поле поиска, и вы сможете ввести поисковый запрос и нажать клавишу Enter, чтобы найти то, что вы ищете.
Другим сочетанием клавиш поиска в Google Chat является комбинация Alt и /, которую можно использовать для поиска файлов и бесед. Это лишь некоторые из основных сочетаний клавиш Google Chat. Если вы хотите увидеть все сочетания клавиш, нажмите кнопку с вопросительным знаком (?) в любом месте приложения.
Обязательные сочетания клавиш в Gmail
В Gmail есть множество сочетаний клавиш. Поэтому мы ограничимся кратким списком. Написание писем — основное предназначение Gmail, поэтому начнем с этого. Если вы хотите написать новое письмо, просто нажмите c на клавиатуре или d, если хотите сделать это в новой вкладке браузера.
Комбинация горячих клавиш отправки — control (command) и Enter. Вставка ссылок также проста: удерживайте вместе клавиши ctrl (или command) и k. Вы можете отметить письма как прочитанные или непрочитанные с помощью клавиш shift и I или shift и u соответственно.
Ярлыки форматирования текста легко запомнить. Полужирный шрифт — это сочетание клавиш Ctrl и b, курсив — сочетание клавиш Ctrl и i, а подчеркивание — сочетание клавиш Ctrl и u. Сочетания клавиш для ответа, архивирования и пересылки также интуитивно понятны. Это r, e и f соответственно. Архивация не указана на клавише, потому что это сочетание используется для ответа всем.
Это лишь некоторые из сочетаний клавиш. Если вы хотите увидеть полный список, нажмите shift и знак вопроса вместе в любом месте Gmail.

Знайте свои сочетания клавиш
Клавиатурные сочетания запоминаются благодаря мышечной памяти, которая включается после их длительного использования. Мышечная память является подсознательной. Поначалу вы даже не заметите этого. Для начала вы можете обратиться к нашей статье или записать несколько наиболее полезных сочетаний клавиш.
Легко ли запомнить сочетания клавиш Google Meet? Какое из них вам больше всего нравится? Сообщите нам об этом в разделе комментариев ниже.
YouTube видео: Лучшие сочетания клавиш, которые необходимо знать в Google Meet
Вопросы и ответы по теме: “Лучшие сочетания клавиш, которые необходимо знать в Google Meet”
Как пользоваться Гугл мит на ноутбуке?
Как присоединиться к видеовстрече в Meet1. Откройте страницу meet.google.com. 2. Нажмите Указать код встречи. 3. Введите код и нажмите Продолжить. 4. Нажмите Присоединиться. 5. Когда кто-нибудь из участников предоставит вам доступ, вы сможете присоединиться.
Как в Google Meet показать презентацию?
**Важно!**1. Откройте нужный файл Презентаций на вкладке или в окне в браузере Chrome. 2. Присоединитесь к видеовстрече Google Meet в другом окне браузера Chrome. 3. В нижней части экрана видеовстречи нажмите “Начать показ” 4. Выберите вкладку с файлом Презентаций и нажмите Поделиться.
Как записать лекцию в гугл Мит?
**По истечении этого лимита запись автоматически прекращается.**1. Начните новую встречу в Google Meet или присоединитесь к уже существующей. 2. Внизу справа нажмите “Действия” 3. Нажмите Записать видео. 4. В открывшемся окне нажмите Начать. 5. Дождитесь начала записи. 6. Чтобы остановить запись, нажмите “Действия” Запись
Как включить камеру в Мит?
**В браузере откройте сайт https://meet.google.com/.**1. Нажмите на значок “Настройки” Видео. 2. Выберите параметр, который хотите изменить. Камера. Выберите нужное устройство. Если ваша камера работает, справа от пункта “Видео” появится изображение с нее. Разрешение отправляемого видео. 3. Нажмите Готово.
Как поднять руку в Мит?
**Как поднять или опустить **руку****1. Нажмите на экран нажмите на значок “Поднять руку” . 2. Выберите, что вы хотите сделать: поднять или опустить руку.
Как поднять руку в гугл мит на ПК?
Справа внизу нажмите “Участники” . Прокрутите экран вниз до раздела “Подняли руки”. Рядом с именем пользователя нажмите на значок “Опустить руку”