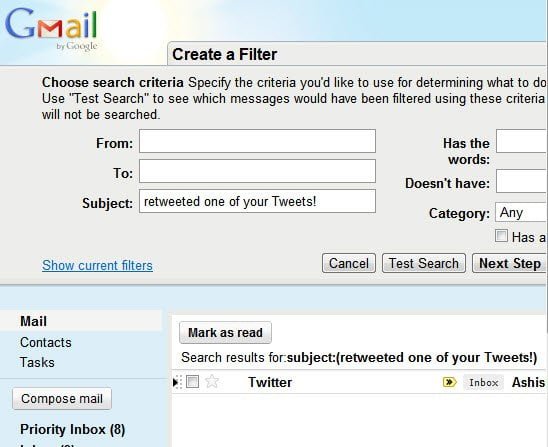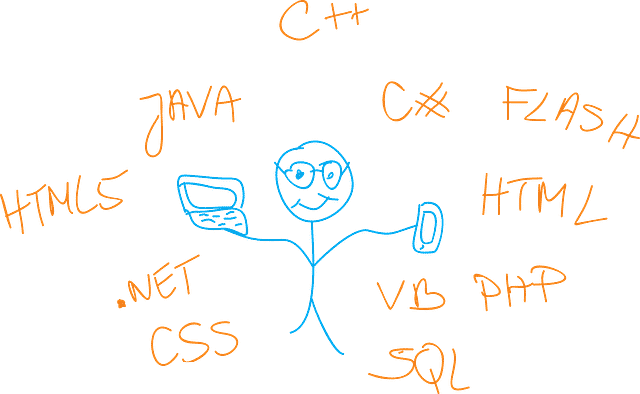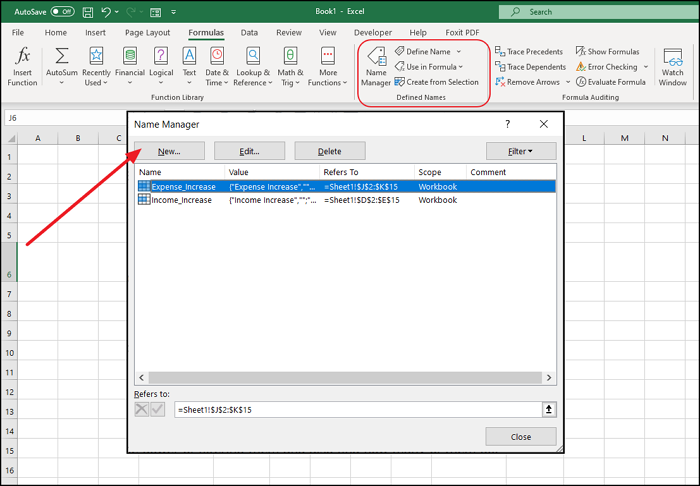
Именованные диапазоны — это набор выделенных ячеек в Microsoft Office Excel, которые могут быть идентифицированы уникальным именем. Они служат хорошей целью, когда вы хотите ссылаться на них на разных листах или даже когда вы создаете защиту частей файлов Excel для разных пользователей. Однако, когда их слишком много, это становится затруднительным. В этом посте мы рассмотрим менеджер имен, который поможет вам лучше управлять именованными диапазонами.
Содержание
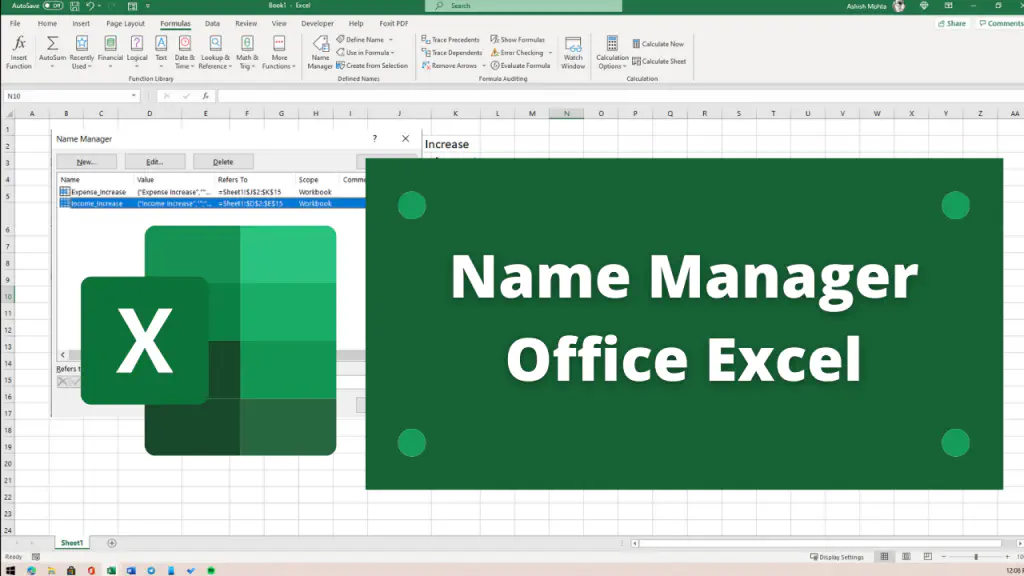
Зачем нужен менеджер имен?
Итак, предположим, что у вас есть огромный файл excel с десятью листами, и на каждом листе есть около семи именованных диапазонов. Попытка найти именованный диапазон в большой электронной таблице может стать настоящим кошмаром. Когда вы вводите текст в поле «Имя», Excel предлагает подходящие имена.
Последние несколько недель я работал по аналогичному сценарию и был удивлен, как я пропустил функцию под названием «Диспетчер имен», которая присутствует в Excel по умолчанию.
С ее помощью можно не только найти все именованные диапазоны в файле Excel, но и добавлять новые именованные диапазоны, редактировать и удалять существующие именованные диапазоны, а также сохранять список именованных диапазонов. Вы даже можете установить область видимости каждого из них.
Например, если у вас есть именованный диапазон «Данные», вы хотите использовать его во всей рабочей книге. Но в то же время у вас несколько листов и огромное количество данных на одном листе. Есть возможность использовать менеджер имен для переименования диапазона.
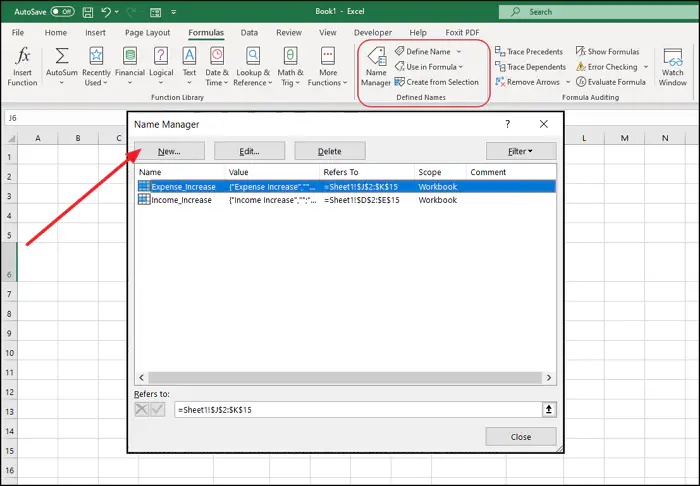
Управление именованными диапазонами лучше с помощью Менеджера имен в Excel
Чтобы открытьдиалоговом окне «Менеджер имен» выполните следующие действия:
Выберите любую ячейку в рабочей книге.
Выберите Формулы > Определенные имена > Менеджер имен.
В диалоговом окне Менеджер имен в виде списка отображается следующая информация о каждом имени: Имя, Значение, Относится к области и Комментарий. Выберите заголовки столбцов для сортировки списка в порядке возрастания или убывания. Кроме того, вы получаете возможность отфильтровать их и узнать, сколько из них имеют ошибки при создании.
Если необходимо внести изменения, нажмите на кнопку редактирования. Это позволит вам изменить такие поля, как имя, диапазон и некоторые другие.
Так что попробуйте Name manager и сделайте свою жизнь более продуктивной. Именованные диапазоны полезны. Их можно использовать во многих сценариях, например, при создании приборных панелей, отчетов и списков.
YouTube видео: Лучшее управление именованными диапазонами с помощью менеджера имен в Excel
Вопросы и ответы по теме: “Лучшее управление именованными диапазонами с помощью менеджера имен в Excel”
Как дать имя диапазону в Эксель?
Присвоение имени ячейке или диапазону данных1. Выделите ячейку или диапазон ячеек, чтобы присвоить имя. 2. Нажмите клавиши ALT+M, M, D. 3. Введите имя ячейки или диапазона данных. 4. Нажимайте клавишу TAB, пока не услышите фразу “ОК, кнопка”, а затем нажмите клавишу ВВОД.
Как посмотреть именованный диапазон в Excel?
Поиск именованных диапазонов1. Именующий диапазон можно найти на вкладке “Главная”, нажав кнопку “Найти &Выбрать” и выбрав “Перейти”. Можно также нажать клавиши CTRL+G. 2. В поле “Перейти” дважды щелкните именуемый диапазон, который нужно найти.
Как создать именной диапазон?
Выберите диапазон, которому вы хотите присвоить имя, включая заголовки строк и столбцов. Щелкните Формулы > Создать из выделенного. В диалоговом окне Создание имен из выделенного диапазона установите флажки в зависимости от расположения строки или столбца заголовков.
Как изменить именованный диапазон в Excel?
**Именованные диапазоны ячеек**1. Выделите нужные ячейки. 2. Нажмите на Данные, а далее перейдите в Именованные диапазоны. 3. Укажите название для выбранного диапазона. 4. Чтобы изменить диапазон, нажмите на значок выбрать диапазон данных. 5. Выберите новый диапазон в таблице или введите его в текстовом поле, а затем нажмите ОК.
Как переименовать именованный диапазон?
Как изменить или удалить именованный диапазонОткройте файл в Google Таблицах. Именованные диапазоны. рядом с названием нужного диапазона. Измените диапазон или введите новое имя, а затем нажмите Готово.
Как упорядочить имена в Excel?
Выделите любую ячейку в диапазоне данных. На вкладке Данные в группе Сортировка и фильтр нажмите кнопку Сортировка. В диалоговом окне Сортировка в группе Столбец в поле Сортировать по выберите первый столбец, по которому необходимо выполнить сортировку. В поле Сортировка выберите тип сортировки.