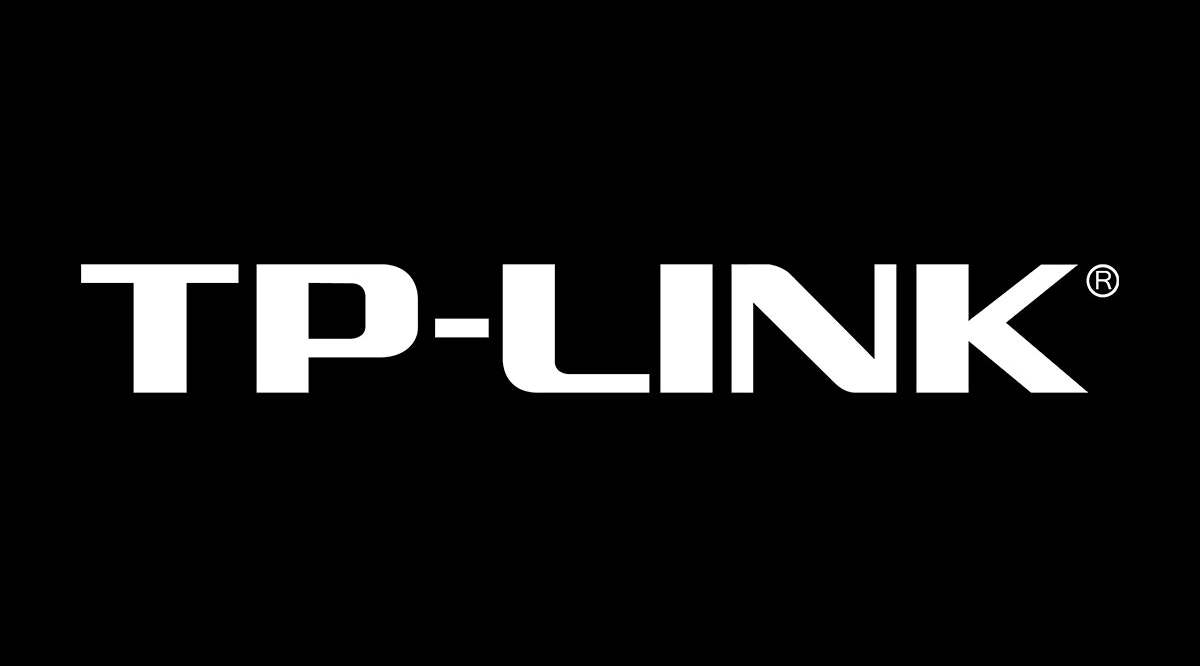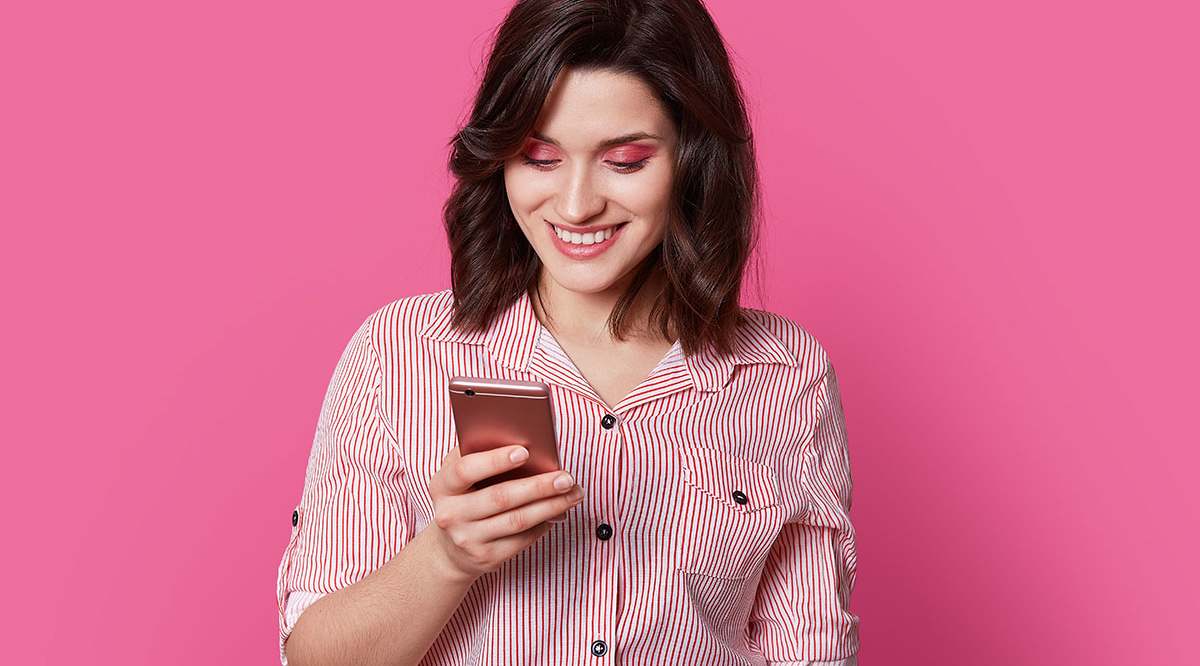Как зеркалировать iPhone на Mac

Смотрите это видео на YouTube
Содержание
Зеркальное отображение — это отличный способ вывести контент с телефона на большой экран. В зависимости от ситуации, это может быть огромный телевизор, настенный проектор или даже ваш ноутбук. Благодаря функции зеркалирования вы можете делиться контентом с другими людьми, не толпясь у маленького экрана вашего телефона.
Разумеется, зеркалирование доступно и на устройствах Apple. Независимо от способа подключения, вы можете зеркалировать любое из своих устройств iOS на другие продукты Apple. Если вам интересно, как зеркалировать экран iPhone на MacBook, в этой статье все подробно объясняется.
Зеркалирование iPhone на MacBook
Когда вы хотите зеркалировать содержимое с iPhone на MacBook, есть два способа сделать это. В зависимости от того, какое соединение вы хотите использовать, вы можете воспользоваться кабелем Lightning или функцией iOS AirDrop.
Если вы хотите использовать кабель, вам придётся использовать приложение QuickTime, чтобы отправить видео с iPhone на MacBook. Если вы хотите использовать беспроводную связь, то вам придется воспользоваться одним из сторонних приложений, которые используют AirDrop для зеркалирования.
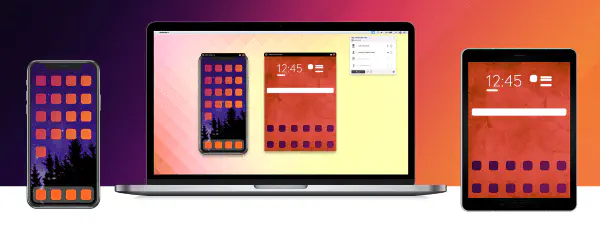
Зеркалирование с помощью QuickTime
Если вы хотите зеркалировать экран iPhone на MacBook, вам не нужно покупать дополнительное программное обеспечение или внешние устройства. Благодаря встроенной функции зеркалирования штатное приложение QuickTime от Apple способно выполнить эту задачу.
- С помощью кабеля Lightning подключите iPhone к MacBook.
- Теперь запустите приложение QuickTime на MacBook.
- Когда приложение откроется, перейдите на вкладку «Файл» в главном меню в верхней части экрана.
- Выберите пункт «Новая запись фильма».
- Когда откроется окно «Запись фильма», нажмите на стрелку, указывающую вниз. Она находится рядом с главной кнопкой «Запись» в средней части экрана.
- Появится список устройств, выберите свой iPhone. Может случиться так, что вы не увидите свой iPhone в списке. В этом случае просто отсоедините, а затем снова подсоедините его.
- Теперь на экране MacBook должен появиться экран вашего iPhone.
Обратите внимание, что эта процедура не запускает функцию записи. Если вы хотите записать сеанс зеркалирования, просто нажмите кнопку записи и все.
Зеркалирование с помощью сторонних приложений
Как было описано в предыдущем разделе, зеркалирование через QuickTime требует физического соединения между iPhone и MacBook. Поскольку мы живем в эпоху беспроводных технологий, некоторым это может показаться неудобным.
Вот тут-то и приходят на помощь сторонние приложения, позволяющие наслаждаться удобством беспроводной передачи данных. Одним из самых популярных таких приложений является Reflector 3 . Хотя существуют и другие приложения, которые вы можете попробовать, в данном руководстве мы остановимся на Reflector 3, чтобы подробно описать процесс.
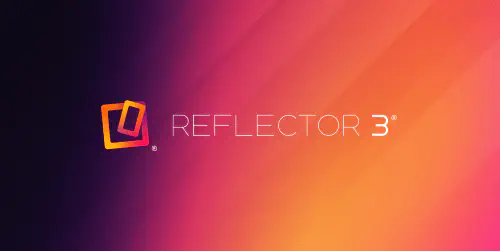
- Откройте веб-браузер на вашем MacBook.
- Перейдите на веб-страницу Reflector 3 и загрузите приложение.
- После завершения загрузки установите приложение на MacBook.
- Убедитесь, что iPhone и MacBook находятся в одной сети Wi-Fi.
- Теперь откройте на iPhone контент, поддерживающий AirPlay. Например, вы можете транслировать свое любимое телешоу из Netflix.
- Нажмите на значок AirPlay. Он выглядит как экран компьютера с треугольником под ним.
- AirPlay теперь предложит вам выбрать устройство, на которое вы хотите отправить контент. Нажмите имя вашего MacBook.
- На вашем iPhone появится всплывающее окно с предложением ввести код AirPlay.
- Теперь код должен появиться на экране вашего MacBook.
- Введите этот код во всплывающее окно на вашем iPhone.
- Наконец, Reflector 3 должен отобразить содержимое AirPlay, запущенное на вашем iPhone.
Обратите внимание, что Reflector 3 может зеркалировать содержимое только с iPhone, который поддерживает функцию AirPlay. Это означает, что вы не сможете зеркалировать все, что вы делаете на своем iPhone. К счастью, AirPlay покрывает большинство сценариев, для которых вам может понадобиться зеркалирование.
Хотя Reflector 3 не является бесплатным приложением, вы можете воспользоваться недельной пробной версией, чтобы протестировать его. Если вы не найдете его стоящим вашего времени, вы можете проверить другие приложения, чтобы найти идеальный вариант.
Другие приложения для зеркалирования
Кроме Reflector 3, вы можете попробовать приложения AirServer и Mirroring 360 . По своим возможностям они находятся на одном уровне с Reflector 3. Они могут устанавливать зеркальное соединение практически между всеми типами устройств. Помимо Apple iOS и Mac OS, вы можете использовать их с Android, Windows, Chrome OS и Linux.
Естественно, и AirServer, и Mirroring 360 предлагают пробные периоды. AirServer даже предоставляет полный доступ к своему приложению на тридцать дней совершенно бесплатно. Попробуйте их все, выберите понравившееся и наслаждайтесь содержимым iPhone на большом экране.
iPhone на Mac
Теперь, когда вы знаете, как установить зеркальное соединение между iPhone и MacBook, пришло время выбрать содержимое. Будь то деловая презентация или просмотр видео, которое вы недавно сняли, это отличный способ поделиться контентом с другими.
Удалось ли вам установить зеркальное отображение iPhone на MacBook? Какой способ вы предпочитаете? Пожалуйста, поделитесь своими мыслями в разделе комментариев ниже.
YouTube видео: Как зеркально отобразить iPhone на MacBook
Вопросы и ответы по теме: “Как зеркально отобразить iPhone на MacBook”
Как сделать зеркальное отражение на айфоне?
Чтобы снять селфи так, как Вы видите его в кадре передней камеры, а не наоборот, откройте «Настройки» > «Камера», затем включите параметр «Передняя камера зеркально» (на iPhone XS, iPhone XR и новее) или «Фото с передней камеры зеркально» (на iPhone X и более ранних моделях).
Как зеркально отразить фото на Маке?
В приложении Photo Booth на Mac можно сделать следующее. Зеркальное отражение фотографии. Выберите фотографию, затем выберите «Правка» > «Отобразить фотографию зеркально». Автоматическое отражение новых фотографий и видео.Сохраненная копия
Как перевернуть изображение зеркально?
Чтобы перевернуть снимок зеркально, достаточно открыть изображение в галерее смартфона и настройки редактирования. Далее выбираем вкладку «Обрезка» и инструмент «Вертикальный поворот». Остается только сохранить готовую фотографию.
Как отобразить зеркально в канве?
Загрузите нужное изображение, нажав на фиолетовую иконку «+» в левом нижнем углу, а затем используйте вкладку «Фотопленка» или «Загрузки». Скопируйте свое изображение, затем нажмите «Перевернуть» в строке меню. Выберите «Отразить по горизонтали» или «Отразить по вертикали».
Как настроить Зеркальное отображение?
**Выполните следующие действия.**1. Откройте приложение «Камера». 2. Переключитесь на фронтальную камеру или используйте режим селфи. 3. Нажмите на значок Меню. 4. Нажмите Настройки > Параметры камеры. 5. Снимите флажок Сохранять зеркальные селфи (или Сохранить зеркальный образ).
Как сделать зеркальное отражение в камере?
Под окошком, с изображением с Вашей камеры, нажмите “Настройки веб-камеры”. Затем, в открывшемся окошке “Свойства” сделайте нужные Вам настройки, выбрав “Зеркальное отображение”, или какой то похожий переключатель, либо пункт меню. Пожалуйста учтите, что окошко “Свойства” у разных камер может быть разным.