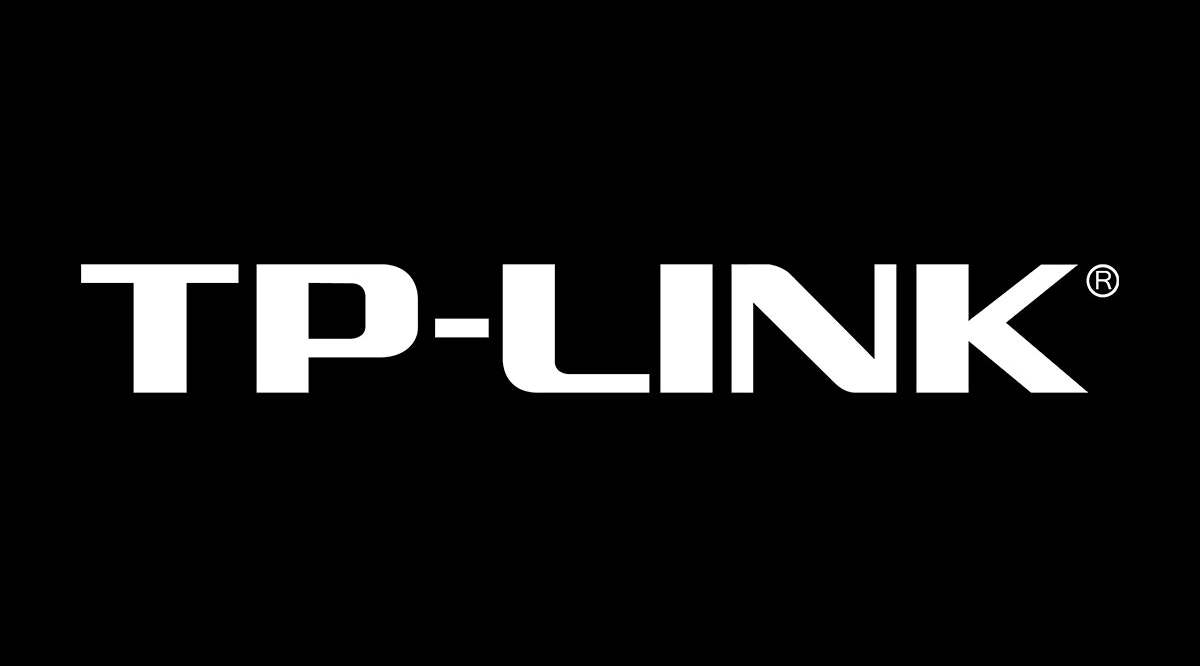
Некоторые люди считают маршрутизаторы и модемы одним и тем же, но это не так. Модем обеспечивает интернет-соединение с маршрутизатором, а маршрутизатор маршрутизирует соединение между устройствами. Эти маршрутизируемые соединения могут быть кабельными или Wi-Fi. Количество различных маршрутов зависит от конкретного маршрутизатора.
Содержание
Без модема нет подключения к Интернету. Но можно ли настроить роутер без модема? Что ж, давайте узнаем. Вот как настроить TP-Link AC1750 без модема.
Возможно ли это
Вам нужно подключить маршрутизатор к модему, если вы хотите иметь подключенную к Интернету локальную сеть. Это правда. Вы не можете надеяться просматривать Интернет через маршрутизатор без модема. Однако мы здесь говорим о настройке роутера, а не о просмотре веб-страниц.
Итак, главный вопрос заключается в том, можно ли настроить роутер без подключения к Интернету? Это зависит от маршрутизатора, но в случае с TP-Link AC1750 это определенно возможно — устройство настраивается отдельно от интернет-соединения.
Как настроить TP-Link AC1750 без модема?
Это просто. Просто настройте его, как обычно. Для этого потребуется использовать браузер на используемом устройстве, но не волнуйтесь, необходимо только подключение к маршрутизатору.

Используйте кабель Ethernet
Прежде чем продолжить, мы рекомендуем вам подключиться к маршрутизатору с помощью кабеля Ethernet, поскольку любой возможный обрыв соединения Wi-Fi может привести к повреждению устройства. Тем не менее, вы можете настроить его, используя только Wi-Fi.
Разместите маршрутизатор
Начните с размещения маршрутизатора в непосредственной близости от устройства, которое вы будете использовать для настройки. Если вы используете беспроводное соединение, желательно, чтобы между устройством и самим маршрутизатором не было стен или предметов.
Подключите TP-Link AC1750 к розетке питания с помощью прилагаемого кабеля питания. Разъем для подключения кабеля на маршрутизаторе должен находиться в крайней левой части его задней стороны. Затем нажмите на переключатель Power On/Off рядом с кабельным разъемом на задней стороне маршрутизатора и подождите, пока он не включится должным образом. Если вы включаете его впервые, наберитесь терпения; подождите не менее пяти минут до завершения запуска.
Подключение устройства
Теперь пришло время подключить устройство, которое вы будете использовать для настройки, к самому устройству. Если вы планируете использовать Wi-Fi, перейдите в список сетевых подключений устройства (убедитесь, что Wi-Fi включен) и найдите маршрутизатор TP-Link AC1750. Он должен называться как-то вроде » TP-LINK_xxxxxxx «, где x — это несколько случайных чисел.
Если маршрутизатор был назван на заказ и куплен новым, мы рекомендуем обратиться к продавцу и попросить замену. Вы же не хотите, чтобы подержанный маршрутизатор сломался через пару месяцев.
Найдя маршрутизатор в списке доступных Wi-Fi подключений, подключитесь к нему, как вы обычно подключаетесь к любому другому Wi-Fi-устройству. Пароль должен быть » admin «, но он может быть и не защищен паролем.
Log In
После подключения к маршрутизатору откройте браузер на этом устройстве. Неважно, какой браузер вы используете, главное, чтобы вы были подключены к маршрутизатору. В поле URL браузера введите http://tplinkwifi.net и нажмите Enter .
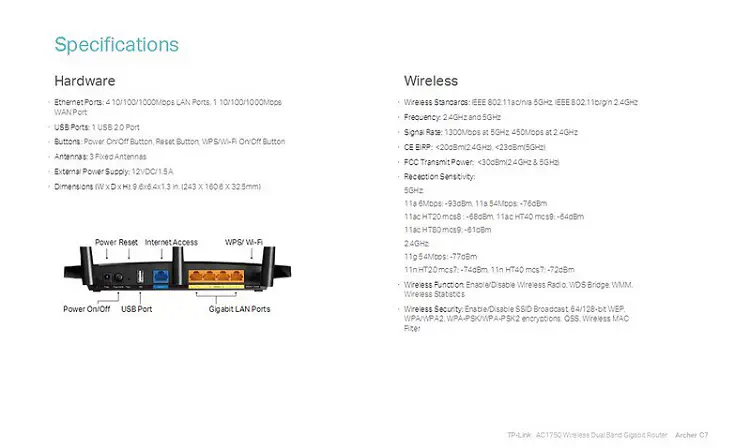
Если адрес приведет вас на страницу «нет интернета», проверьте на нижней/задней панели TP-Link AC1750 адрес Default Access .
Вам будет предложено войти в маршрутизатор. Не волнуйтесь. И имя пользователя, и пароль по умолчанию должны быть » admin «, все строчными буквами. Если это не сработало, возможно, пароль был отключен. В этом случае используйте » admin » для поля Username , но оставьте поле Password пустым. Затем нажмите Enter .
Установка пароля
До сих пор мы имели дело с подключением маршрутизатора к вашему устройству. Как только вы ввели правильное имя пользователя и пароль, вы официально находитесь в центре настройки TP-Link AC1750. Первый шаг? Установка пароля, чтобы у вас не было посторонних пользователей поблизости. Это очень важно, поскольку AC1750 имеет солидный радиус действия.
В идеале, ваш пароль должен состоять как минимум из 8-12 символов. Следует использовать все типы символов: строчные буквы, заглавные буквы, символы и цифры. Тем не менее, пароль должен быть уникальным и легко запоминающимся. Никогда не используйте очевидные пароли, потому что халявщики будут пробовать разные обычные пароли часами, пока не получат бесплатный интернет.
Настройте имя сети
Теперь выберите опцию Wireless 2.4GHz и нажмите Wireless Settings . Измените поле Network Name на что-то связанное с вами. Вы можете использовать здесь все, что захотите. Это имя будут видеть другие люди при просмотре списка доступных Wi-Fi сетей.
TP-Link AC1750 является двухдиапазонным маршрутизатором, что означает, что он также имеет возможность работы в сети 5 ГГц. Просто настройте опцию 5G так же, как и 2.4G. Начните с выбора Wireless 5GHz в меню.
Подключение к модему
Теперь вы успешно настроили маршрутизатор TP-Link AC1750. Вы можете настроить и другие вещи, но основные параметры, которые мы рассмотрели, удовлетворят потребности большинства пользователей. Однако ваш маршрутизатор еще не поддерживает интернет. Для этого вам понадобится модем. Как только вы настроите модем, подключите его к AC1750.
После этого, когда маршрутизатор будет поддерживать интернет, вы сможете пользоваться интернетом на любом устройстве, которое вы к нему подключите, беспроводным или проводным способом.
Настройка TP-Link AC1750 без модема
Как видите, нет ничего особенного в настройке AC1750 без модема. Все, что вам нужно, — это маршрутизатор и устройство (предпочтительно ноутбук) для его настройки. Тем не менее, не надейтесь, что вы сможете просматривать интернет-страницы на основе самого маршрутизатора. Как уже говорилось, маршрутизаторы направляют соединения к различным устройствам, а не предоставляют их. Чтобы выйти в Интернет, вам понадобится браузер.
Удалось ли вам настроить AC1750 без использования модема? Возникли ли у вас какие-либо проблемы? Сообщите нам об этом в разделе комментариев ниже.
YouTube видео: Как настроить TP-Link AC1750 без модема
Вопросы и ответы по теме: “Как настроить TP-Link AC1750 без модема”
Как настроить роутер если нет доступа к интернету?
**Чтобы исправить данную проблему, необходимо сменить LAN IP роутера на не конфликтующий IP, например, на 192.168.2.1.**1. В интерфейсе роутера перейдите в раздел Дополнительно > Сеть > LAN. 2. Измените адрес. В примере указан 192.168.2.1. Необходимо поставить адрес, не конфликтующий с модемом. 3. Нажмите Сохранить.
Сохраненная копия
Как использовать роутер TP-Link как приемник Wi-Fi?
Откройте раздел Дополнительные настройки - Беспроводной режим – Настройки беспроводного режима. Здесь вы можете изменить имя Wi-Fi сети и выбрать канал, на котором будет вещаться сеть роутера TP-Link.Сохраненная копия
Как настроить роутер TP-Link с телефона?
Зайдите в раздел «Мои устройства», нажмите на тип оборудования «Маршрутизатор», выберите из списка вашу модель. Нажмите «Далее». Включите маршрутизатор в розетку и подключитесь со смартфона к появившейся Wi-Fi-сети. В окошке с выбранным маршрутизатором надо ввести логин и пароль от сети.
Как вручную настроить роутер TP-Link?
Настройка роутера TP-**Link**1. Подключитесь к роутеру по Wi-Fi или LAN-кабелю. 2. Введите в адресной строке браузера 192.168.0.1. 3. Имя пользователя: admin, пароль: admin. 4. Выберите вкладку «Сеть« 5. Выберите тип подключения «PPPoE« 6. Введите свой логин и пароль и нажмите кнопку «Сохранить«.
Как подключить вай фай роутер без модема?
Подключите роутер к интернету и компьютеруВставьте кабель провайдера в порт WAN (или Internet) вашего маршрутизатора, чтобы он получил доступ к интернету. Теперь подключите устройство к компьютеру. Для этого вставьте один конец сетевого кабеля в любой LAN‑порт роутера, а второй — в разъём сетевой карты на ПК.
Что делать если не работает модем TP Link?
Если он не горит – проблема в скорее всего в кабеле провайдера нужно сделать следующую проверку – отключить кабель от порта WAN (синий) и подключить в порт LAN (жёлтый). Если индикатор LAN (в виде иконки компьютера) загорелся, то у роутера не исправен WAN порт. Роутер нужно отнести в сервисный центр.











