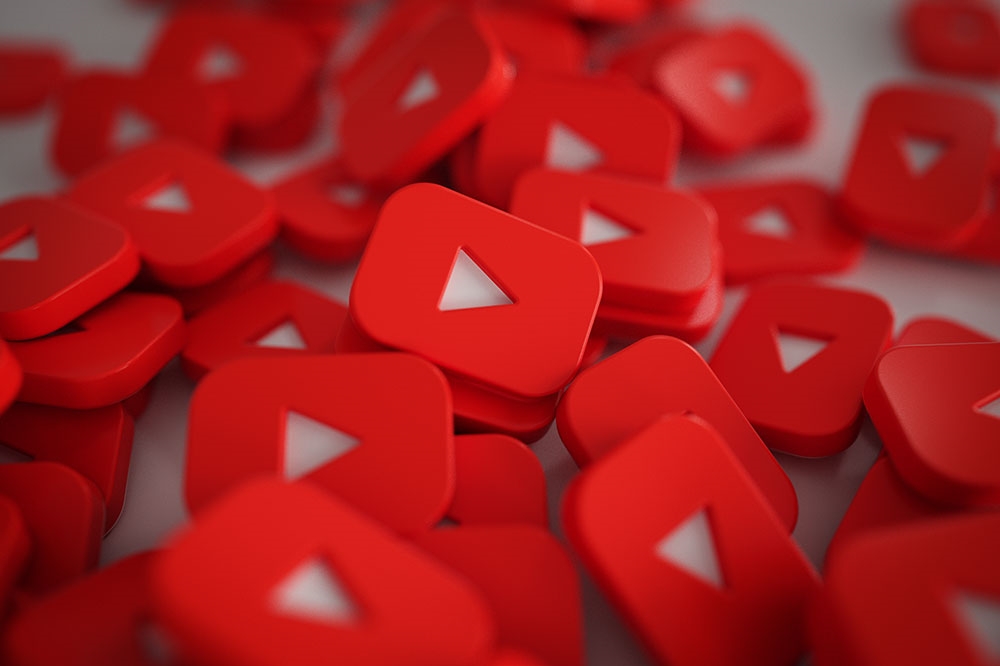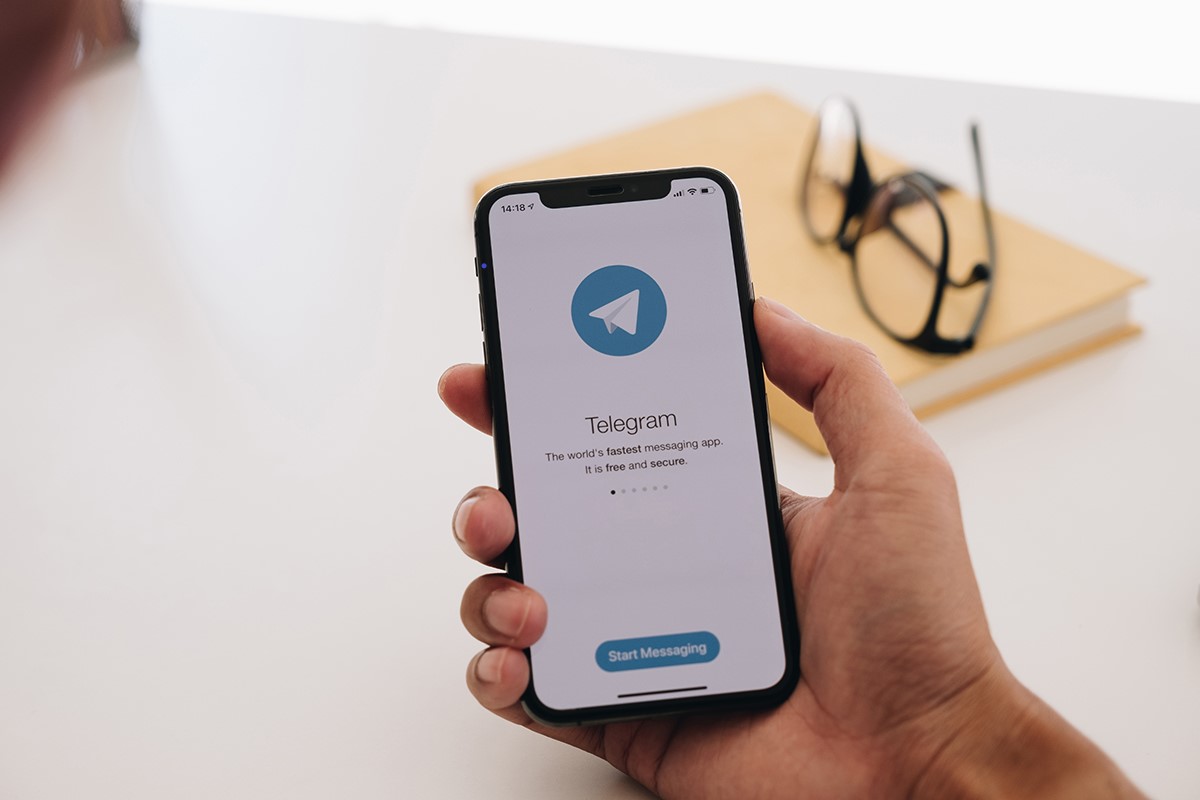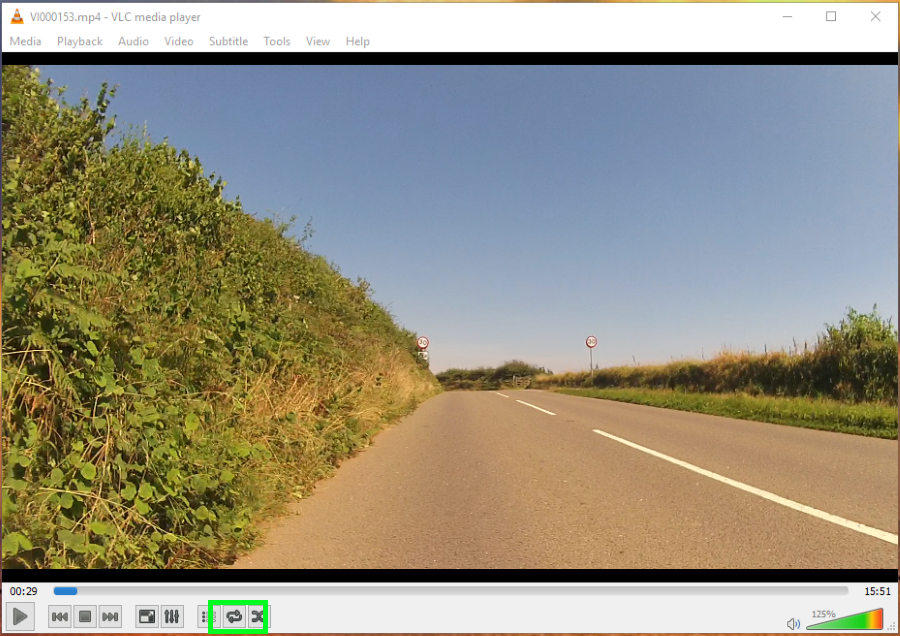
Медиаплеер VLC — это фантастически мощный медиаплеер и утилита, которая работает практически на всех основных устройствах и операционных системах на рынке. Это бесплатная программа, но она обладает потрясающим набором функций и чрезвычайно полезна для всех, кто использует или смотрит видеофайлы. Она воспроизводит аудио и видео лучше, чем многие коммерческие программы, но может делать гораздо больше. В этой обучающей статье я покажу вам, как зациклить видео в VLC, и поделюсь некоторыми другими советами по использованию этого превосходного медиаплеера.
Содержание
Зацикливание позволяет автоматически возвращаться к началу видеофайла и продолжать воспроизведение до бесконечности. Зацикливание идеально подходит для создания gifs и коротких видео.
Как зациклить видео в VLC
Зациклить видео в VLC очень просто, если знать как.
- Откройте видео, которое вы хотите зациклить в VLC.
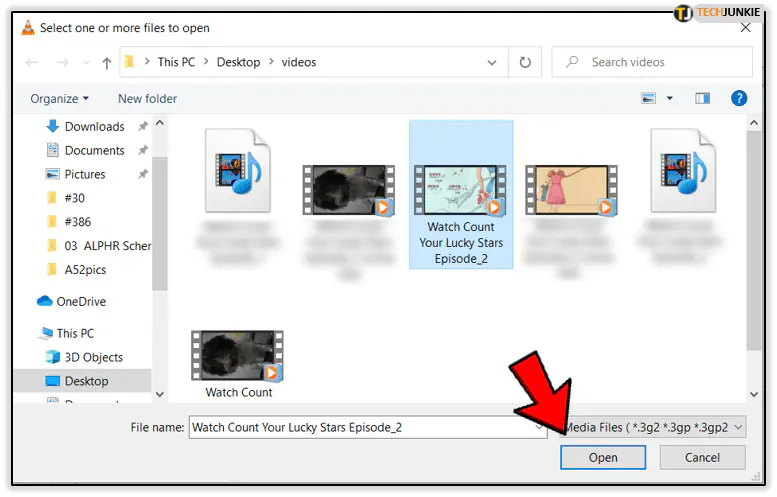
- Нажмите кнопку зацикливания в нижней части проигрывателя. Она выглядит как две стрелки, закрученные вокруг друг друга.
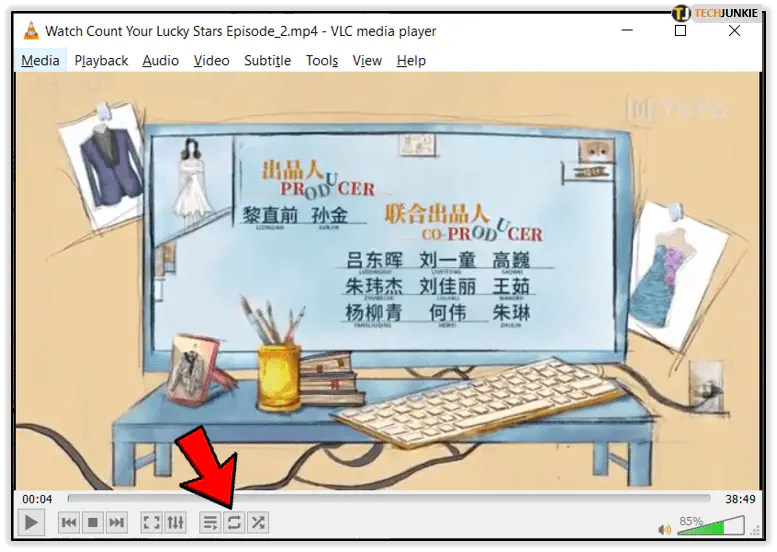
- Снимите кнопку зацикливания, когда закончите.
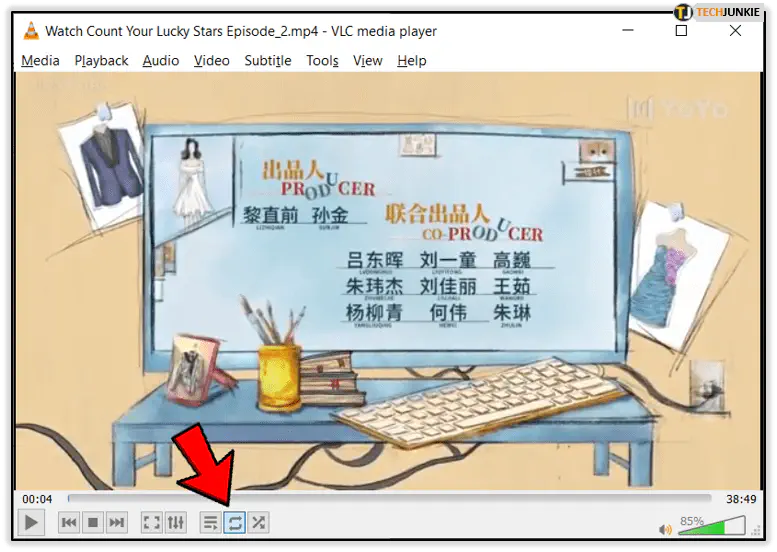
Это приведет к зацикливанию всего видео, так что как только оно закончится, оно начнется сначала. Это будет продолжаться до тех пор, пока вы не скажете ему обратное.
Зацикливание фрагмента видео в VLC
Помимо зацикливания всего видео, вы также можете зациклить определенный его фрагмент.
- Откройте видео, которое вы хотите зациклить в VLC.
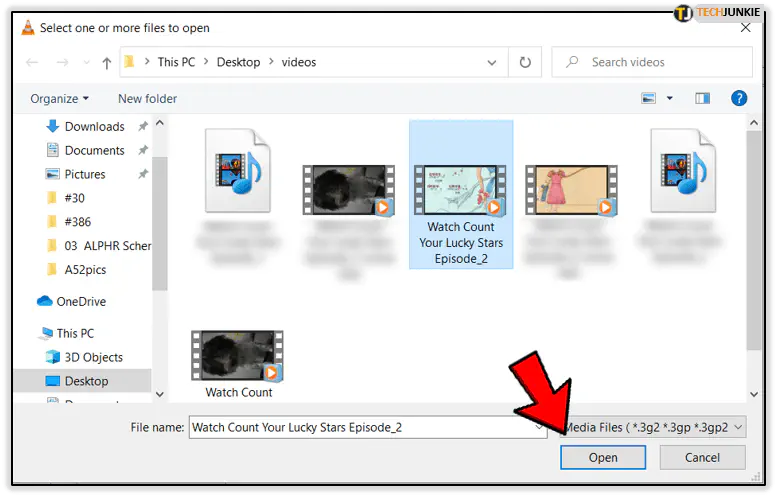
- Выберите View и включите Advanced Controls. Вы увидите четыре новых элемента управления над кнопкой воспроизведения внизу.
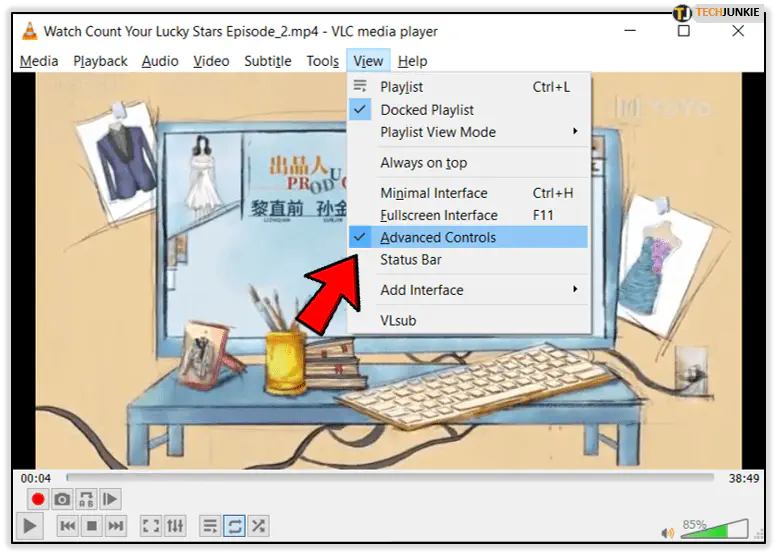
- Установите видео в начальной точке желаемого цикла и нажмите третью кнопку ‘Loop from point A to point B continuously’. Первая часть значка станет оранжевой.
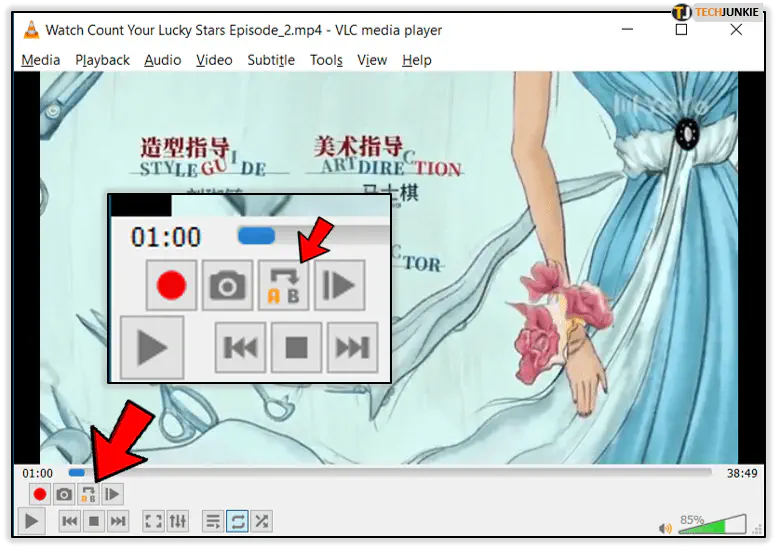
- Установите видео в то место, где вы хотите закончить цикл, и нажмите кнопку еще раз. Вторая часть кнопки цикла должна стать оранжевой.
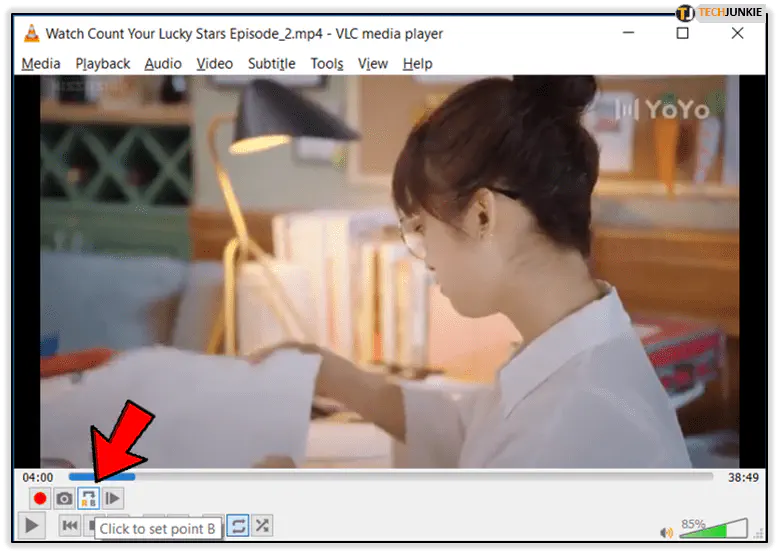
- Нажмите Play для просмотра цикла.
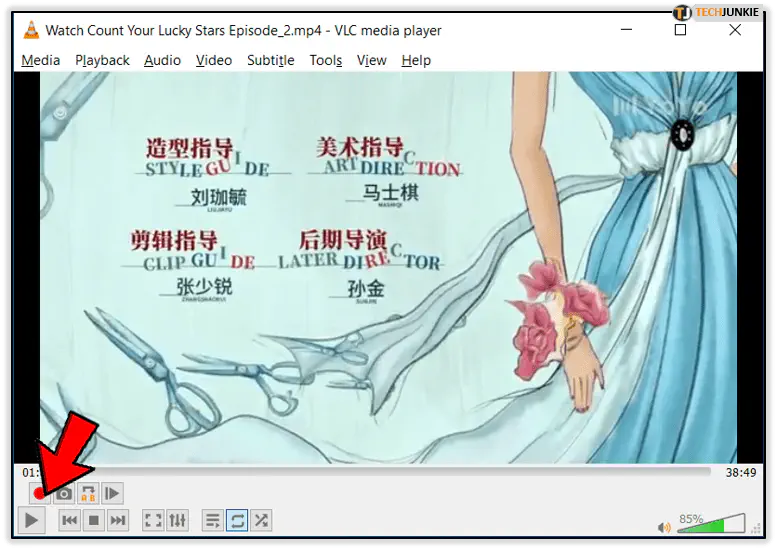
- Нажмите выделенную кнопку цикла еще раз, чтобы удалить цикл.
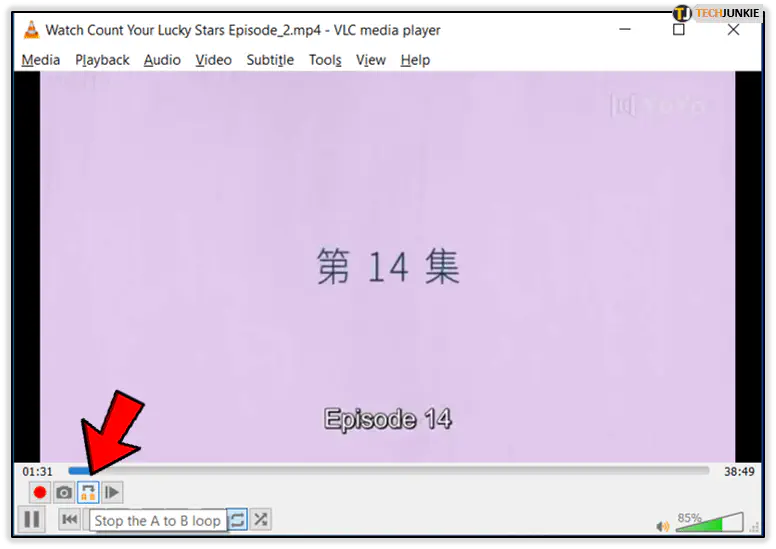
Зацикливание — не единственный трюк в рукаве VLC, он может гораздо больше. Вот несколько других советов и трюков, о которых вы, возможно, не знали.
Сделайте снимок с помощью VLC
Если вы хотите запечатлеть сцену из телешоу или видео, VLC способен делать снимки.
- Откройте видео, которое вы хотите захватить, в VLC.
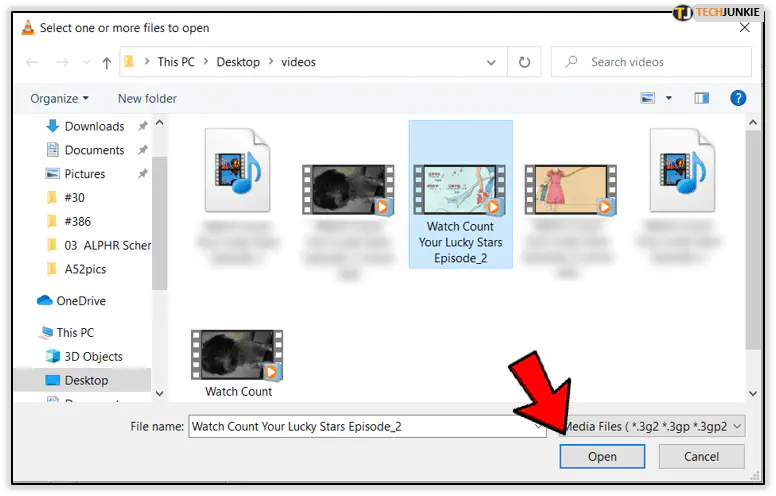
- Выберите пункт меню Видео, а затем Сделать снимок.
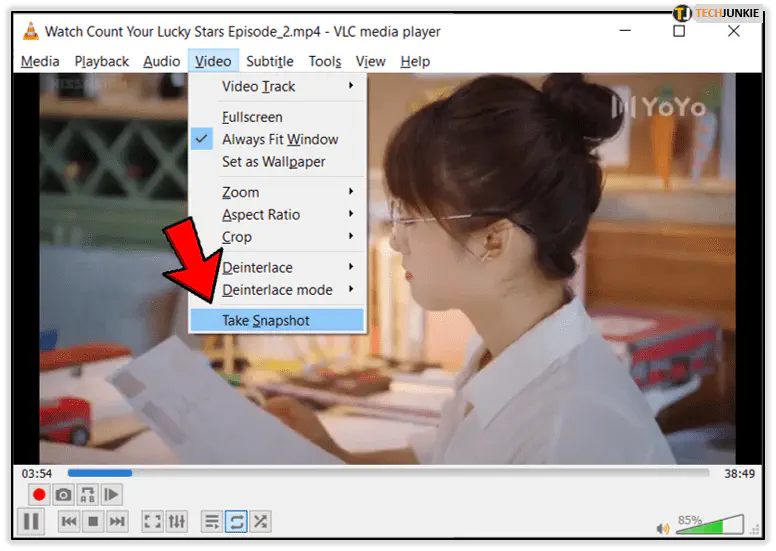
- Перейдите в файл Windows Pictures для просмотра снимка.
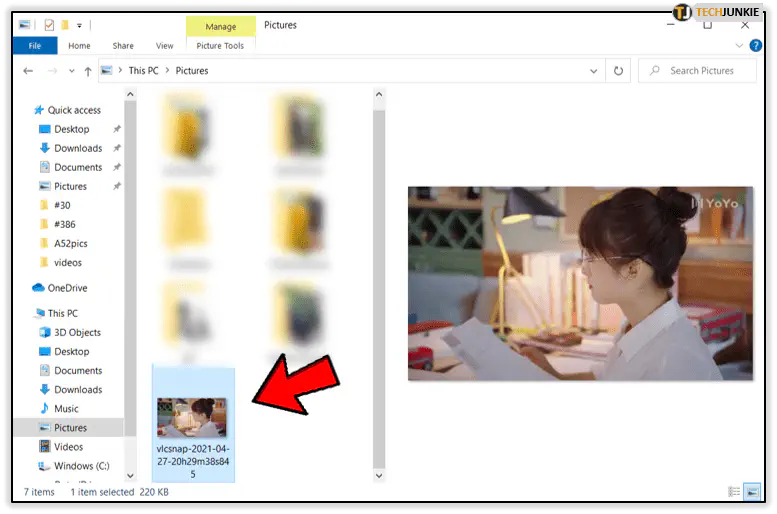
Потоковое видео YouTube с помощью VLC
Если вы не хотите транслировать видео YouTube в браузере, VLC может сделать это за вас.
- Откройте YouTube и скопируйте URL видео, которое вы хотите транслировать.
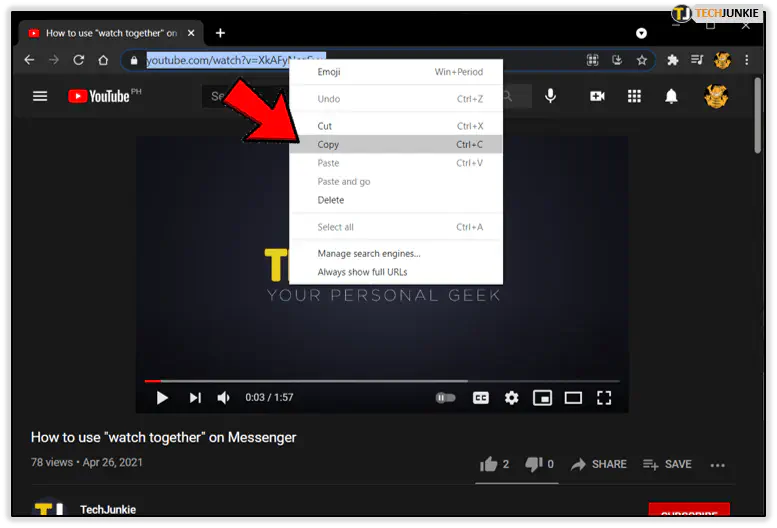
- Откройте VLC, перейдите в раздел Media и Open Network Stream.
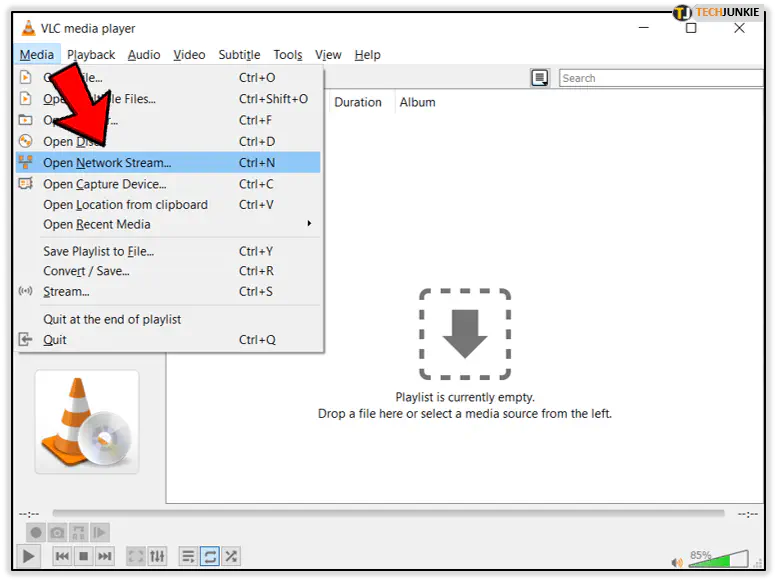
- Вставьте URL в поле и нажмите Play.
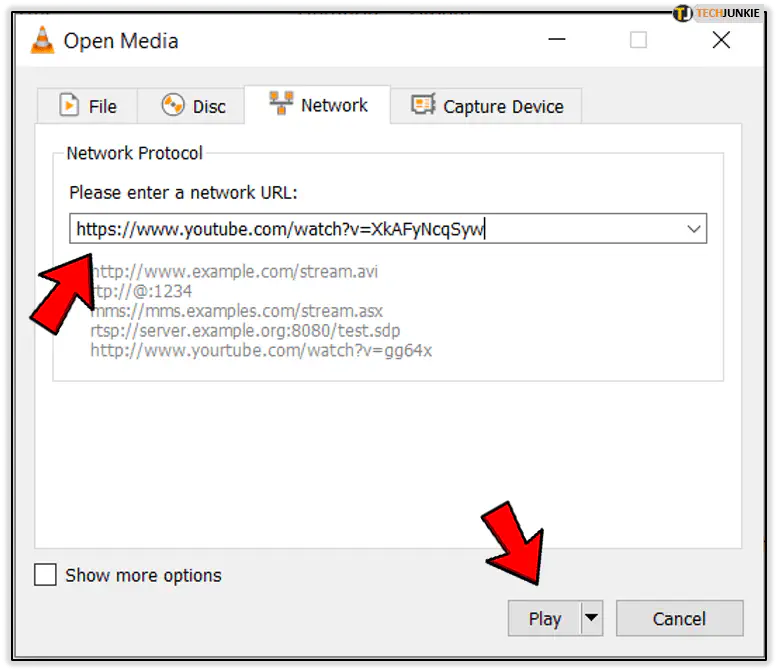
Вы также можете конвертировать видео и сохранить копию, если хотите, хотя здесь есть проблемы с лицензированием — убедитесь, что вы не делаете этого с видео, на сохранение которого у вас нет разрешения.
Снимайте скриншоты с помощью VLC
Следующий трюк немного странный, но очень полезный, если вы создаете видеоролики или любите записывать свои игровые подвиги. Он заставляет VLC периодически делать снимки экрана и отображать их в окне видео. Вы можете записать и это.
- Откройте VLC и перейдите в Open Network Stream.
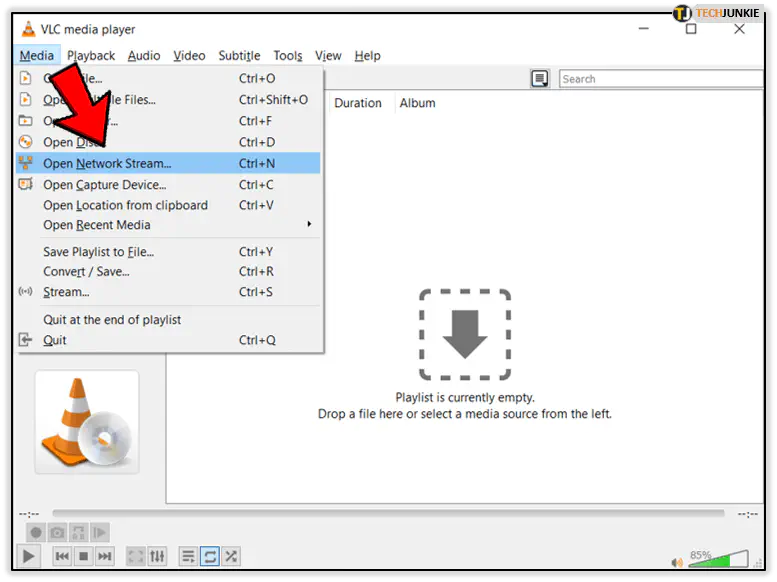
- Введите или вставьте ‘screen://’ в поле URL и нажмите Play.
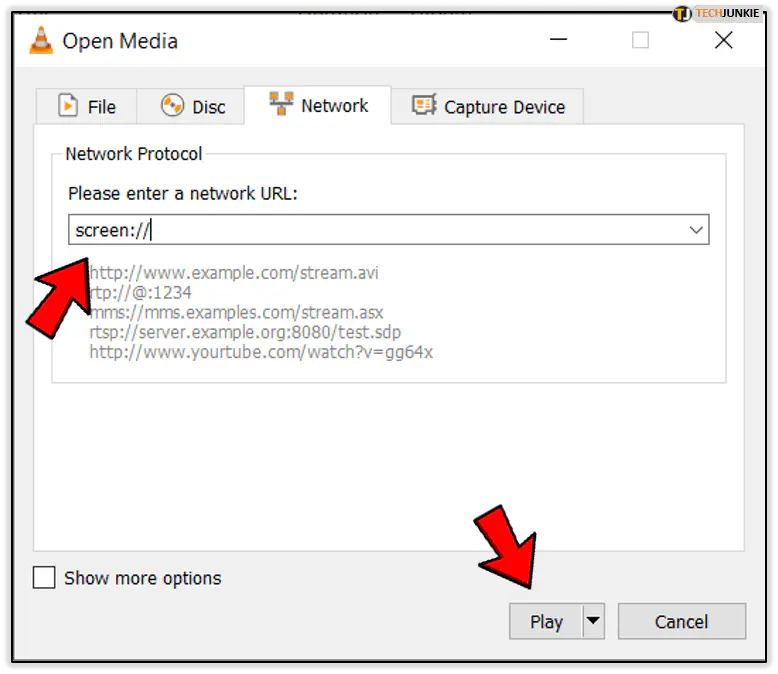
- Ваш экран теперь появится в окне воспроизведения VLC и будет периодически обновляться.
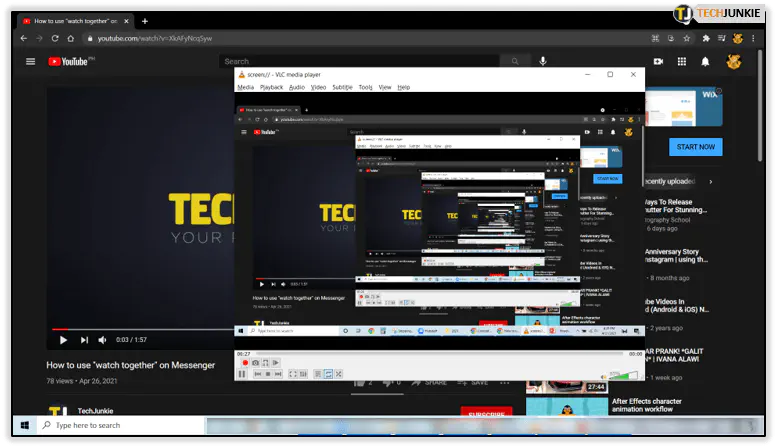
- Используйте функцию записи, чтобы создать видеозапись происходящего на экране.
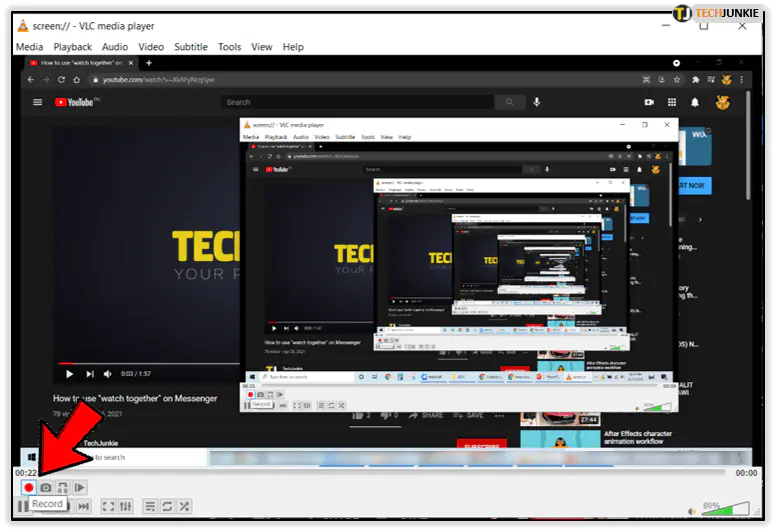
Запуск нескольких экземпляров VLC одновременно
Если вам когда-нибудь понадобится запустить несколько экземпляров VLC, вы можете сделать и это.
- Откройте VLC и перейдите в Tools and Preferences.
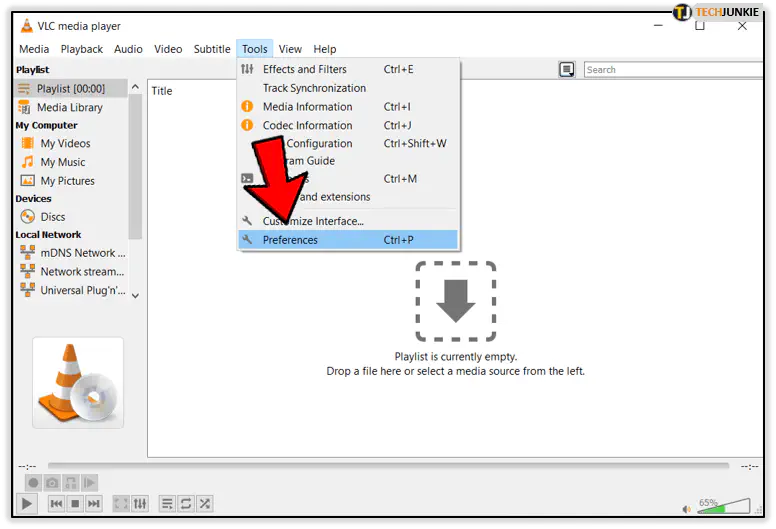
- Снимите флажок с пункта ‘Allow only one instance’.
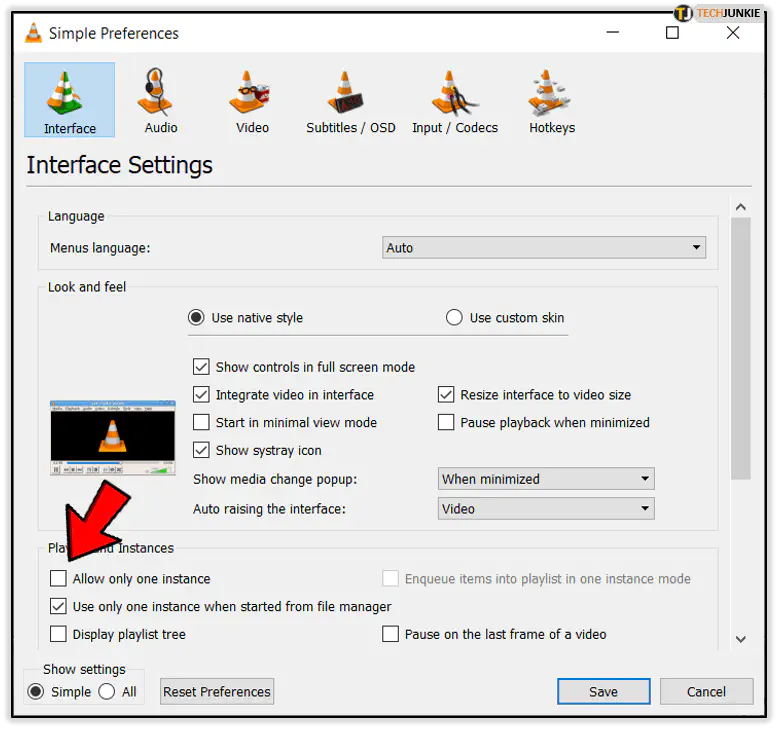
- Выберите Save.
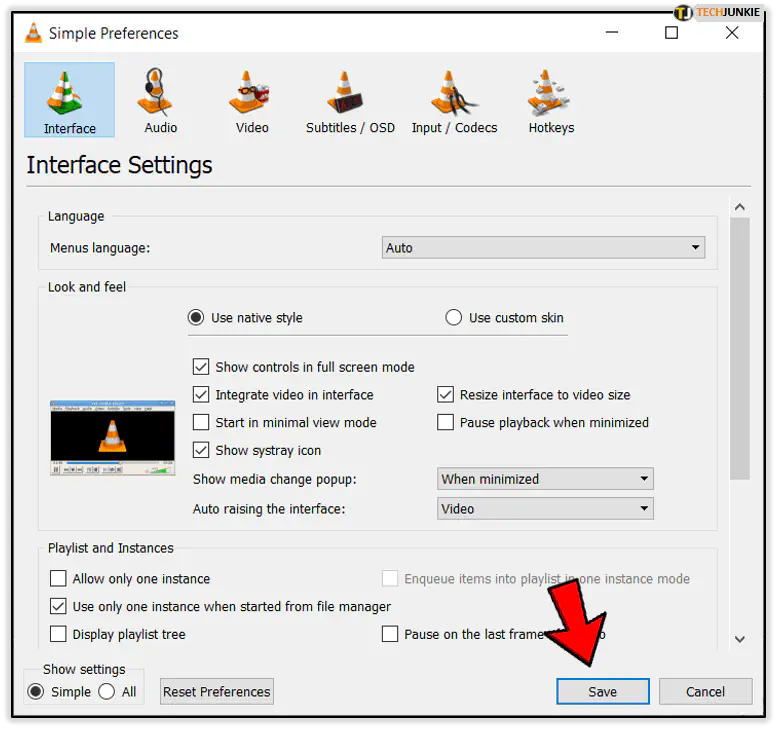
Теперь вы можете открыть столько окон VLC, сколько захотите, и воспроизводить их все одновременно.
Применение эффектов к видео и аудио
Несмотря на то, что VLC бесплатен, он способен на гораздо большее, чем просто воспроизведение файлов MP3 или MP4. Это почти полноценная производственная программа, способная решать многие задачи по созданию видео. Одним из интересных приемов являются видео- и аудиоэффекты. Хотя они не такие мощные, как в Power Director или другом профессиональном приложении, они совершенно бесплатны.
Для создания базовых видео- и аудиоэффектов попробуйте следующее:
- Откройте VLC и перейдите в раздел Инструменты, Эффекты и Фильтры.
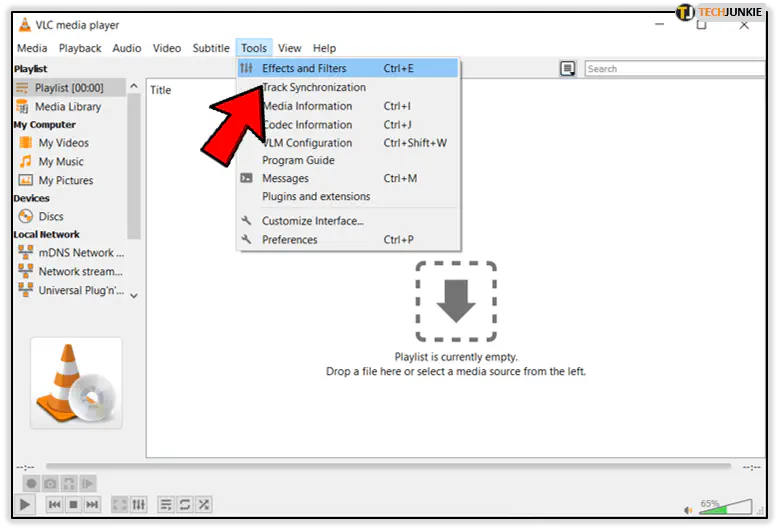
- Вставьте флажок Включить на вкладках Аудио и Видео и поэкспериментируйте, чтобы увидеть, на что способно приложение.
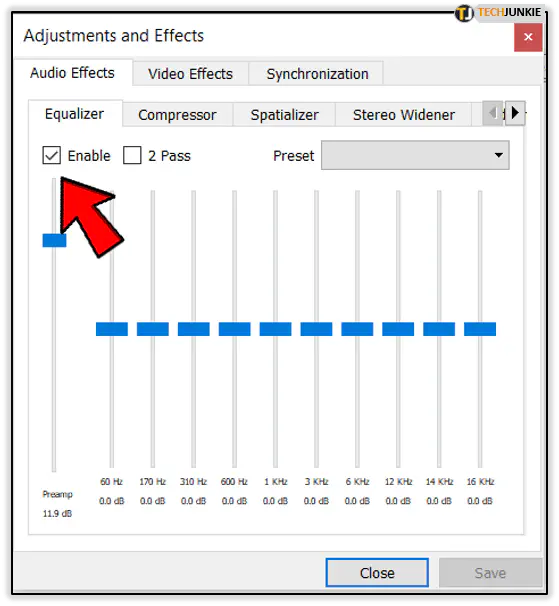
- Нажмите на Сохранить.
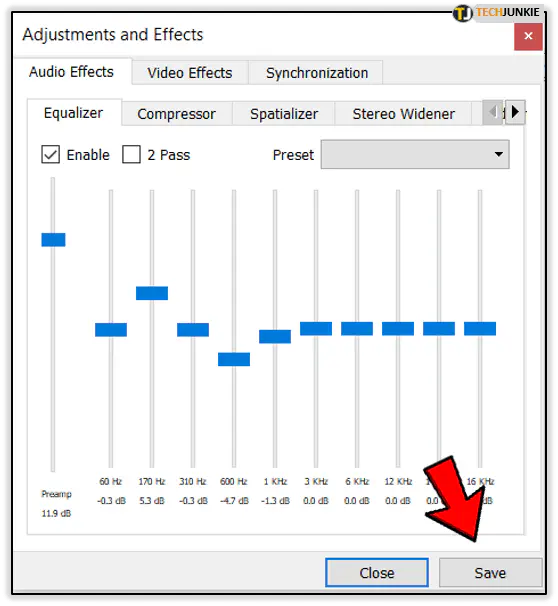
Это лишь некоторые из интересных вещей, на которые способен VLC. Это не просто бесплатный медиаплеер!
.
YouTube видео: Как зациклить видео в VLC и другие лучшие советы
Вопросы и ответы по теме: “Как зациклить видео в VLC и другие лучшие советы”
Как зациклить несколько видео?
**Как зациклить видео?**1. Загрузить видео Откройте Video Looper в браузере на компьютере, смартфоне или планшете. 2. Выберите область для зацикливания на временной шкале Активируйте инструмент Looping на верхней панели и выберите область на временной шкале. 3. Выберите формат для кодирования 4. Сохраните и продолжите работу
Как склеить два видео VLC?
В главном интерфейсе перейдите на вкладку Медиа и в выпадающем меню выберите опцию Открыть несколько файлов. Шаг 2: Во всплывающем окне выберите вкладку Файл, а затем нажмите на кнопку +Добавить, чтобы просмотреть и загрузить видео, которое нужно объединить. Здесь можно добавить несколько файлов.
Как кадрировать видео в VLC?
Кадрирование Если вам надо изменить размер кадра в видеоролике, нажмите «Инструменты» → «Эффекты и фильтры» → «Кадрирование». Укажите с помощью четырёх полей с цифрами, насколько нужно обрезать ту или иную сторону экрана.
Как объединить видео и аудио в VLC?
Шаг 1: Запустите редактор VLC и перейдите в меню «Медиа», нажмите «Открыть несколько файлов». Шаг 2: Затем появится окно «Open Media». Нажмите кнопку «Добавить», чтобы импортировать видеофайлы, которые вы хотите объединить. Шаг 3: Теперь нажмите на кнопку «Play» и выберите опцию «Convert» из выпадающего списка.
Как зациклить видео в VLC Player?
Шаг 1: Откройте VLC media player и откройте файл или файлы, которые вы хотите зациклить. Перейдите в меню Медиа и откройте файл. Шаг 2: Чтобы зациклить файл в плейлисте, снизу просто переключите кнопку loop. Нажмите на него один раз, чтобы замкнуть один цикл,и снова замкните все циклы.
Как сделать 4 видео в одном кадре?
То есть, если у вас четыре ролика, вам необходимо будет разделить ширину сцены на 2; если у вас 9 роликов, ширину сцены необходимо разделить на 3; если у вас 16 роликов – на 4, и так далее. В нашем случае, ширина сцены составляет 1920 пикселей, а 1920/2 = 960.