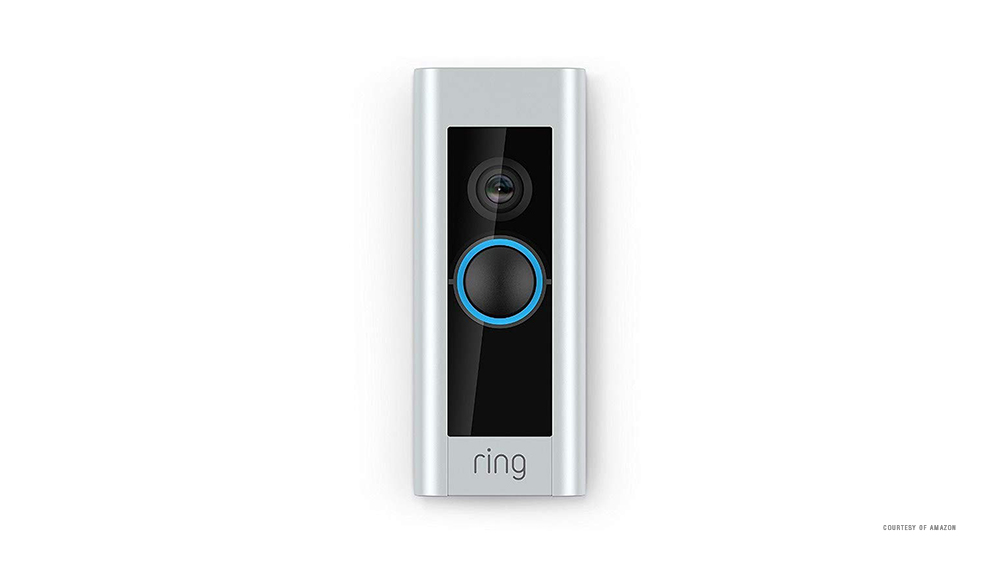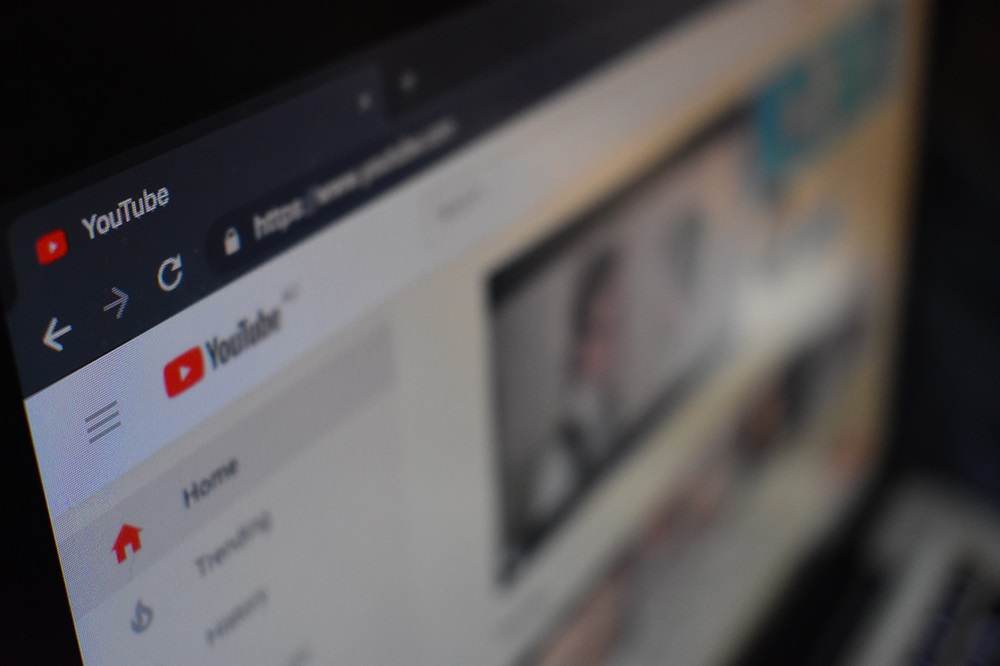
Зачем кому-то записывать телепередачи на YouTube? — Возможно, TIVO уже не является самым используемым аксессуаром для домашнего кинотеатра, но это не значит, что люди больше не записывают свои передачи.
Содержание
Вообще-то, с учетом того, что binge watching стал таким явлением, неудивительно, что все потоковые сервисы предоставляют пользователям множество способов наслаждаться просмотром эпизода за эпизодом. Вот как вы можете получить бесконечный запас ваших любимых шоу и событий, используя YouTube TV.
Преимущества записи на YouTube TV
Некоторые могут сказать, что невозможность записать всего один эпизод любимого шоу — это неудобство, когда речь идет о YouTube TV. Учитывая это, подумайте о том, что ни одна из записей не хранится на вашем устройстве хранения. По сути, вы получаете неограниченное пространство для хранения записей, до девяти месяцев на одну запись.
Еще одним преимуществом записи с YouTube TV является возможность пропускать рекламу в записях DVR. Большинство телепередач и фильмов позволяют делать это с помощью проигрывателя YouTube TV. Однако некоторые события могут не позволить вам сделать это, если сети, стоящие за ними, имеют другие требования.
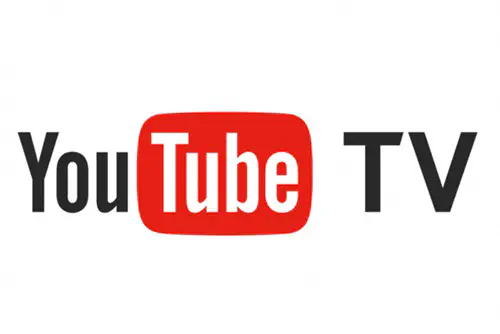
Запись программ
- Войдите в свой аккаунт YouTube TV.
- Найдите программу, которую вы хотели бы записать
- Нажмите на значок «+» рядом с ней.
Это добавит программу в вашу библиотеку, то есть все текущие и предстоящие эпизоды будут автоматически записываться.
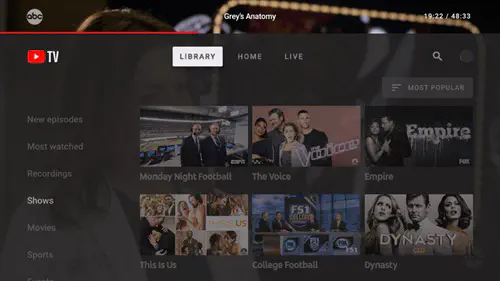
Вы также можете сделать так, чтобы все игры с участием ваших любимых команд также автоматически записывались. Вот как это можно сделать:
- Откройте окно поиска YouTube TV.
- Введите название вашей любимой команды.
- Выберите ее из списка результатов.
- Дождитесь появления окна с информацией о команде.
- Нажмите кнопку «Запись».
Таким образом, YouTube TV будет записывать текущие и предстоящие события и игры с участием вашей команды в любом часовом поясе.
Вот как можно начать запись программ из мобильного приложения YouTube TV:
- Используйте функцию поиска, чтобы найти понравившуюся программу.
- Нажмите на программу.
- Нажмите и удерживайте миниатюру до появления всплывающего меню.
- Нажмите первый пункт «Добавить [название программы]».
Что происходит при удалении программ из библиотеки?
Назначение программы для записи не означает, что вы остаетесь с ней навсегда. Если вы слишком расстроены тем, что ваш любимый герой был убит в какой-то серии, вы можете просто удалить эту программу из списка.
- Перейдите в библиотеку.
- Выберите программу.
- Нажмите кнопку «Удалить» рядом с ней.
Это означает, что больше ни один эпизод шоу не будет записан. Однако вы не потеряете ни одного из эпизодов, записанных до этой даты. Все ранее записанные эпизоды будут доступны до истечения срока их действия.
Как записывает YouTube TV?
Вот как работает запись на YouTube TV. Все записанное длится до девяти месяцев, а затем удаляется из библиотеки.
Имейте в виду, что запись спортивных событий может быть продлена на 30 минут. В отличие от спортивных событий, обычные телепередачи и фильмы могут быть продлены только на одну минуту после запланированного времени окончания.
Но есть и некоторые незначительные неудобства, связанные с этой функцией. Например, если вы решите записать программу во время просмотра эпизода, текущий эпизод не будет записан полностью. При повторном воспроизведении он начнется с того места, где вы решили его записать.
С учетом сказанного, да здравствуют повторы. Поскольку запись программы на YouTube TV подразумевает запись всех предстоящих эпизодов, это касается и повторов. Любые неполные записи в конечном итоге будут перезаписаны полной записью из повторов.
Можете ли вы скачать свои записи?
К сожалению, это большое жирное «нет». Вы не можете загрузить записи из своей библиотеки, даже с помощью сторонних приложений. Хотя это не должно быть слишком большой проблемой, очевидно, что не все пользователи довольны.
Возможность смотреть свои эпизоды в автономном режиме может быть очень важна, если вам предстоит трансатлантический перелет. Нельзя же полагаться на авиакомпании в вопросах развлечения, не так ли?
Впрочем, не исключено, что в будущем ситуация изменится. Пока же многие считают, что сети фактически стоят на пути пользователей YouTube TV и функции автономной загрузки.
YouTube TV — один из самых простых в использовании сервисов потокового вещания
Для того чтобы добавить целый сериал в список записанных программ, требуется не более трех-четырех щелчков или нажатий. Тот факт, что вам не нужно предоставлять физическое хранилище, еще более приятен.
С учетом вышесказанного, YouTube TV — не самый популярный потоковый сервис в своем роде. Считаете ли вы, что у него достаточно хороший выбор сетей, фильмов, спортивных событий и телешоу, чтобы конкурировать? Сообщите нам о своих мыслях по этому поводу в комментариях ниже.
YouTube видео: Как записывать на Youtube TV
Вопросы и ответы по теме: “Как записывать на Youtube TV”
Как записать трансляцию с экрана?
**Запись трансляции с экрана компьютера**1. Запустить Movavi Screen Recorder. 2. На панели справа выбрать опцию Запись экрана. 3. На панели снизу выбрать Микрофон или Системный звук (при необходимости можно выбрать обе опции). 4. Выбрать область захвата видео. 5. Выбрать опцию Начать запись.
Сохраненная копияПохожие
Как сохранить онлайн трансляцию?
Video DownloadHelper1. Установите расширение и найдите его иконку слева на панели инструментов ближе к центру. 2. Нажмите на значок Video DownloadHelper и выберите «Предпочтения». 3. Во второй вкладке параметров нажмите «Захват» и настройте область записи. 4. Запишите стрим или онлайн-трансляцию и сохраните результат.
Как записывать прямые эфиры?
Откройте инструмент записи (Game Bar), нажав “Win” + “G” на клавиатуре; При необходимости настройте параметры и нажмите “Начать запись”; Чтобы остановить запись, нажмите кнопку “Запись” на плавающей панели; Чтобы получить доступ к записи, нажмите на всплывающее окно и перейдите к местоположению видео.
Как записать видео с экраном со звуком?
**Чтобы сделать захват видео с экрана и звука с микрофона одновременно:**1. Запустите Movavi Screen Recorder. 2. Перед тем, как включить запись, выберите область захвата – укажите, с какой части экрана вести запись (как вариант – со всего экрана целиком). 3. Выберите в качестве источника звука микрофон, настройте его громкость.