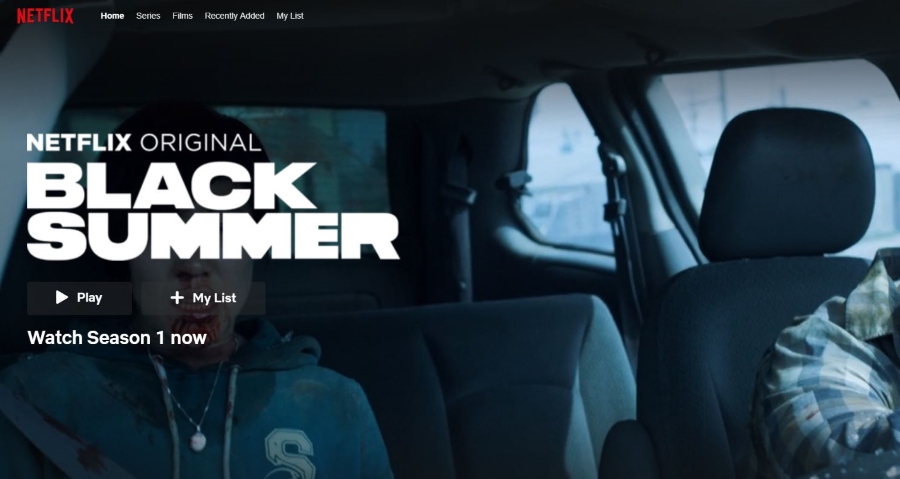Подписавшись на Hulu, вы также можете подписаться на услугу потокового вещания Live TV. Доступ к ней можно получить через приложение Hulu для потокового вещания на Apple TV. На iPhone или iPad для этой цели можно использовать отдельное приложение «Hulu for Live TV».
Содержание
С помощью Hulu Live вы можете смотреть более 50 эфирных и кабельных каналов. Вы можете транслировать прямой эфир на любое устройство, поддерживающее приложение Hulu: Roku, Apple TV, Amazon Fire TV, Xbox, iPad, Windows Phone, iPhone, Android и многие другие.
Hulu также предлагает услугу Cloud DVR, которая позволяет записывать прямой эфир и смотреть его в любое время. В этой статье мы расскажем о самом простом способе сделать это.
Что такое Cloud DVR?
Cloud DVR — это функция, которая поставляется с Hulu for Live TV. Она предлагает вам место для хранения записанного контента. Вы можете записать любое шоу, спортивное событие или новостную передачу, а затем добавить их в раздел «Мои материалы». После этого вы сможете получить к нему доступ, как к обычному контенту Hulu.
Подписавшись на Hulu for Live TV, вы получите 50 часов хранения Cloud DVR. Поскольку есть возможность удаления контента, 50 часов вполне достаточно, если вы записываете что-то и удаляете после просмотра. Месячная подписка стоит $40.
Если вы считаете, что 50 часов недостаточно, вы можете приобрести Enhanced Cloud DVR, который дает вам 200 часов пространства. Это обновление стоит еще $15 в месяц.
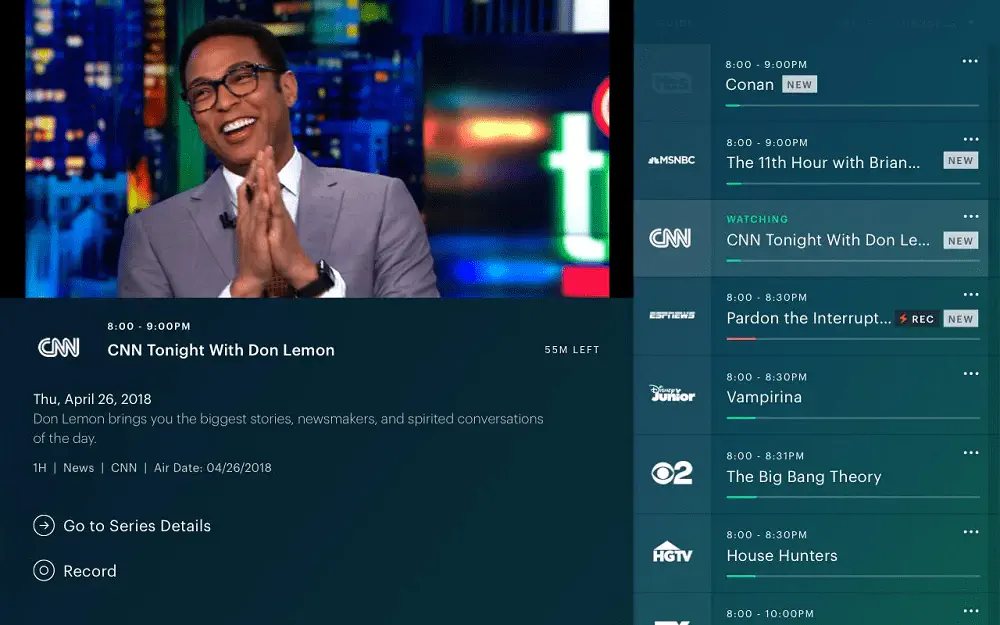
Как записать Hulu для прямого эфира на ваш Cloud DVR
Чтобы записать любую программу в прямом эфире, просто добавьте ее в раздел «Мои вещи». Как только вы это сделаете, она будет автоматически записываться, когда она выйдет в эфир, и вы сможете транслировать ее в любое время. Чтобы настроить запись, выполните следующие действия:
- Откройте Hulu на вашем устройстве. На устройстве iOS это, вероятно, «Hulu for Live TV», а на Android, Apple TV и т.д. оно называется «Hulu app».
- Пролистайте Live TV, пока не найдете передачу, которую хотите записать.
- Введите описание выбранного контента.
- Нажмите на «Мои материалы». В зависимости от приложения это может отображаться как «Мои эпизоды».
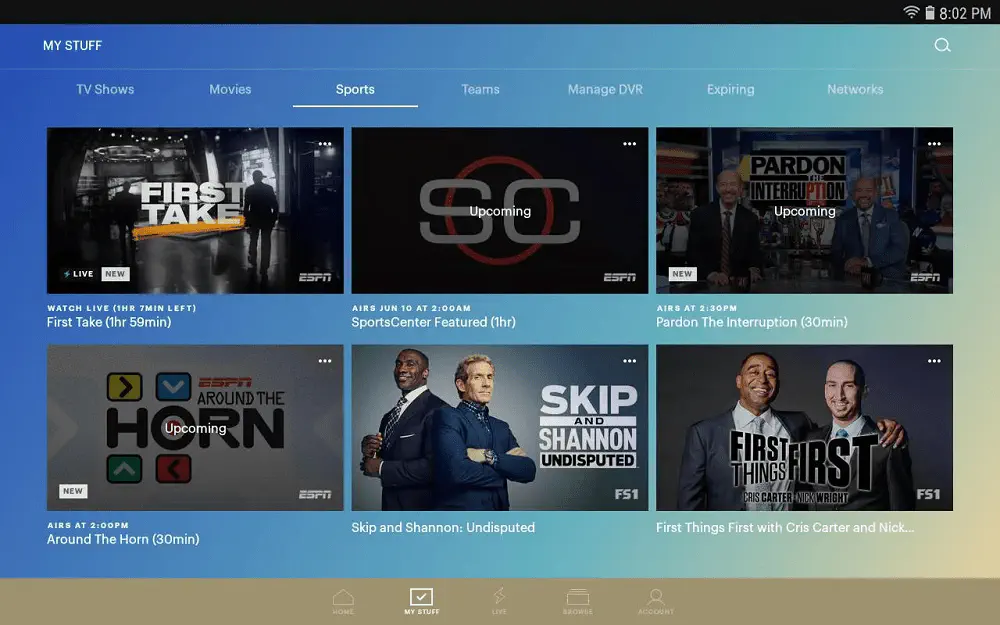
После того, как контент выйдет в эфир и закончится, Hulu Live запишет его в ваше хранилище, и вы сможете легко получить к нему доступ в разделе «Мои материалы».
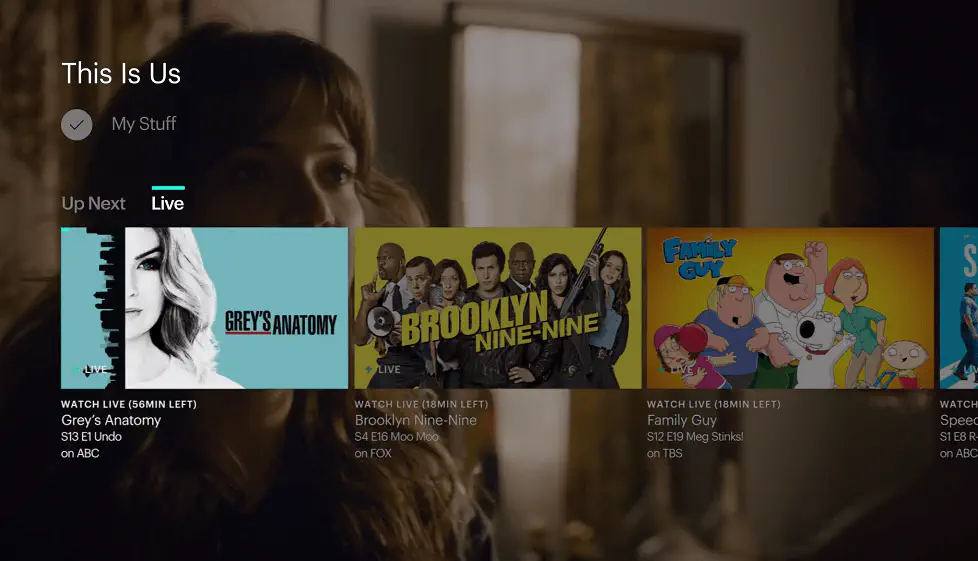
Опции записи
В Hulu для Live TV у вас есть несколько полезных опций записи на выбор.
Например, если вы добавите телешоу в «Мои вещи», приложение будет автоматически записывать каждый новый эпизод, который выходит в эфир. Если вы отключите опцию «Записывать серии», приложение не будет записывать последующие эпизоды. Вместо этого приложение будет выполнять функцию быстрого доступа к любому эпизоду этого шоу, который доступен на Hulu.
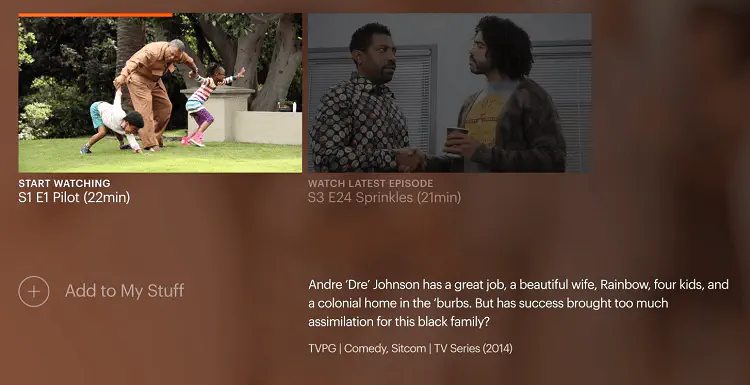
Также, если вы добавите любимую спортивную команду в «Мои вещи», приложение будет записывать каждую игру, которую проводит ваша любимая команда. При желании вы также можете следить за событиями своей команды без записи. Этого можно добиться, отключив опцию «Запись игр».
Как смотреть контент с Cloud DVR
После завершения записи контента вы можете смотреть его до тех пор, пока он остается на вашем Cloud DVR. Для просмотра записей:
- Откройте приложение Hulu на вашем устройстве.
- Выберите «Мои материалы». Расположение меню зависит от устройства. Найдите белый квадрат с галочкой в центре.
- Здесь есть два варианта — Фильмы и ТВ-шоу. Спорт, новости, музыкальные шоу и подобные программы находятся в категории ТВ-шоу.
- Выберите контент, который вы хотите посмотреть, и нажмите кнопку play.
Как удалить контент из Cloud DVR
При базовой подписке на 50 часов не так много времени потребуется, чтобы закончилось место. Вскоре вам придется избавиться от того, что вы больше не будете смотреть, освободив место для нового контента.
Для этого вам нужно:
- Открыть приложение Hulu на вашем устройстве.
- Перейти в раздел My Stuff.
- В горизонтальном меню перейдите вправо и выберите ‘Manage DVR’.
- Выберите значок ‘Remove’ рядом с контентом, который вы хотите удалить. Это горизонтальная белая линия внутри круга.
- Когда приложение попросит вас подтвердить, нажмите кнопку ‘Удалить’.
Тщательно управляйте пространством ‘My Stuff’
Будьте внимательны при управлении хранилищем Cloud DVR. Приложение хранит все записанные материалы от самых старых до самых новых. Когда оно теряет место, приложение автоматически освобождает место для записи нового материала. Сначала удаляются самые старые фильмы и передачи.
Чтобы не потерять ценный контент из-за автоматического удаления, убедитесь, что у вас всегда остается достаточно часов для записи новых передач.