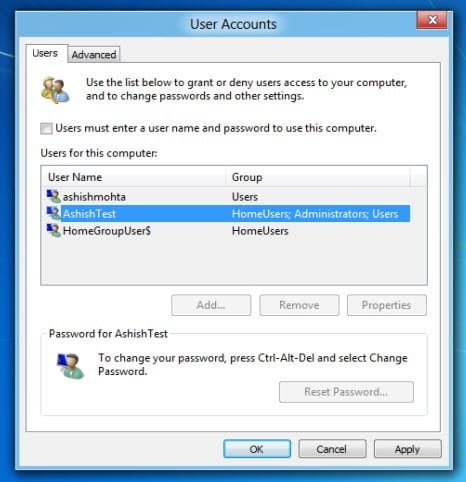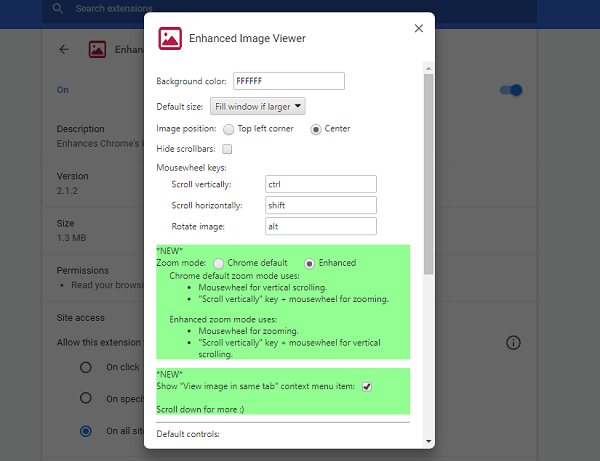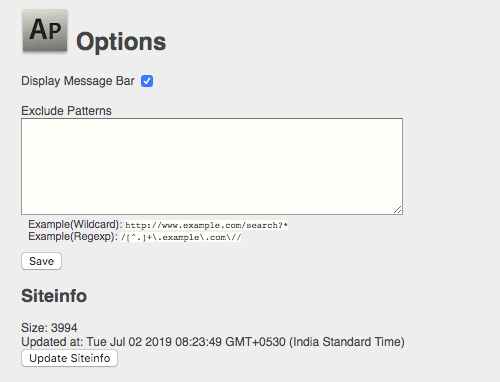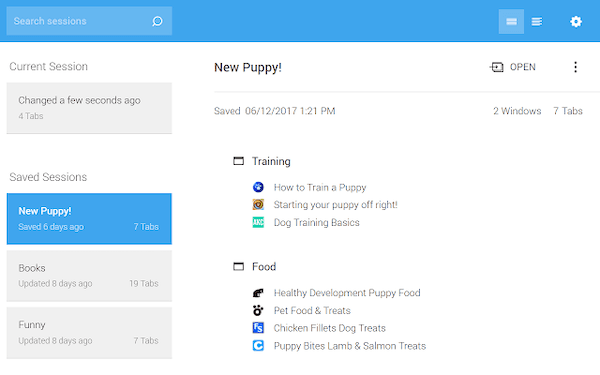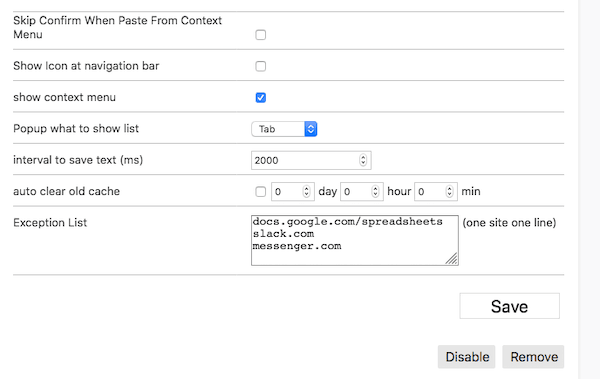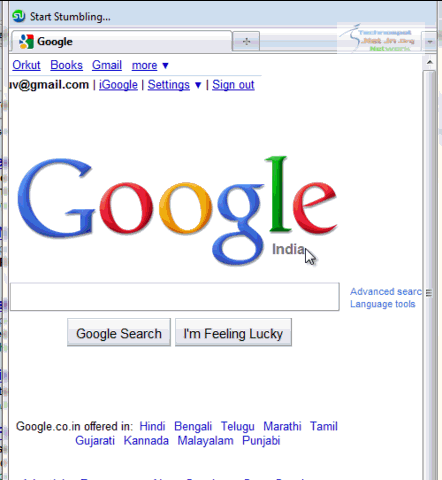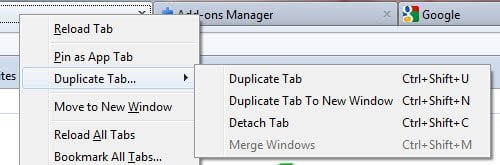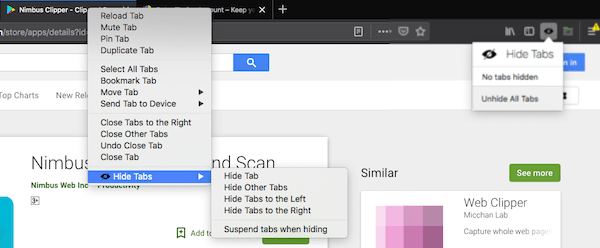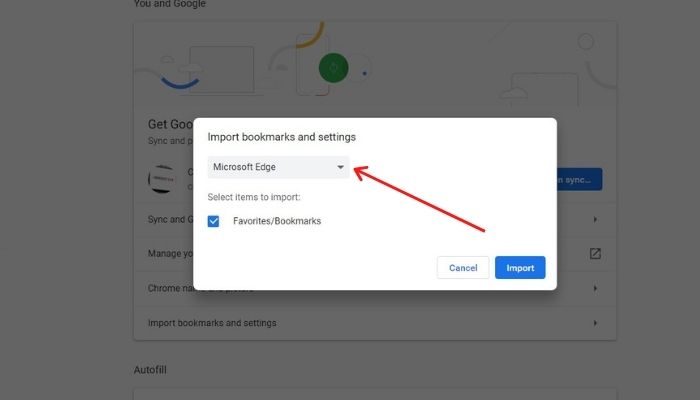
Google Chrome по разным причинам считается одним из лучших веб-браузеров. Он известен своей высокой производительностью, стабильностью, эффективностью, надежностью, а также безопасностью. Chrome обладает целым рядом преимуществ: если Chrome установлен на компьютере, планшете и телефоне, есть возможность синхронизировать закладки и историю просмотров на всех трех устройствах; с помощью этой функции можно открыть URL-адрес на ноутбуке, а затем продолжить просмотр на мобильном устройстве без повторного поиска.
Содержание
В то время как Chromebooks и телефоны Android под управлением собственной операционной системы Google оснащены браузером Google Chrome по умолчанию, большинство других устройств, будь то компьютеры Mac или Windows, не оснащены Google Chrome. Поэтому, если вы планируете использовать его, вам придется скачать и установить его самостоятельно. В этой статье я расскажу вам, как скачать, установить и настроить Chrome на Windows 10
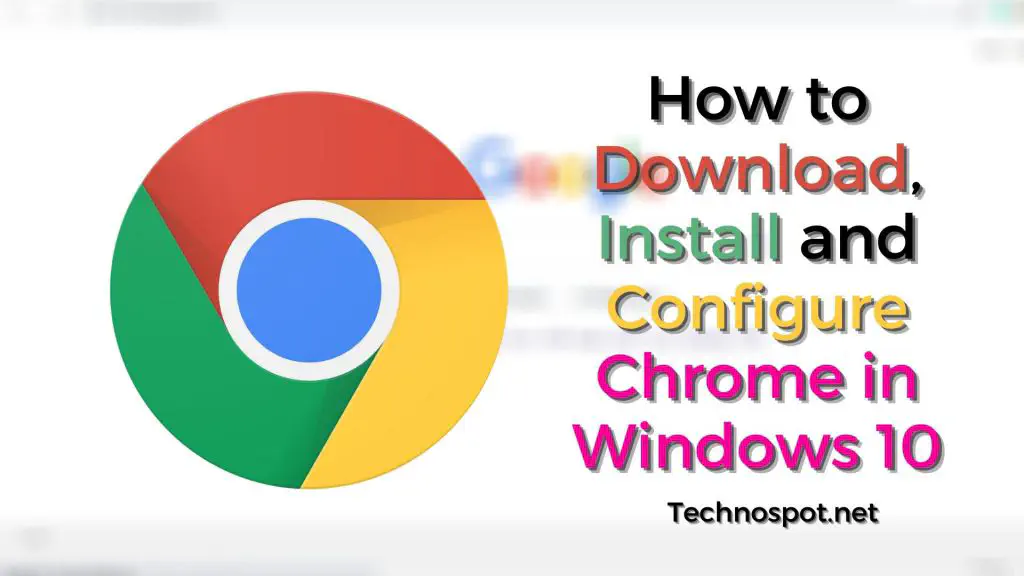
Как скачать, установить и настроить Chrome на Windows 10
Если вы новичок в Windows и хотите перейти на Chrome с предустановленного браузера Microsoft Edge, вот как вы можете скачать, установить и настроить Chrome на своем компьютере.
- Загрузка Chrome
- Установка Chrome
- Настройка Chrome
1] Загрузка браузера Chrome
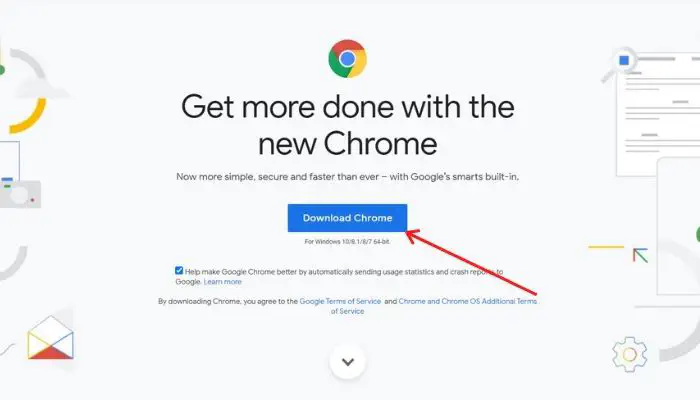
Скачать Chrome на Windows довольно просто; однако существует два типа установочных файлов, которые можно загрузить: офлайн-установщик или онлайн-установщик.Автономные программы установки могут пригодиться, когда нужно скачать установочный файл, перенести его на другой компьютер с ограниченной или отсутствующей пропускной способностью интернета и установить там.
Перейдите на страницу загрузки автономного установщика Chrome и нажмите кнопку Загрузить Chrome; вы можете либо согласиться с предложением Помочь сделать Google Chrome лучше, автоматически отправляя в Google статистику использования и отчеты о сбоях, либо не согласиться, сняв флажок.
Для загрузки онлайн-установщика либо найдите в строке поиска любого браузера «Chrome скачать» и выберите главный результат в списке, либо перейдите сюда и нажмите кнопку «Загрузить».
2] Установка Chrome
После того как вы скачали установочный файл Chrome, можно приступать к его установке на компьютер. Вот как это сделать:
- Откройте загруженный установочный файл на компьютере и, когда появится запрос, предоставьте разрешения.
- Нажмите на кнопку Install Chrome, расположенную в центре экрана. Независимо от того, является ли установочный файл офлайн- или онлайн-установщиком, Chrome либо загрузит установочные файлы из Интернета, либо извлечет их из ранее загруженных пакетов.
- После установки Google автоматически запустит браузер Chrome на вашем компьютере
3] Настройка Chrome
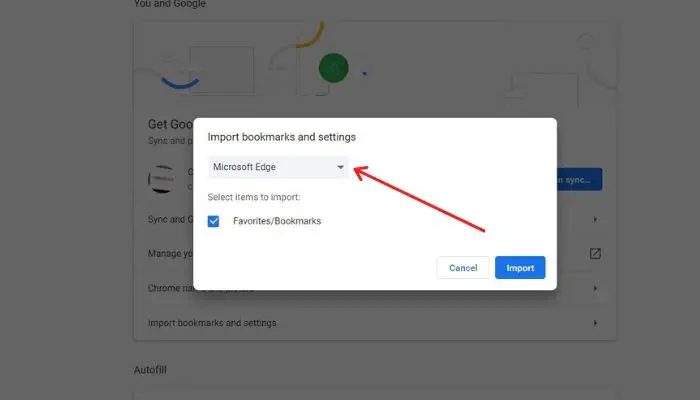
Вместо того чтобы просто установить и использовать Chrome как он есть, можно настроить и сконфигурировать его в соответствии со своими предпочтениями.
ИмпортированиеЗакладки/Избранное: Если вы переходите с другого браузера, например Microsoft Edge, вы можете импортировать закладки и избранное всего за пару кликов; вот как это сделать:
- Откройте Chrome, справа вверху найдите и выберите значок с тремя точками. Далее в выпадающем списке выберите Закладки -> Импорт закладок и настроек.
- На следующей странице под заголовком Закладки и настройки выберите браузер, из которого вы хотите импортировать, и нажмите на соответствующую кнопку.
Настройка синхронизации: Как упоминалось ранее, если вы используете Chrome на всех своих устройствах, вы можете настроить синхронизацию для синхронизации закладок, истории и прочего. Вот как это сделать:
- Войдите в Chrome, используя свой аккаунт Google, а затем в правом верхнем углу, рядом со значком в виде трех точек, найдите меню Профиль.
- Нажмите на меню Профиль и выберите Включить синхронизацию.
Использование окна Инкогнито: Chrome предлагает опцию просмотра в режиме конфиденциальности под названием «Окно Инкогнито», которую можно использовать для приватного просмотра. Вот как это сделать:
- Откройте Chrome, справа вверху найдите и выберите значок с тремя точками. Далее из выпадающего списка выберите Новое окно инкогнито.
Итак, какая функция Chrome вам нравится больше всего? Дайте нам знать, оставив комментарий ниже.
YouTube видео: Как загрузить, установить и настроить Chrome на Windows 10
Вопросы и ответы по теме: “Как загрузить, установить и настроить Chrome на Windows 10”
Как скачать и установить Google Chrome?
**Как **установить Chrome****1. Откройте страницу Google Chrome на телефоне или планшете Android. 2. Нажмите Скачать Chrome. 3. Нажмите ОК. 4. Перейдите на главный экран или в раздел “Все приложения”. Чтобы открыть Chrome, нажмите на значок .
Как скачать и установить Google Chrome на компьютер?
**Как **установить Chrome****1. Скачайте установочный файл. 2. Когда появится запрос, нажмите Выполнить или Сохранить. Если вы сохранили файл, начать установку можно двумя способами: 3. В диалоговом окне “Разрешить этому приложению вносить изменения на устройстве?” выберите Да. 4. Запустите Chrome. Windows 10 и выше.
Как открыть и настроить Chrome?
- Нажмите кнопку Настройка и управление Google Chrome (Customize and control Google Chrome) в правом верхнем углу окна браузера, справа от адресной строки. 2. В выведенном меню выберите пункт Настройки (Settings).
Что делать если не устанавливается хром?
Как исправить большинство ошибок при установке1. Проверьте подключение к Интернету. 2. Проверьте, соответствует ли устройство системным требованиям. 3. Ещё раз скачайте установочный файл с google.com/chrome и заново установите Chrome. 4. Если проблему решить не удалось, используйте офлайн-установщик:
Как скачать новую версию Google Chrome?
**Чтобы обновить Google Chrome, выполните следующие действия:**1. Запустите браузер Chrome. 2. В правом верхнем углу нажмите на значок с тремя точками . 3. Нажмите Справка О браузере Google Chrome. 4. Выберите Обновить Google Chrome. Важно! 5. Нажмите Перезапустить.
Как скачать приложение для Chrome?
Откройте Интернет-магазин Chrome. В столбце слева нажмите Приложения или Расширения. Выберите в каталоге, что хотите добавить (если нужно, воспользуйтесь функцией поиска). Рядом с названием нужного приложения или расширения нажмите Установить.