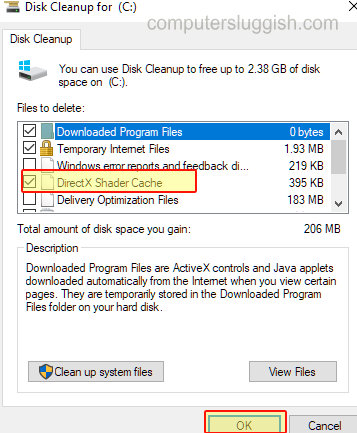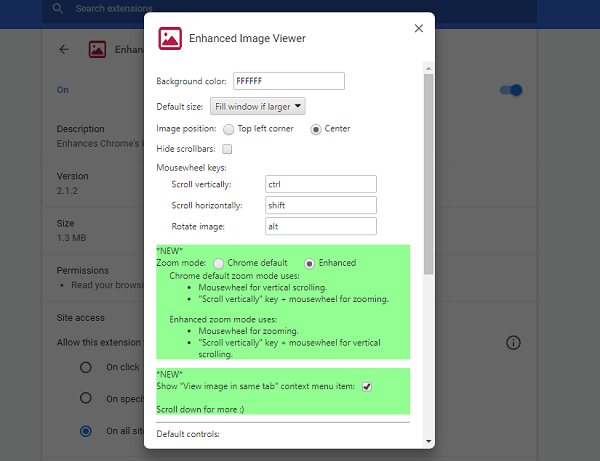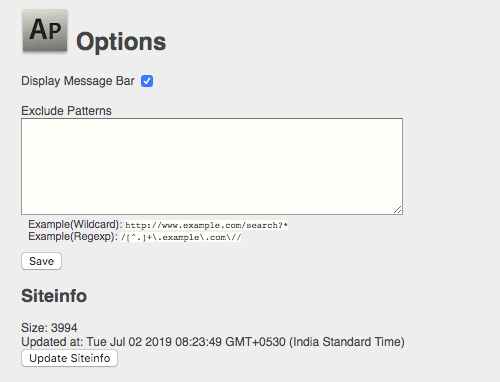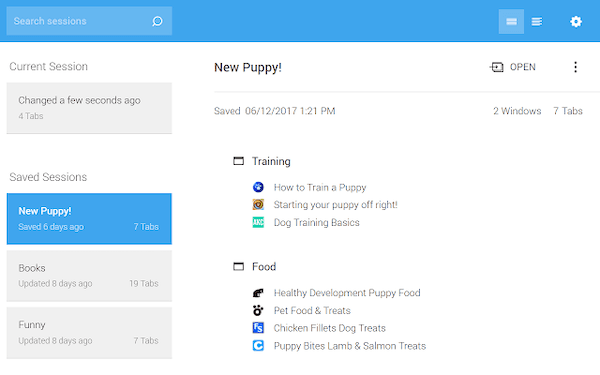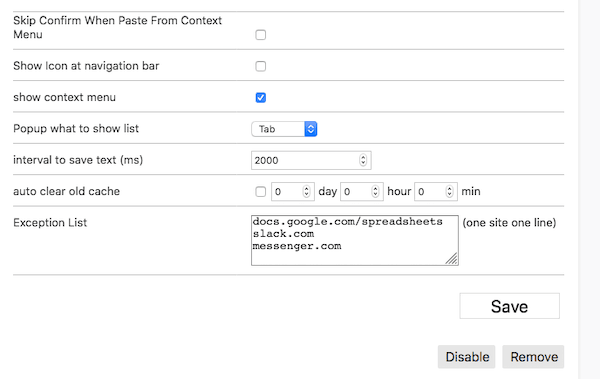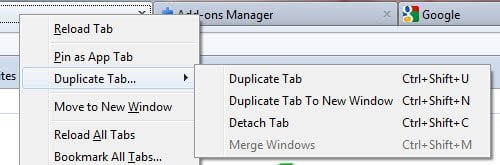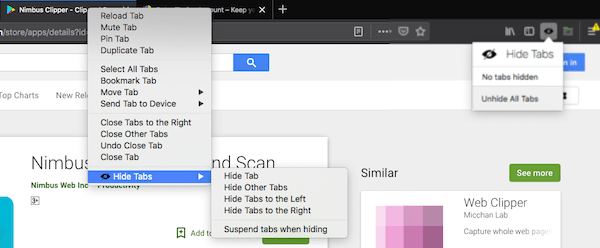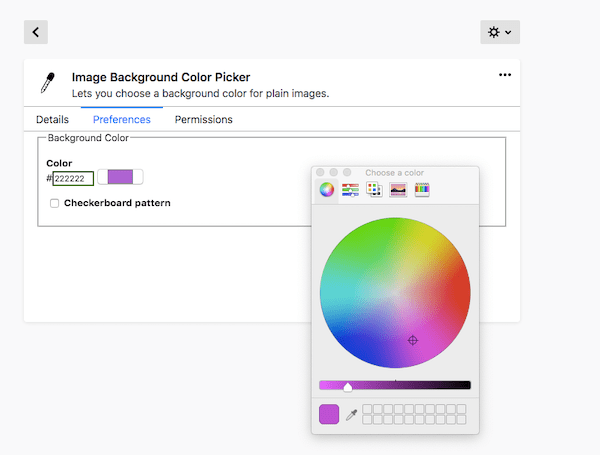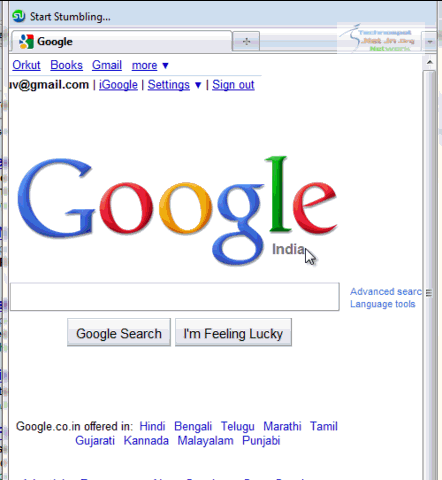
Вы когда-нибудь думали об использовании жестов мыши для управления или навигации во время работы в браузере Firefox. Если да, то вот дополнение для Firefox под названием Foxy Gestures. Оно позволяет рисовать жесты с помощью мыши, а затем выполнять такие действия, как назад, вперед, перезагрузка и так далее. Вот как включить навигацию с помощью жестов мыши в Firefox.
Содержание
Примечание: Если вы слышали или использовали FireGestures, то это дополнение в значительной степени вдохновлено им. FireGestures больше не доступен.
Включение навигации жестами мыши в Firefox
Установите Foxy Gestures как любое другое дополнение, затем перейдите в раздел ‘Add-ons’ из меню (введите about: addons в пустой адресной строке и нажмите enter). Найдите аддон, нажмите на меню с тремя точками слева вверху и выберите настройки.
Здесь есть общие настройки, встроенные команды, другие жесты, пользовательские сценарии, дополнительные настройки и резервное копирование/восстановление.
1] Общие настройки
- Выберите кнопку жеста (справа, посередине или слева)
- Отключите клавиши ALT и Shift для жеста
- Направление жеста может быть вверх, вниз, влево, вправо, 30 градусов или 60 градусов.
2] Встроенные команды
Здесь перечислены жесты для различных действий. Например, жесты для перехода назад, вперед, на следующую страницу и т.д. уже настроены. Жесты имеют определенное направление, т.е. L, R, U и D означают «влево», «вправо», «вверх» и «вниз». Например, «DRU» означает рисование жеста, сначалав направлении вниз, затем вправо и, наконец, в направлении вверх. Вы можете нарисовать его под любым углом, это не будет иметь значения, если вы не выбрали другое в общих настройках.
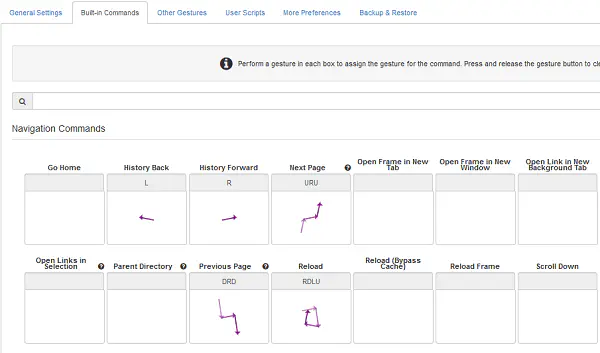
Некоторые поля жестов остаются пустыми. Вы можете вручную добавить жест в каждое поле с помощью мыши. Удерживая нажатой левую клавишу, рисуйте. Нажмите и отпустите кнопку жеста, чтобы убрать жест.
Вот небольшая анимация, которая показывает работу FireGestures/Foxy Gesture. Взгляните:
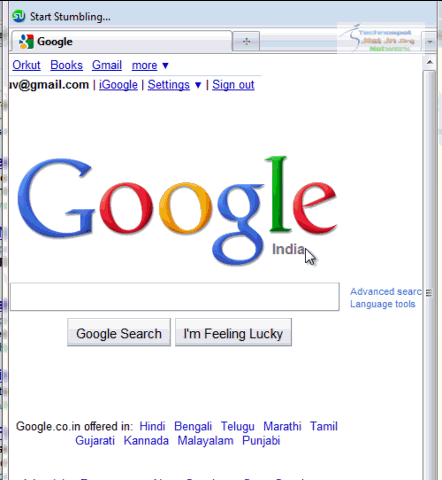
Здесь вы можете ознакомиться со скриптами, т.е. жестами мыши, которые готовы к использованию после установки этого дополнения.
Поддерживаемые жесты * Жесты мыши с использованием левой, средней или правой кнопки.
Жесты колеса с помощью кнопки жеста + колесо.
Аккордовые жесты с настраиваемыми аккордами.
Настраиваемое отображение жестов со многими встроенными командами.
Реализация новых команд с помощью скриптов, предоставляемых пользователем.
Настраиваемые тайм-аут жестов и траектории жестов.
Текст состояния во время жестов с настраиваемыми стилями.
Поддержка диагональных жестов, если они включены в опциях.
Опции, доступные в этом дополнении, являются исчерпывающими. Дополнительные настройки позволяют выбрать, что происходит при закрытии вкладки, URL по умолчанию для новых вкладок, новое окно. Наконец, вы можете создать резервную копию и восстановить настройки, если вам это когда-нибудь понадобится.
Наконец, аддон также поддерживает пользовательские скрипты, но они небезопасны. Поэтому лучше всегооставить все как есть.
Разработчик отмечает, что расширение не такое мощное, как FireGestures, из-за ограниченных или отсутствующих API веб-расширений. Оно не интегрируется с about:newtab, about:home, view-source и т.д.
Тем не менее, у нас все еще есть расширение, которое поддерживает жесты, и это хорошо. Так что, вперед и используйте это дополнение, это довольно круто для всех, кто любит делать вещи в стиле.
Установите FireGestures
YouTube видео: Включение навигации с помощью жестов мыши в Firefox
Вопросы и ответы по теме: “Включение навигации с помощью жестов мыши в Firefox”
Как включить аппаратное ускорение в Firefox?
**Запустите Firefox как обычно.**1. На Панели меню в верхней части экрана щёлкните Firefox и выберите Настройки. 2. Выберите панель Основные. 3. Под разделом Производительность, снимите флажок Использовать рекомендованные параметры производительности. 4. Снимите флажок Использовать аппаратное ускорение, если доступно.
Как включить JavaScript в браузере Firefox?
**Для включения поддержки JavaScript в Mozilla Firefox Вам необходимо:**1. В разделе «Настройки» выбрать вкладку «Содержимое», включить «Использовать JavaScript» 2. Сохранить настройки используя кнопку «OK»
Как включить плагин Java в Firefox?
Включение и отключение сценариев JavaScriptи выберите Настройки. В окне Настройки перейдите к разделу Содержимое. Использовать JavaScript Установите этот флажок, чтобы разрешить исполнение сценариев JavaScript на вашем компьютере. Чтобы изменить дополнительные настройки, щёлкните на кнопке Дополнительно.
Как в браузере Firefox включить VPN?
**Как включить Mozilla VPN?**1. Откройте приложение Mozilla VPN. 2. Нажмите на переключатель Включите для защиты вашей приватности. 3. Переключатель станет зелёным после включение, а также на главном экране появится сообщение, показывающее, что VPN включён, что даёт вам понять, что ваше подключение безопасное и конфиденциальное.
Что дает аппаратное ускорение браузера?
Аппаратное ускорение или отрисовка GPU — это функция в Internet Explorer 9 и более поздних версиях, которая позволяет Internet Explorer перемещать все графические и текстовые отрисовки с ЦП в GPU. Отрисовка — это процесс использования кода компьютера для отображения текста и графики, которые отображаются на экране.
Нужно ли включать аппаратное ускорение?
Аппаратное ускорение часто всегда включено в Google Chrome. Но если вы хотите иногда включать его, рекомендуется делать это всякий раз, когда вы используете 3D-графику, высококачественные онлайн-игры, игры с движением и HD-видео. Это приводит к высокой частоте кадров (FPS).