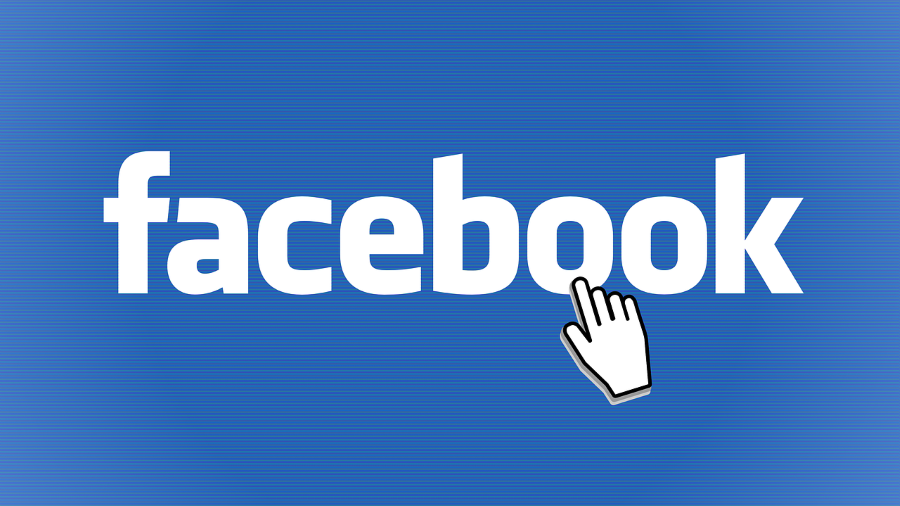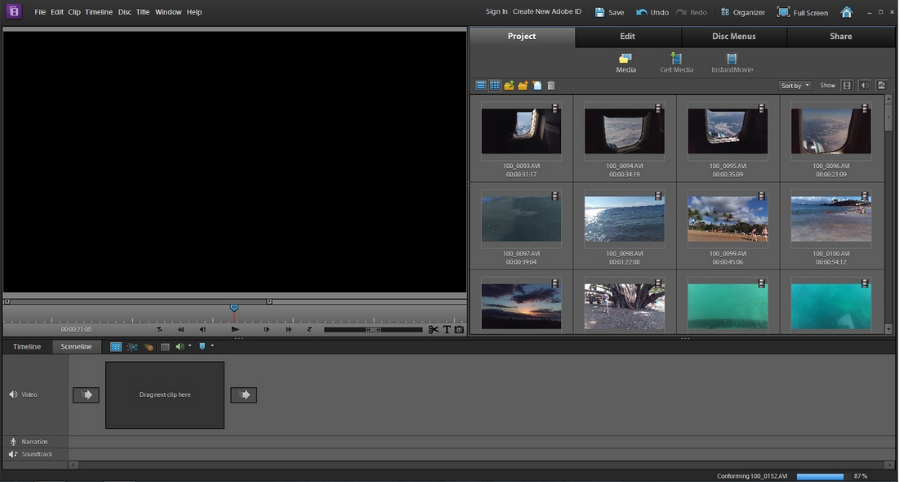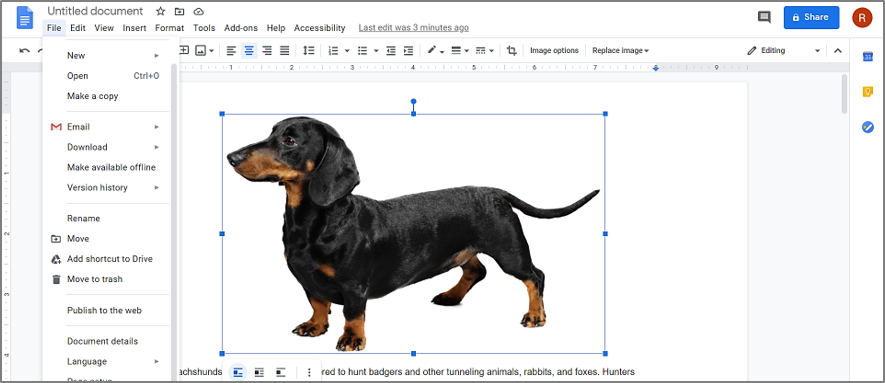
Извлечь и сохранить изображения из Интернета обычно просто: щелкните правой кнопкой мыши и выберите «Сохранить как…». Однако Google Docs работает по-другому. Вы не можете щелкнуть правой кнопкой мыши и сохранить внутри Документа, но есть способы обойти это ограничение. Вот несколько способов загрузки изображений из Google Doc.
Содержание
Я использую Office для большей части своей работы, но также работаю в Google Docs с клиентами. Это очень стабильная система, которая предлагает все основные функции офисного пакета. Она ограничена в некоторых аспектах, но лучше в других. Например, работа всегда сохраняется в резервной копии и не пропадет, если жесткий диск выйдет из строя. Вы можете легко обмениваться документами и работать над ними без дорогостоящих серверных установок.
Вернемся к текущему вопросу. Как вы можете загрузить изображения из документа Google? Я знаю четыре способа сделать это, не прибегая к помощи надстройки, которая сделает это за вас. Нет ничего плохого в использовании дополнения, но если вам нужно извлечь только пару изображений, это кажется немного расточительным. К тому же, кому не нравится искать способы сделать что-то новое?
Опубликовать в Интернете
Если вам нужна только пара изображений из документа, самый быстрый способ — опубликовать его в Интернете и загрузить их по отдельности. Это трудоемко по сравнению с другими приложениями, но это один из немногих способов, который работает.
- Откройте документ, содержащий изображения, которые вы хотите сохранить.
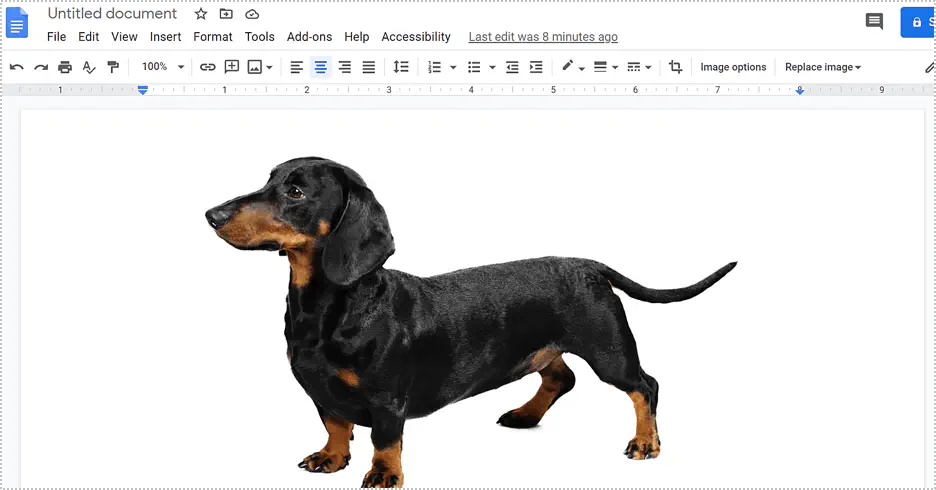
- Выберите Файл и Опубликовать в Интернете.
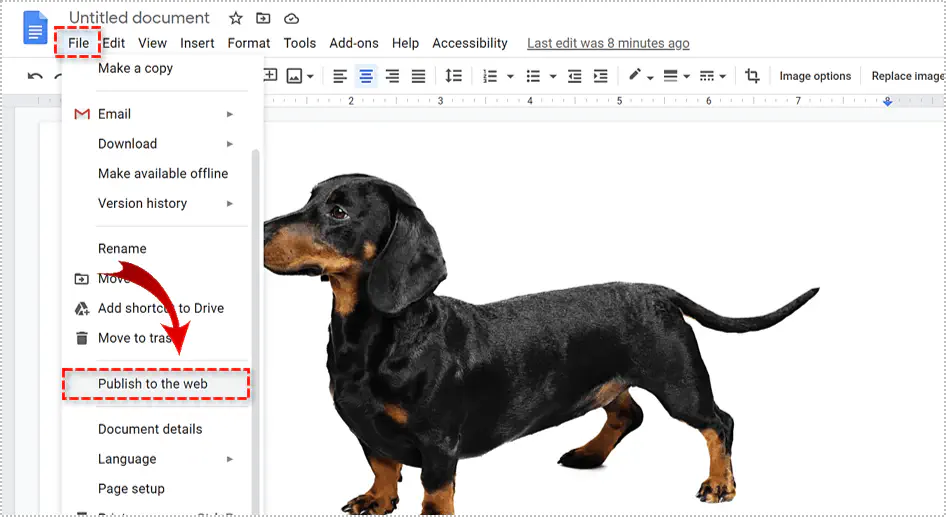
- Выберите Опубликовать для подтверждения.
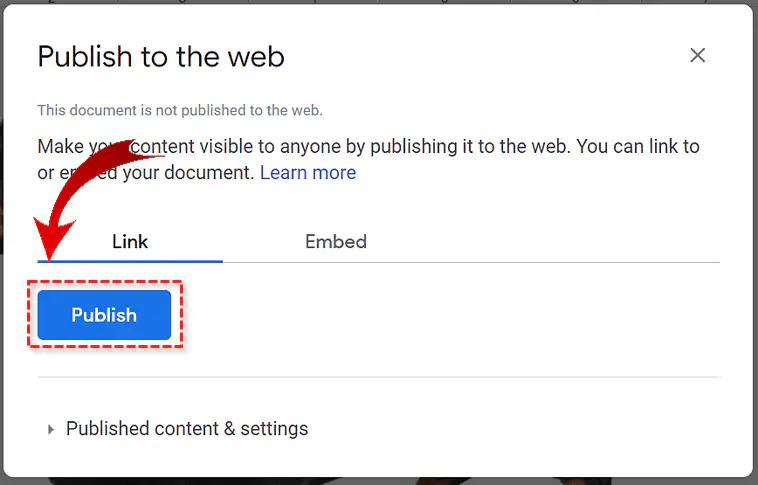
- Скопируйте появившийся URL и откройте его в новой вкладке браузера.
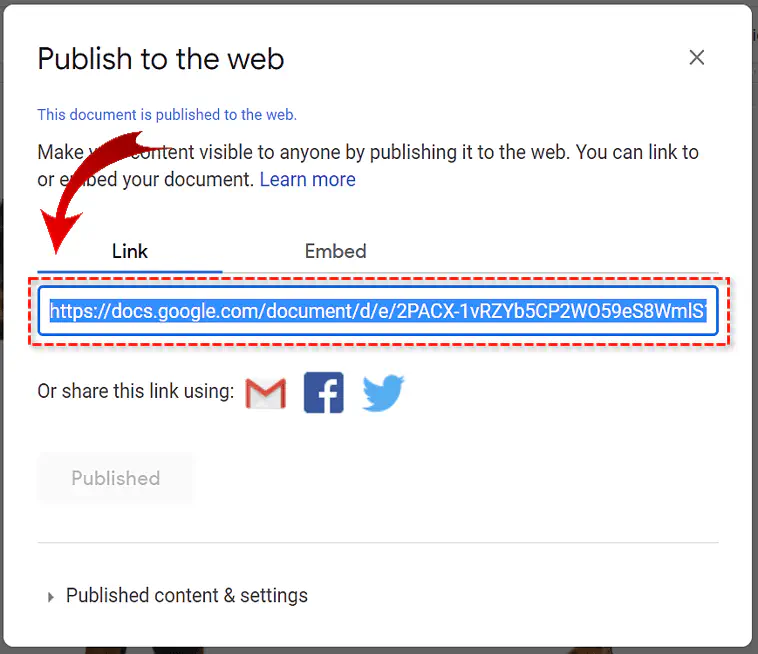
- Перейдите к изображению (изображениям), щелкните правой кнопкой мыши и «Сохранить как…».
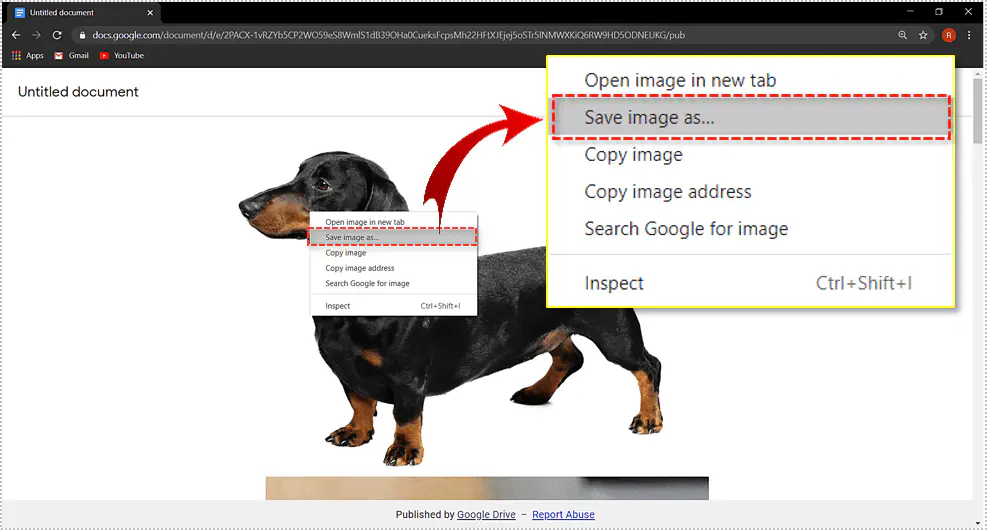
- Повторите все необходимые изображения.
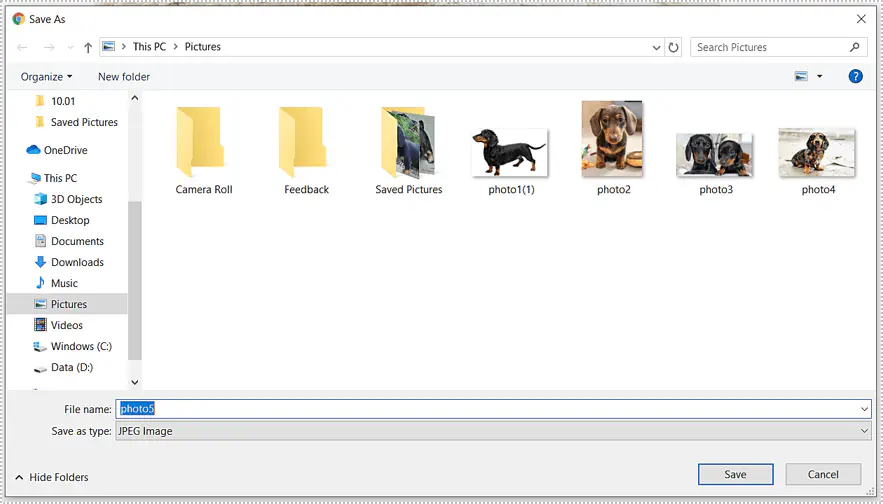
Если вам не нужна публикация документа, кроме как для получения изображений, вернитесь к нему в Google Документах, выберите Файл и Опубликовать в Интернете снова, а затем выберите Остановить публикацию. Это снова сделает его полностью приватным.
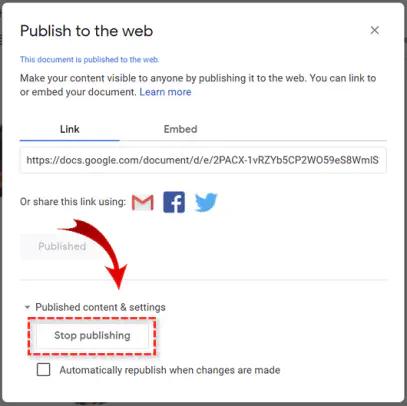
Экспорт документа как HTML
Если у вас есть несколько изображений, которые вы хотите загрузить из Документов Google, этот метод может быть лучше.
- Откройте документ, содержащий изображения, которые вы хотите сохранить.
- Выберите Файл и Загрузить как…
- Выберите Веб-страница (.html, zipped).
- Скачайте файл и извлеките его.
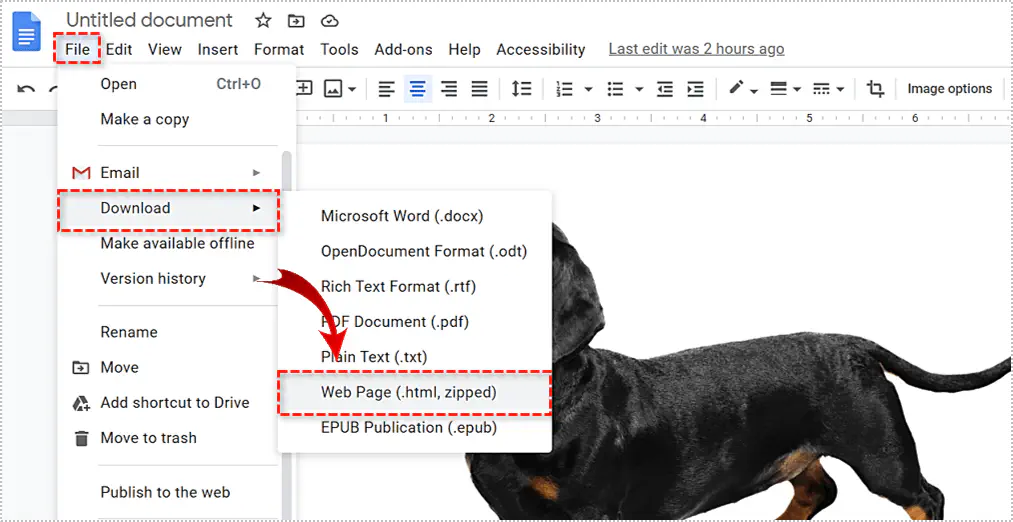
Внутри разархивированного файла вы увидите все активы документа, включая изображения.
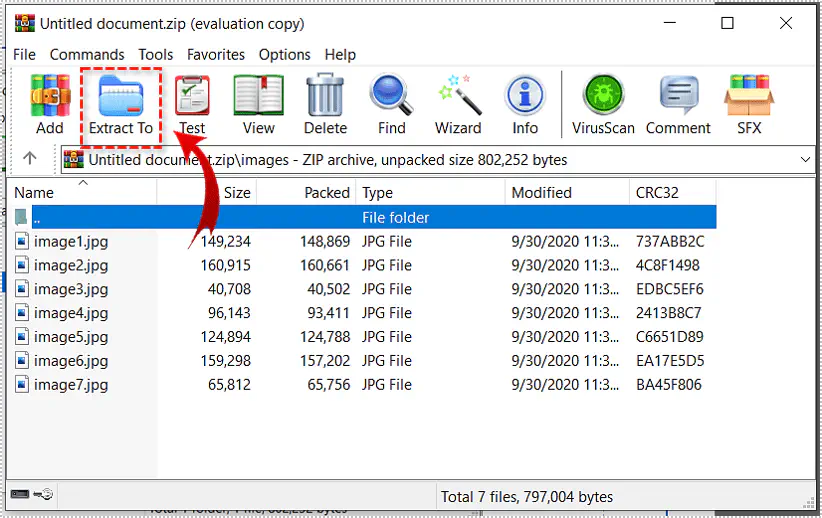
Экспорт документа в формат .docx
По аналогии с вышеописанным методом, вы также можете экспортировать Google Doc в файл Office Word, .docx. Отсюда вы можете просто щелкнуть правой кнопкой мыши и сохранить изображение по своему усмотрению. Если у вас есть копия Word или другого текстового редактора, вы можете сделать то же самое.
- Откройте документ, содержащий изображения, которые вы хотите сохранить.
- Выберите Файл и Загрузить как…
- Выберите Microsoft Word (.docx).
- Скачайте файл и извлеките его.
- Откройте в Word, щелкните правой кнопкой мыши и сохраните изображение, как вы обычно делаете.
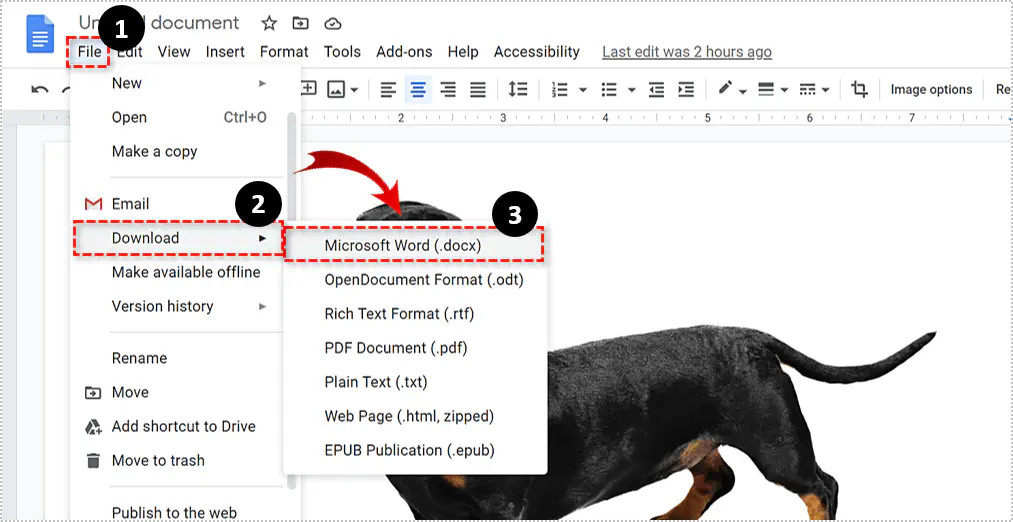
Это достигает того же, что и экспорт в HTML, но вместо этого используется Microsoft Word. Word позволяет щелкнуть правой кнопкой мыши и сохранить как… так что это полезная альтернатива.
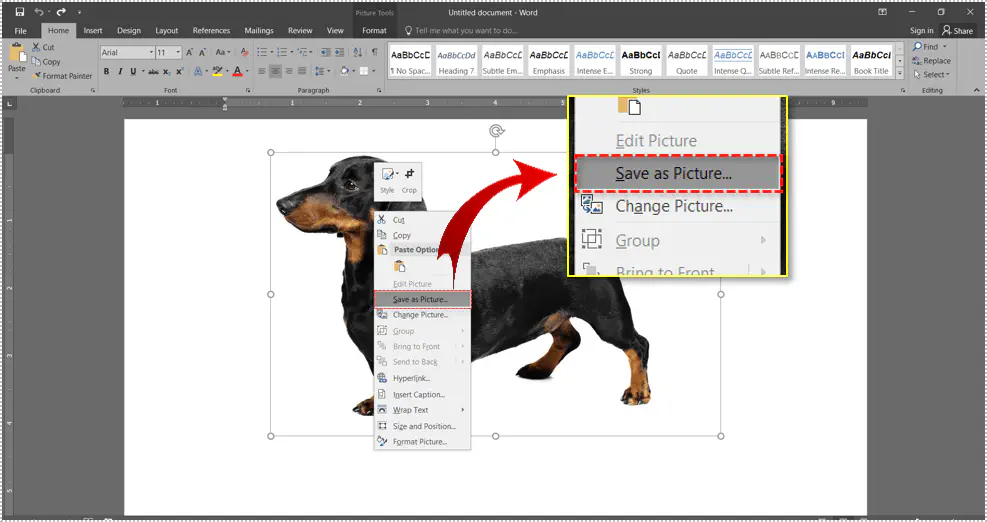
Используйте инструмент создания скриншотов
Если вы используете Windows PC, у вас есть инструмент создания скриншотов. Если вы используете Mac, у вас есть Grab. Оба инструмента позволяют выделить часть экрана и сделать ее снимок. Вы можете использовать это для создания копии изображения.
- Откройте Doc, содержащий изображения, которые вы хотите сохранить, и расположите изображение в центре экрана.
- Откройте инструмент создания скриншотов.
- Выберите New и обведите изображение курсором. Инструмент должен сделать снимок.
- Сохраните снимок и дайте ему значимое имя.
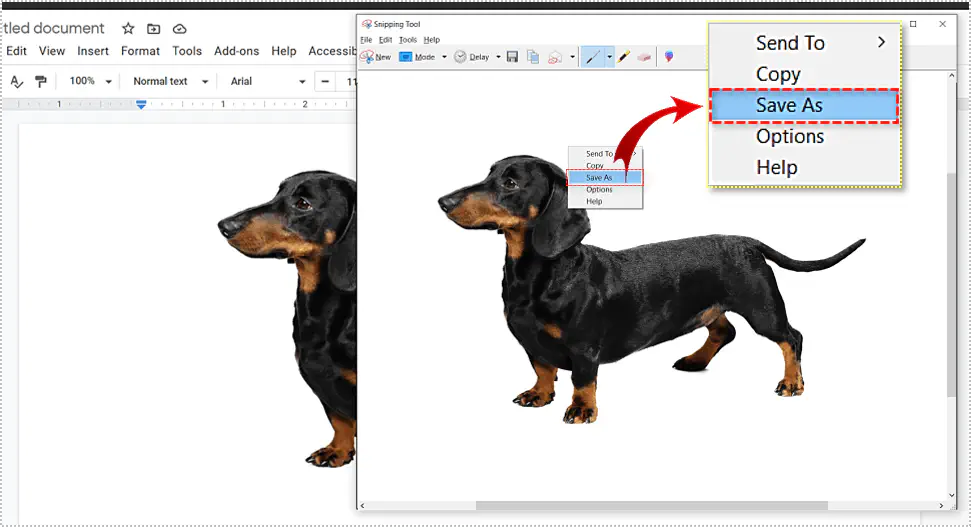
Использование инструмента «снимок» — это быстрый способ загрузить изображение из Google Docs, но вам нужно будет изменить размер или иным образом обработать его, чтобы оно выглядело как оригинал. Таким образом, технически это не загрузка изображения, а создание его копии. Однако конечный результат тот же.
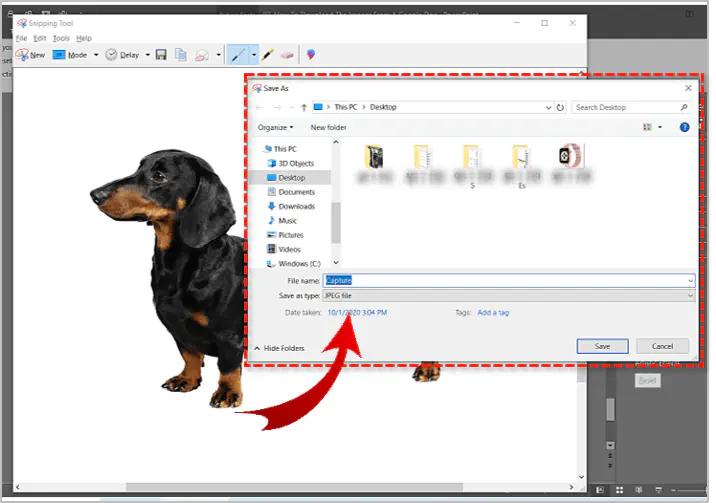
Для извлечения изображений из Документов Google можно использовать несколько дополнений к Doc, но я считаю, что их стоит использовать только в том случае, если вам регулярно нужно загружать изображения из Документов Google. Для эпизодического использования вы можете просто воспользоваться одним из этих приемов, чтобы получить то, что вам нужно.
Знаете ли вы другие способы загрузки изображений из Google Docs, не прибегая к дополнениям? Расскажите нам об этом ниже, если знаете!
YouTube видео: Как загрузить изображения из документа Google
Вопросы и ответы по теме: “Как загрузить изображения из документа Google”
Как вытащить картинку из Google Docs?
Как сохранить текст или изображение в виде заметки1. Откройте файл в Google Документах или Презентациях на компьютере. 2. Выделите нужный текст или изображение, а затем нажмите на него правой кнопкой мыши. 3. В открывшемся меню выберите Сохранить в Google Keep.
Как сохранить картинку из документа Word?
Щелкните правой кнопкой мыши рисунок, который вы хотите сохранить в виде отдельного файла изображения, и выберите команду Сохранить как рисунок. В списке тип файла выберите нужный формат. В поле имя файла введите новое имя для рисунка или просто подтвердите предлагаемое имя файла.
Как скачать файл с гугл документов?
**Как скачать файл**1. Откройте страницу drive.google.com. 2. Выберите файл. Чтобы скачать несколько файлов, нажмите и удерживайте клавишу Command (Mac) или Ctrl (Windows) выберите нужные документы. 3. Нажмите правую кнопку мыши Скачать.
Как вставить картинку из Гугла в Ворд?
Как добавить изображение в документ или презентацию1. Откройте файл в Google Документах или Презентациях на компьютере. 2. Нажмите Вставка Изображение. 3. Укажите нужный источник. Загрузить с компьютера: вставьте изображение, которое хранится на вашем устройстве. 4. Нажмите Вставить или Открыть.
Как вытащить картинку из документа?
Откройте документ, в котором есть изображение. Нажмите на это изображение правой кнопкой мыши и выберите пункт “Копировать”. Изображение отправится в буфер обмена. Далее нужно запустить любой редактор изображения, например, Paint.
Как извлечь картинку из файла?
На странице документа нажмите на нужное изображение, картинка выделится в голубом фоне. Далее кликните по изображению правой кнопкой мыши, в открывшемся контекстном меню нажмите на «Копировать изображение». Картинка из PDF файла скопирована в буфер обмена.