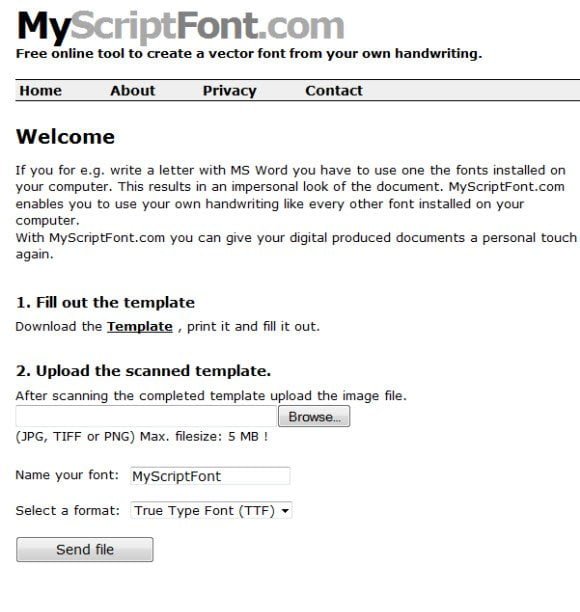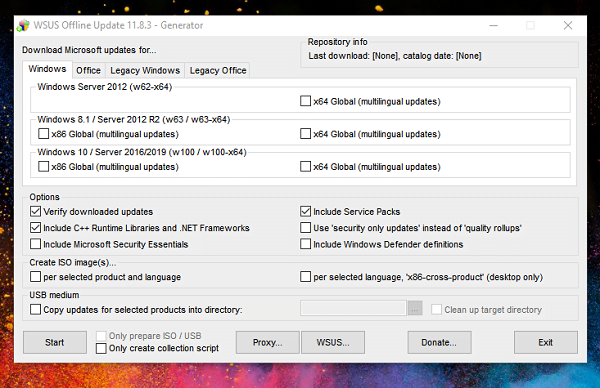
Windows обновляется часто, примерно 4-5 раз в неделю, с патчами и дополнениями. Мы обычно используем функцию автоматического обновления Windows , но что если вам придется переустанавливать систему снова. Все обновления Windows будут потеряны. Но теперь есть решение. Некоторые обновления, выпускаемые Microsoft, такие как административные или сетевые, не требуют наличия подключения к Интернету в процессе установки. Однако пользователю придется ответить на ряд (по большей части одинаковых) вопросов. Даже они очень раздражают. В этой статье мы расскажем, как можно загрузить и установить обновления Windows автономно.
Содержание
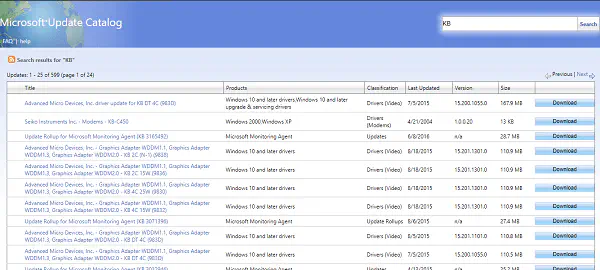
Как скачать и установить Windows Updates Offline
Есть два способа скачать и установить Windows Updates Offline. Первый — Каталог обновлений Windows, а второй — через инструмент WSUS.
1] Каталог обновлений Windows — это коллекция обновлений, где каждый может загрузить и установить обновления Windows в автономном режиме. Однако единственная проблема заключается в том, что вам нужно иметь список обновлений, который был доступен до того, как вы выполнили сброс Windows. Вы даже можете записать их на DVD или USB-накопитель и устанавливать по одному.
Перейдите в каталог загрузки Windows Update и выберите версию, язык и тип Загрузка займет некоторое время, поскольку она будет зависеть от того, какой тип вы выбрали. Вы можете выбрать между 2000, XP, Windows Vista, Windows 7, Windows 8 и Windows 10
После того как загрузка будет завершеназавершена, извлеките содержимое файла
Запустите файлы один за другим и установите обновления. Даже если у вас нет активного подключения к Интернету, установка пройдет без проблем
Каталог обновлений Windows предоставляет список обновлений программного обеспечения. Обычно он предназначен для корпораций, которым необходимо распространять обновления на несколько компьютеров, но вы также можете использовать его.
2] WSUS Offline Update — это удобный инструмент, поскольку он может создавать перераспределяемый пакет, который можно использовать на любом количестве компьютеров. Он загружает обновления для Windows и Office с сайта Microsoft и создает пакет.
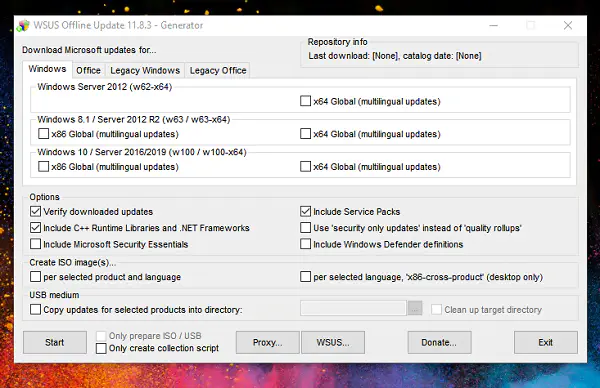
Скачайте программу отсюда и запустите UpdateGenerateor после ее извлечения.
Он отобразит варианты в различных вкладках — Windows, Office, Legacy Windows и Legacy Office
Вы можете выбрать между Windows Server, Windows 8.1, Windows 10, а также между x86x и x64.
Как только вы закончите с выбором, убедитесь, что выбрали эти опции, чтобы включить или исключить
- Библиотеки времени выполнения C++
- Microsoft Security Essentials
- Загрузите только обновления безопасности
- Создайте ISO-образы или USB-носитель
Как только вы закончите с выбором, нажмите на Start, откроется командная строка и выполните сценарий, загрузите обновления. Позже вы сможете использовать эти файлы для установки Office в автономном режиме в зависимости от сделанного вами выбора.
YouTube видео: Как загрузить и установить обновления Windows в автономном режиме
Вопросы и ответы по теме: “Как загрузить и установить обновления Windows в автономном режиме”
Как вручную скачать и установить обновления Windows 10?
Если вы хотите установить обновление сейчас, выберите Пуск > Параметры > Обновление и безопасность > Центр обновления Windows и нажмите Проверить наличие обновлений. Если доступны обновления, установите их.
Как установить обновление Windows вручную?
Убедитесь, что устройство подключено к Интернету. Для скачивания обновлений требуется подключение к Интернету. Если вы подключены к Интернету, попробуйте установить обновления вручную. Выберите Пуск > Параметры > клиентский компонент Центра обновления Windows , а затем просмотрите доступные обновления.
Как включить автоматические обновления виндовс?
**Включение автоматического обновления в Windows 10**1. Чтобы открыть Центр обновления Windows, нажмите Пуск > Параметры > Обновление и безопасность. 2. Выберите Дополнительные параметры. 3. Выберите нужные параметры в разделе Выберите, как устанавливать обновления.
Как сделать обновления вручную?
Выберите “Начните > панели > системы безопасности и > Windows. В окне “Обновление Windows” выберите, доступны ли важные обновления, или при желании. Система автоматически проверит, требуется ли установить какие-либо обновления, и отобразит обновления, которые можно установить на компьютер.Сохраненная копия
Как поставить автоматические обновления?
Как включить автоматическое обновление для всех приложений Android1. Откройте приложение Google Play . 2. В правом верхнем углу экрана нажмите на значок профиля. 3. Выберите Настройки Настройки подключения Автообновление приложений. 4. Выберите один из вариантов: Любая сеть.
Что делать если нет обновления?
**Что делать, если телефон не обновляется**1. Открыть настройки устройства. 2. Перейти в раздел «О телефоне», а затем — «Обновление ПО» (вместо него может быть значок с версией прошивки). 3. Открыть настройки апдейтов через «Три точки». 4. Активировать опцию «Ранние обновления».