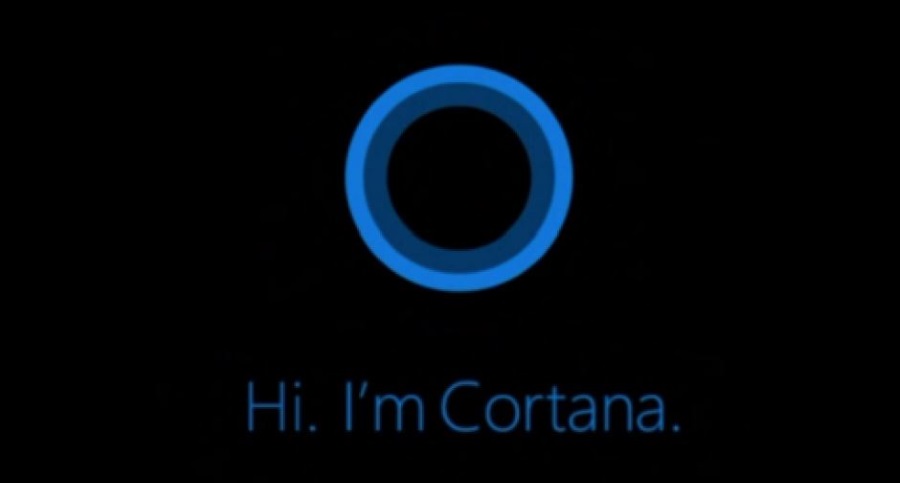Один из самых популярных инструментов Google, Google Forms очень удобен, когда вам нужно создавать и анализировать опросы. Последние обновления привнесли еще больше возможностей в и без того отличный сервис.
Содержание
Будь вы рекрутером, которому нужны резюме соискателей, или репетитором, которому нужно собрать домашние задания от своих учеников, теперь вы можете позволить другим загружать файлы прямо из вашей формы Google.
Добавление кнопки загрузки файлов в форму Google
Простое добавление кнопки загрузки файлов делает все возможное. В этой статье вы узнаете, как добавить эту кнопку в формы Google, а также как использовать ее для загрузки файлов в поддерживаемые формы.
Шаг 1
При создании новой формы Google у вас будет возможность добавить вопросы с несколькими предопределенными опциями на выбор. Откройте список опций и найдите опцию «Загрузка файла». Нажмите на нее и перейдите к следующему шагу.
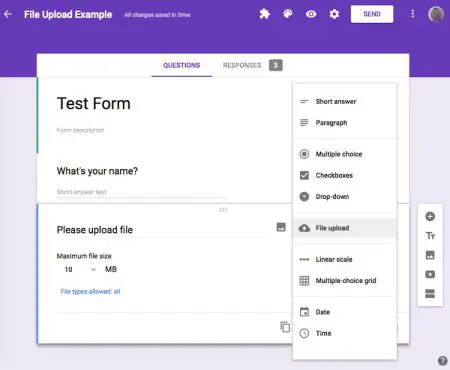
Шаг 2
Когда вы нажмете на опцию «Загрузка файлов», перед вами откроется новое окно, в котором вы найдете несколько параметров и опций для загрузки файлов.
Во-первых, вы найдете поле с галочками, которое позволит вам определить, какие типы файлов разрешены для загрузки. На выбор предлагается восемь вариантов, включая файлы PDF, таблицы Excel, а также аудио- и видеофайлы.
Сразу под этим полем вам будет предложено выбрать максимальное количество файлов, которые разрешено загружать одновременно, а опция прямо под этим полем используется для указания максимального размера отдельных файлов, загружаемых пользователями в вашу форму.
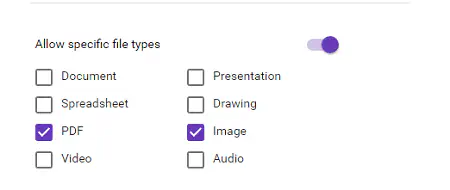
После добавления кнопки в вашу форму у ваших респондентов появится возможность добавить файл из подборщика Docs. Есть возможность добавить файл с компьютера или с Google Drive пользователя.
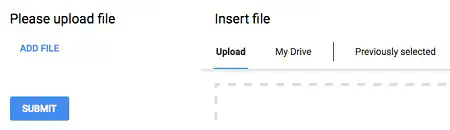
Загрузка нескольких файлов из Google Forms
Как и в большинстве интернет-сервисов, позволяющих загружать файлы, вы не можете загрузить сразу всю папку. Отдельные файлы в Google Forms нужно добавлять отдельно.
Например, если ваша форма предназначена для соискателей, вы разработаете ее так, чтобы они загружали свои резюме отдельно от сопроводительных писем. Аналогично, если вам нужно, чтобы они предоставили резюме, фотографию и отсканированное удостоверение личности, ваша форма Google будет иметь три кнопки загрузки — по одной для каждого запрашиваемого документа.
Параметры хранения и владения файлами
Все файлы, загружаемые из ваших форм Google, будут храниться на вашем Google Диске аккуратным и удобным образом.
Фактически, вопрос, используемый в форме, будет использоваться в качестве имени для новой созданной папки. Каждый загруженный элемент, соответствующий этому вопросу, будет храниться в этой папке, поэтому процесс достаточно автоматизирован и не требует ручной организации.
Если в какой-то момент вам понадобится посетить определенную папку и извлечь из нее файл, вам нужно перейти на панель Google Формы, а затем выбрать вкладку «Ответы». Там просто нажмите на кнопку «Просмотр папки», расположенную в правой нижней части окна.
Если вы решили связать любую из своих форм с Google Таблицами, вы сможете отслеживать все загруженные файлы на вкладке «Ответы» данной таблицы. Кроме того, каждый файл будет сопровождаться видимой прямой ссылкой для облегчения доступа.
Респонденты, загружающие файлы в вашу форму непосредственно из своего Google Drive, автоматически создают копию своего исходного файла. После загрузки файла вы, как владелец формы, также станете владельцем копии файла, но оригинальный файл — если он не установлен в качестве общедоступного — будет виден только его владельцу.
Пользователи могут отслеживать все эти действия на боковой панели Google Drive.
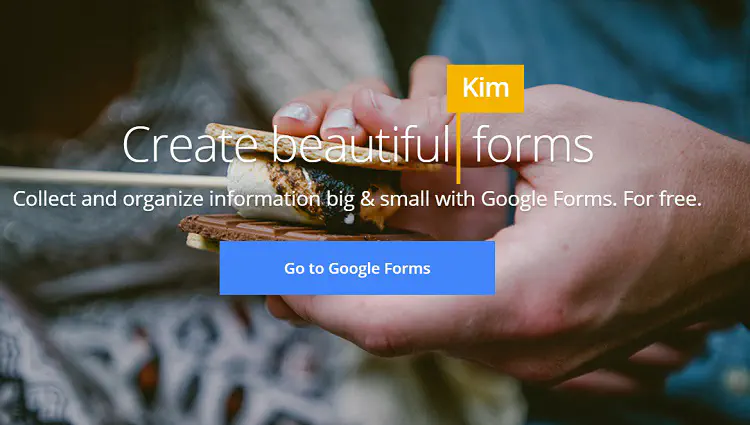
Экспорт форм с поддержкой загрузки с помощью Form Publisher
Form Publisher — это популярное дополнение для Google Forms, которое автоматически превращает заполненные формы в документы Google для удобного обмена и просмотра. Вместо того чтобы обращаться к каждому отдельному приложению с панели управления и искать соответствующие документы в папках диска, вы можете автоматически преобразовать их в аккуратно структурированные файлы PDF для быстрого просмотра.
Если вы хотите использовать Form Publisher с вашими формами Google с поддержкой загрузки, вы можете сделать две вещи. Вы можете либо вставить прямую ссылку на загруженный файл, либо (если файл представляет собой изображение PNG, JPG или GIF) отобразить его непосредственно в документе. Последний вариант особенно удобен, поскольку позволяет распечатать заполненные формы и при необходимости просмотреть их в автономном режиме.
Заключение
Как видите, кнопка загрузки файлов в Google Forms может быть очень полезна, если вы представитель отдела кадров, работающий с большим количеством резюме, или репетитор, которому многие ученики присылают свои домашние задания. С ее помощью конечные пользователи теперь могут загружать файлы прямо из вашей формы Google. Файлы будут храниться на вашем Google Диске и аккуратно организованы в отдельные папки
.
YouTube видео: Как загрузить файл с помощью формы Google
Вопросы и ответы по теме: “Как загрузить файл с помощью формы Google”
Как загрузить файл в гугл форму?
В Google Формах откройте форму или тест. и введите запрос. и выберите Загрузка файлов. Если появится запрос, ознакомьтесь с информацией о загружаемых данных и нажмите Продолжить.
Как сделать выгрузку из Гугл формы?
**Внимание!**1. Откройте файл в Google Формах. 2. Нажмите Ответы в верхней части формы. 3. Нажмите “Ещё” Скачать ответы (CSV).
Как работать с гугл формой?
В Google Формах можно создавать опросы и тесты прямо в браузере на компьютере или мобильном устройстве, не устанавливая никаких специальных программ. Ответы становятся видны по мере поступления, и вы можете наглядно представлять их на диаграммах и графиках.
Как отправить результаты в гугл формах?
**Как отправить результаты проверки по электронной почте**1. Откройте тест в Google Формах. 2. В верхней части экрана нажмите Ответы Отдельный пользователь. 3. В правом верхнем углу страницы ответов респондента с сохраненным адресом электронной почты нажмите Отправить результаты. 4. Установите флажки рядом с нужными пользователями.
Как загрузить файл в гугл?
**Загрузка файлов и папок**1. Откройте сайт drive.google.com на компьютере. 2. В левом верхнем углу страницы нажмите Создать Загрузить файлы или Загрузить папку. 3. Выберите файлы или папку.
Как загрузить файл на гугл?
Загрузка файлов1. Откройте приложение “Диск” на устройстве Android. 2. Нажмите на значок “Добавить” . 3. Нажмите Загрузить. 4. Выберите нужные файлы. 5. Загруженные объекты появятся в папке “Мой диск”. При необходимости их можно переместить.