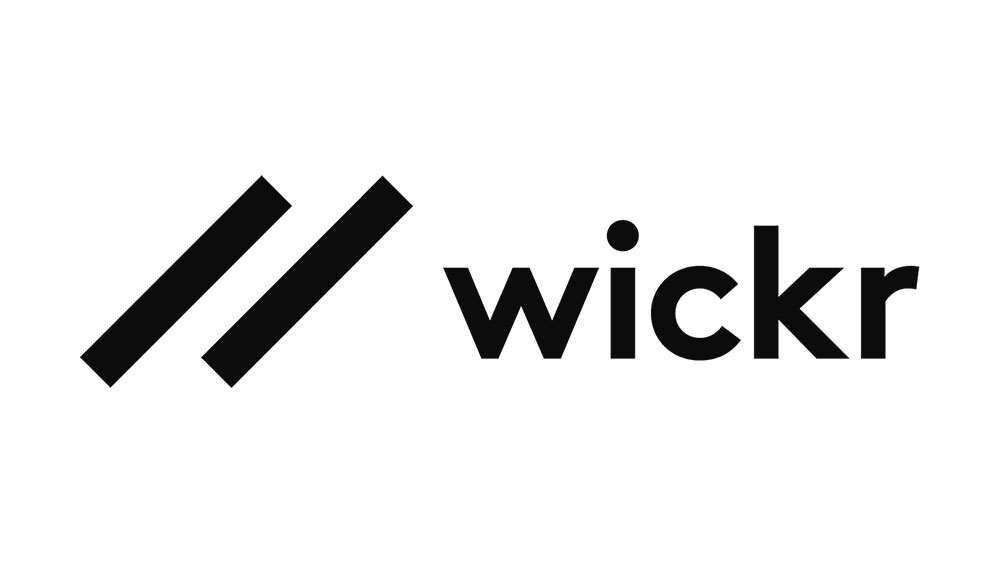Если вы недавно приобрели телевизор Vizio HDTV, вы, вероятно, заметили, что некоторые (или все) каналы увеличены. Это потому, что экран по умолчанию на Vizio настроен на отображение HD-каналов 1080p.
Содержание
Но есть еще много каналов, которые не транслируются в этом конкретном разрешении. На самом деле, некоторые из них по-прежнему имеют традиционное соотношение сторон 4:3.
Чтобы решить эту проблему, необходимо получить доступ к настройкам Zoom и вручную изменить их. Но прежде чем начать, вы, возможно, захотите узнать, какой тип настроек масштабирования подходит для того или иного типа экрана.
В этой статье мы объясним оба варианта.
Типы настроек масштабирования на телевизоре Vizio HDTV
Телевизор Vizio имеет четыре различных настройки масштабирования, которые вы можете изменить в любое время.
Во-первых, есть режим Нормальный . Если вы установите нормальный режим масштабирования, телевизор вернется к стандартному соотношению сторон. Зума не будет, поэтому изображение будет отображаться естественно.
Например, если вы смотрите канал с соотношением сторон 4:3, вы увидите черные полосы с обеих сторон экрана. Поэтому, если вы хотите выйти из режима масштабирования, ваша задача — переключить экран обратно в нормальное положение.
Вторым режимом является Zoom. В этом режиме экран увеличивается только в том случае, если с какой-либо стороны видны черные полосы (в зависимости от соотношения сторон). Находясь в этом режиме, вы можете заметить, что некоторые каналы увеличены, в то время как остальные отображаются нормально.
Затем, у вас есть настройка Широкий . Это растянет изображение, также удалив черные полосы в процессе.
И наконец, есть режим Panoramic . Этот режим растягивает левую и правую части экрана, оставляя центральную часть нетронутой. Если вы смотрите телевизор с соотношением сторон 4:3 с этой настройкой, вы заметите, что часть изображения вырезана.
Итак, давайте посмотрим, как вернуть масштаб в нормальное состояние.
Возврат режима масштабирования в нормальное состояние
Если у вас есть пульт дистанционного управления Vizio, увеличение масштаба экрана должно быть довольно простым процессом. Сначала включите телевизор и возьмите ИК-пульт. Затем следуйте следующим инструкциям:
- Нажмите кнопку «Меню» на пульте и дождитесь появления бокового меню. Кнопка должна находиться в правом верхнем углу.
- Используйте кнопки со стрелками на пульте ДУ для перехода к меню «Система».
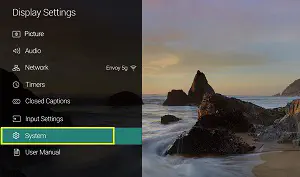
- Нажмите кнопку «ОК» для входа в меню.
- Перейдите к пункту «Доступность» в нижней части меню.
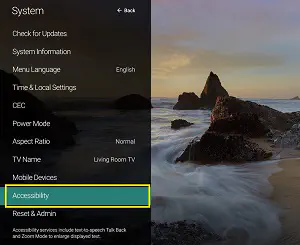
- Выделите «Режим масштабирования» на следующем экране.
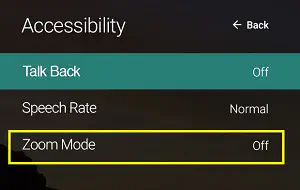
- Нажмите кнопку «OK», чтобы выключить режим масштабирования и вернуть экран в обычный режим.
- Нажмите «Exit», чтобы закрыть меню.
Это вернет ваш экран в нормальное состояние.
Если вы захотите изменить настройки масштабирования снова, просто выполните шаги 1-5 выше и нажмите «OK» на пульте ДУ. Переключайтесь между различными режимами, пока не найдете тот, который вам подходит.
Подготовьте телевизор к любому изображению
Как видите, выход из режима масштабирования на Vizio — простая задача. Но убедитесь, что вы не потеряли пульт дистанционного управления, так как это сделает задачу гораздо более сложной, чем она есть на самом деле.
С помощью различных вариантов масштабирования вы можете настроить свой телевизор для любых возможностей. Если вы хотите посмотреть HD-канал 1080p, вы можете переключиться в режим Wide . С другой стороны, для трансляции 4:3 вы можете легко выйти из режима масштабирования.
А как насчет вас? Как вы думаете, какие варианты масштабирования вы будете использовать чаще? Считаете ли вы, что в телевизорах Vizio HDTV должно быть больше опций масштабирования, или вы считаете их ненужными? Поделитесь своими мыслями в разделе комментариев ниже.
YouTube видео: Как выйти из режима масштабирования на телевизоре Vizio
Вопросы и ответы по теме: “Как выйти из режима масштабирования на телевизоре Vizio”
Как вывести телевизор из режима магазина?
Android TV и Google TV1. Выберите Система → Настройки для демонстрации в магазине → Задайте для параметров Демонстр. 2. Выберите Настройки устройства → Настройки для демонстрации в магазине → Задайте для параметров Демонстр. 3. Выберите Настройки для демонстрации в магазине → Задайте для параметров Демонстр.
Что в телевизоре отвечает за изображение?
Отвечает за все это процессор. По нашему мнению он является вторым по важности элементом в устройстве после матрицы. Процессор есть в любой современной модели, неважно это телевизор 24 дюйма. Почему процессор является практически самым важным элементом?
Что делать если не работает экран телевизора?
Если у вас при подключении отсутствует изображение, проверьте кабель на наличие заломов, загибов, надломов, в случае если, данные повреждения есть нужно заменить кабель HDMI. Также нужно проверить настройки и удостовериться, что компьютер не вошел в режим сна. Ещё один вариант — это выход из строя разъемов.
Как выйти из выставочного режима на телевизоре?
2. Как отключить режим демонстрации1. Войдите в меню телевизора: нажмите кнопку Home и выберите пункт Настройки на экране телевизора. 2. Выберите пункт Общие. 3. Выберите пункт Диспетчер системы. 4. Выберите пункт Режим использования. 5. Введите PIN-код, если телевизор его запрашивает. 6. Выберите Домашний режим.
Как настроить телевизор на весь экран?
Для настройки экрана откройте Настройки > Изображение, затем нажмите Настройки размера изображения или Размер картинки (зависит от модели телевизора).
Как растянуть изображение на телевизоре?
Для настройки экрана откройте Настройки > Изображение, затем нажмите Настройки размера изображения или Размер картинки (зависит от модели телевизора).