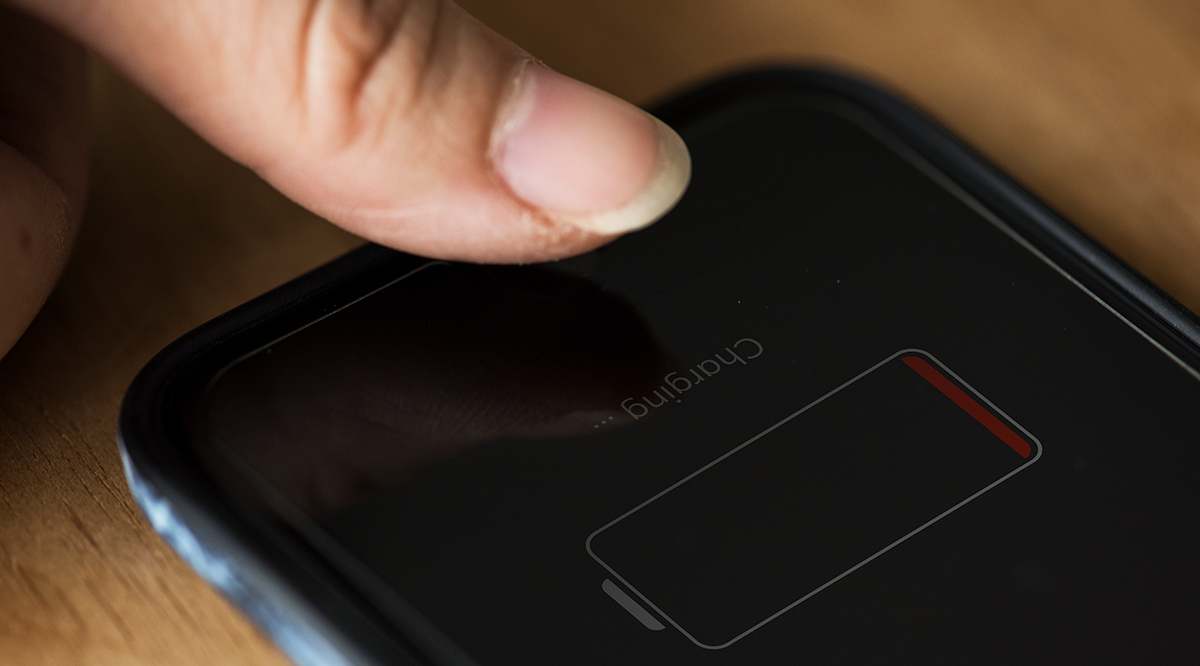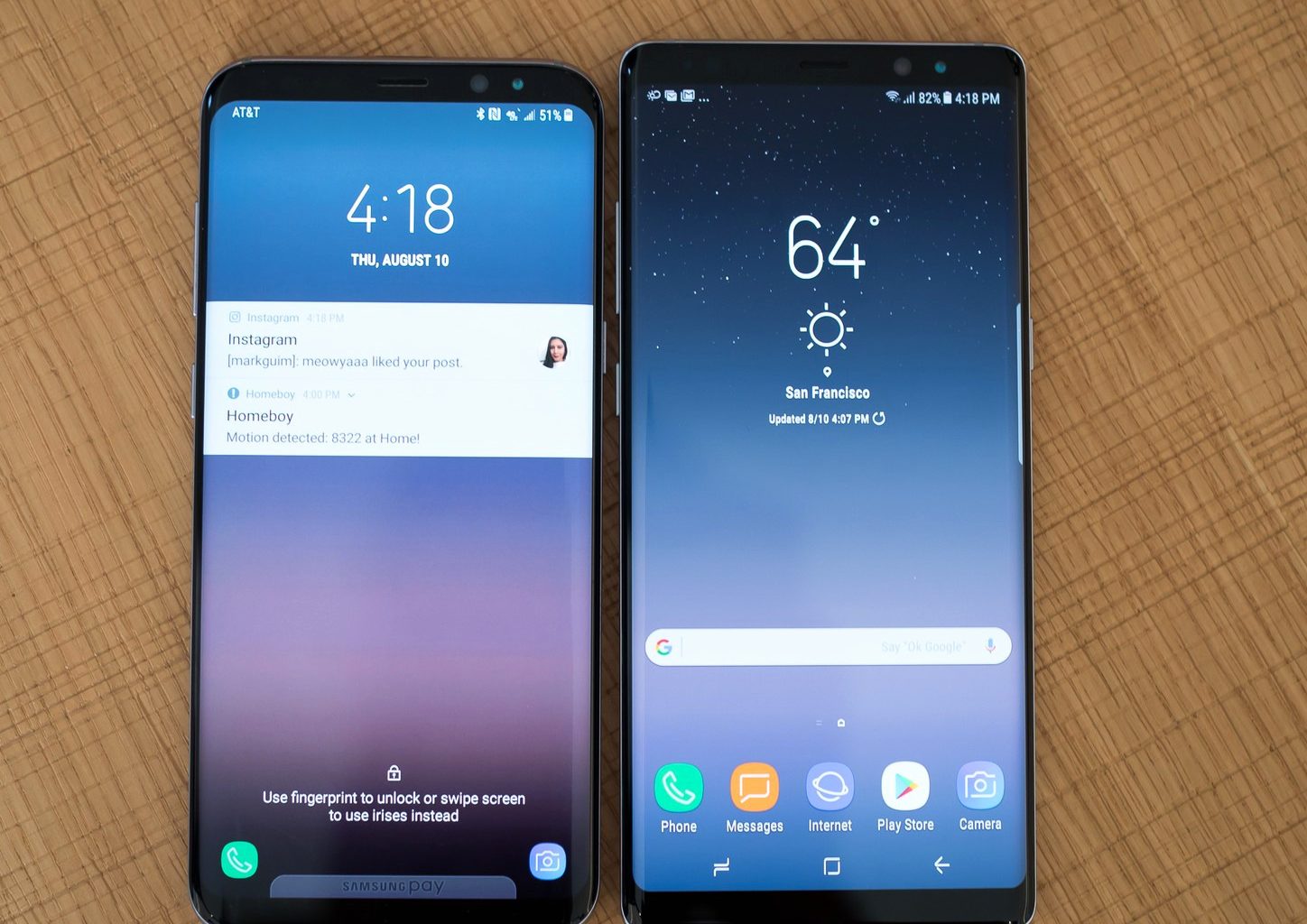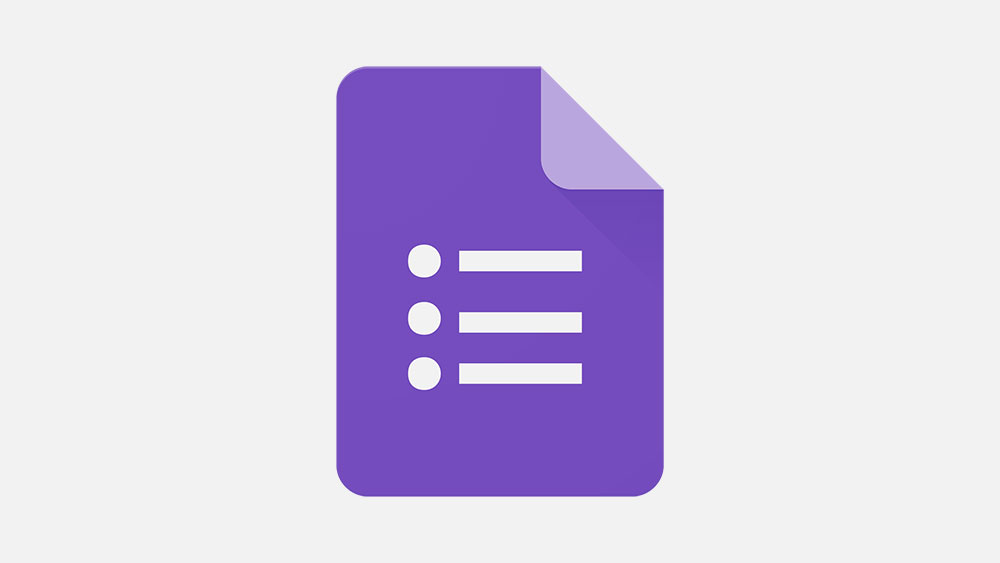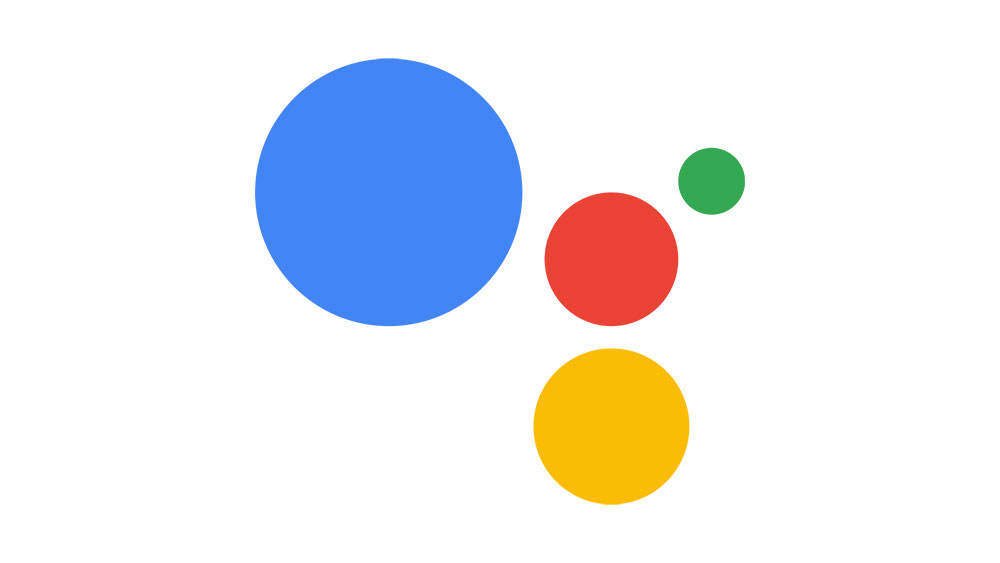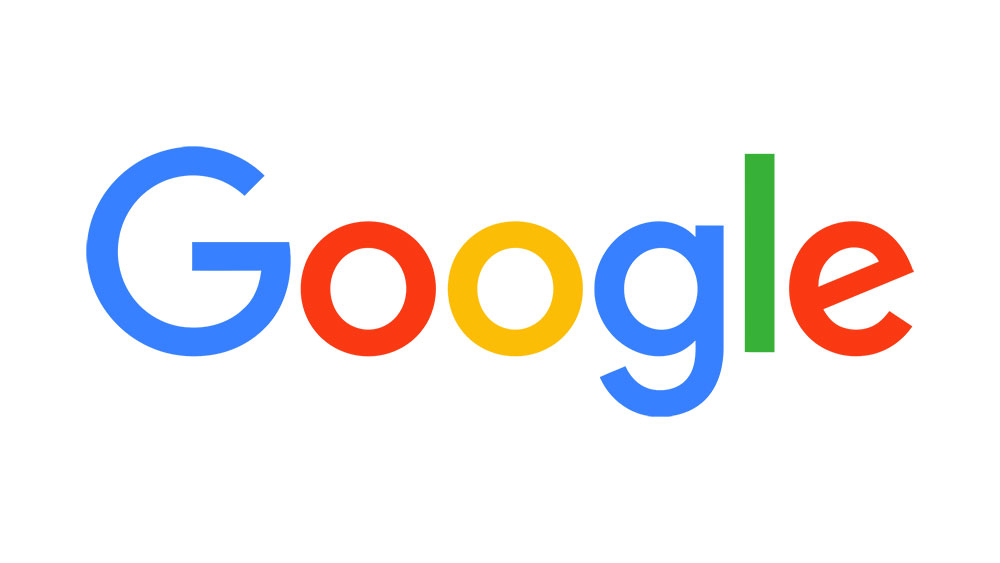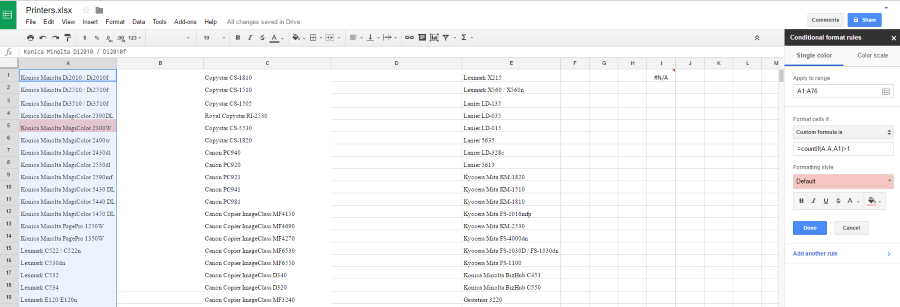
Если вы регулярно пользуетесь Google Sheets, то наверняка сталкивались с проблемой случайного добавления дубликатов записей в таблицу. Это может испортить набор данных, над созданием которого вы так долго работали.
Содержание
Поскольку электронные таблицы могут быть объемными документами, становится трудно обнаружить и удалить дубликаты, что приводит к ошибкам вычислений в вашей работе без очевидного источника, откуда исходит проблема.
К счастью, мы нашли несколько различных методов выделения дубликатов в Google Sheets. В этой статье я покажу вам несколько различных способов найти дубликаты в Google Sheets, а затем выделить или удалить их.
Поиск и выделение дубликатов в Google Sheets
Поскольку мы хотим, чтобы Google Sheets выделял нашу информацию автоматически, мы будем использовать формулу, чтобы указать Sheets, как вывести и выделить конкретную, уникальную информацию.
На самом деле существует два способа заставить Sheets выделить скопированную информацию: первый — выделить всю дублирующуюся информацию для ручного подтверждения, а второй — скопировать уникальные ячейки в выбранный столбец, позволяя вам проверить различия и удалить их при необходимости.
Если вам нужно просто найти дубликаты и удалить их, вы можете воспользоваться встроенной функцией удаления дубликатов в Sheets.
Использование функции удаления дубликатов
Пытаетесь ли вы найти дубликаты в одном столбце, двух столбцах или на всем рабочем листе, функция удаления дубликатов справится с этой задачей.
- Выделите столбцы, которые необходимо проверить на наличие дубликатов данных.
- Выберите Удалить дубликаты в выпадающем меню Данные.
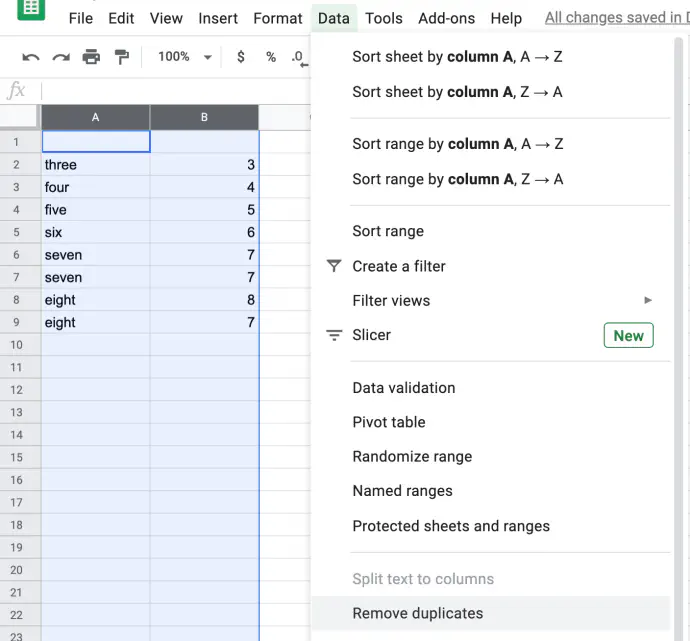
- Появится диалоговое окно. Установите флажок «Данные имеют строку заголовков», если есть строка с заголовками для столбцов. Убедитесь, что установлен флажок рядом с колонками, которые вы хотите проверить, или выберите «Выбрать все».
- Нажмите Удалить дубликаты.
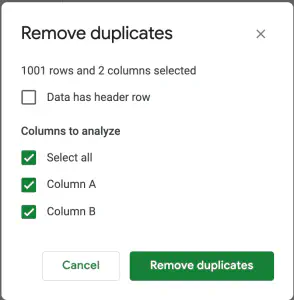
Листы сообщат вам, сколько копий было найдено и удалено, чтобы вы могли убедиться, что процесс прошел так, как было задумано.
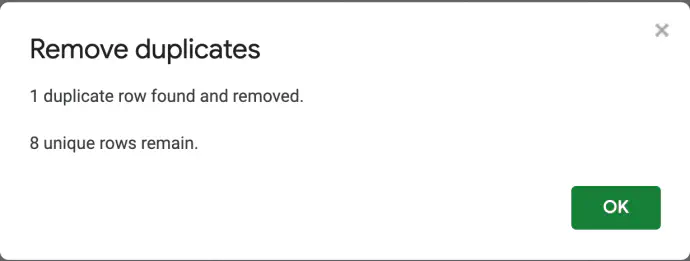
Использование встроенной функции Google Sheets «Найти и удалить дубликаты» — самый простой способ избавиться от дубликатов, но иногда вы можете захотеть просмотреть дубликаты перед их удалением.
Отличным способом сделать это является выделение цветом.
Выделение дубликатов цветом
Для выявления ошибок в электронных таблицах лучше всего использовать выделение цветом любой информации, которая была введена неправильно.
- Откройте файл Sheets.
- Выберите столбец или столбцы, которые вы хотите отсортировать.
- Выберите Формат на панели инструментов.
- Выберите Условное форматирование.
- Выберите диапазон из появившегося меню.
- Измените Форматировать ячейки, если на Пользовательская формула в выпадающем меню и вставьте следующую формулу в поле под меню:
=countif(A:A,A1)>1. - Измените стиль форматирования, чтобы выделить содержимое желтым (или любым другим цветом по вашему выбору) фоном ячеек.
- Нажмите Готово.
Теперь ваша электронная таблица выделит дубликаты ячеек красным цветом, и вы можете просканировать выделение на наличие дубликатов.
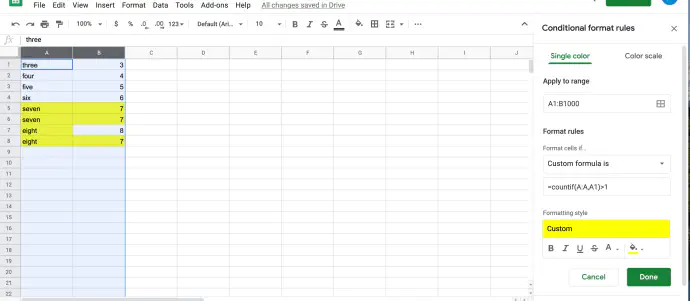
Убедитесь, что все существующие дубликаты верны, затем удалите те, которые не верны, или что-либо еще, что вы хотели сделать с дубликатами. Наконец, вы можете закрыть меню форматирования и восстановить стандартный цвет ячеек.
Копировать только уникальные ячейки в Google Sheets
Альтернативно, если вы предпочитаете автоматически сортировать исходные данные, копирование уникальных ячеек вместо дубликатов может быть полезно для быстрой сортировки и фильтрации. Если вы уверены в правильности информации и предпочитаете просто удалить ненужные дубликаты, попробуйте воспользоваться этим методом.
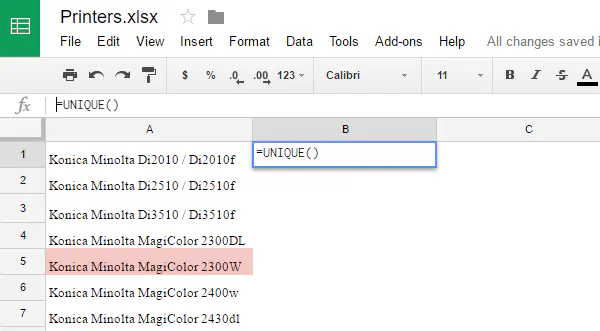
Для этого выполните следующие действия:
- Откройте документ Sheets, который вы хотите отсортировать.
- Выделите столбец, который вы хотите редактировать.
- После выделения ячейки нажмите на пустую ячейку в верхней части пустого столбца, чтобы убедиться, что ваша информация будет перемещена в боковую часть диаграммы.
- Вставьте следующую формулу в поле ввода формулы в верхней части документа:
=UNIQUE(). Введите координаты ячеек внутри скобок (например,(A1:A75)). - Нажмите enter , чтобы переместить новые данные в столбец, указанный ранее.
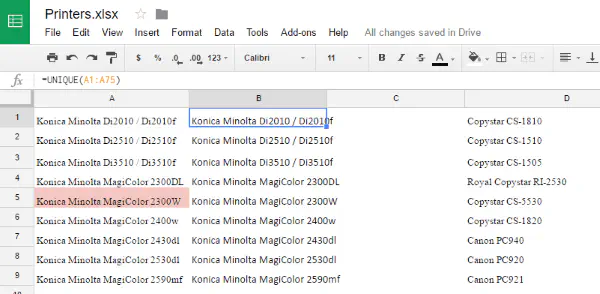
После этого вы можете либо проверить данные вручную, либо импортировать их в рабочую электронную таблицу.
Использование дополнения для поиска и удаления дубликатов в таблицах
Отметим, что в интернет-магазине Chrome Web Store доступно несколько плагинов для использования с Google Sheets, включая инструмент для автоматического удаления дубликатов из документа.
Remove Duplicates — это инструмент с метким названием, предложенный разработчиком ablebits, который позволяет быстро находить дубликаты на всем листе информации или путем одновременного поиска в двух колонках.
Результаты можно перемещать, удалять и выделять. Инструмент включает две настройки мастера, которые позволяют как находить, так и удалять дубликаты или уникальные качества из документа, облегчая отслеживание информации по ходу работы.
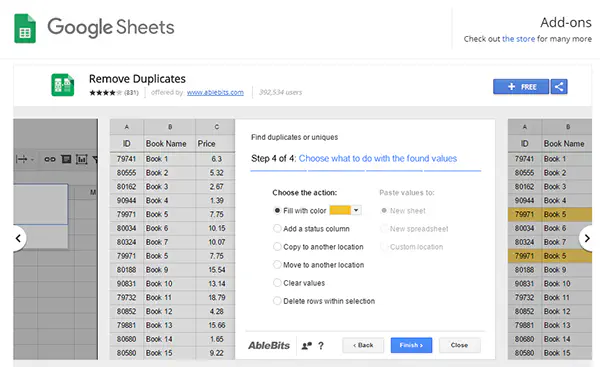
В целом, использование мастера для поиска информации может оказаться полезным в долгосрочной перспективе для пользователей, которые постоянно ищут дубликаты в своих электронных таблицах и предпочитают тратить свое время на что-то другое.
Использование поворотной таблицы для поиска дубликатов строк в листах
Поворотная таблица — это удобный инструмент для более детального изучения данных. Использование PivotTable не приведет к автоматическому удалению дублирующихся строк; скорее, она предоставит информацию о том, в каких строках есть дубликаты, чтобы вы могли вручную просмотреть свои данные и понять, что, если что, нужно удалить.
Создание PivotTable немного сложнее, чем другие методы, которые я показал вам в этой статье, но это стоит уметь делать, и я проведу вас через это.
Для получения дополнительной информации о том, как использовать Pivot Tables, очень мощную функцию электронных таблиц, смотрите это руководство TechJunkie о том, как создавать, редактировать и обновлять Pivot Tables в Google Sheets.
- Выделите все данные таблицы, затем перейдите в Data -> Pivot Table .
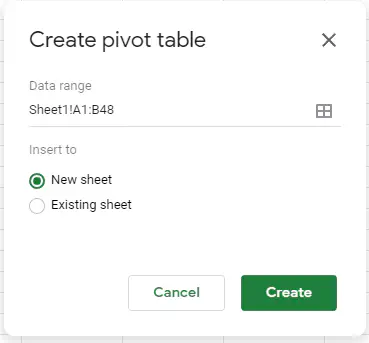
- Отрегулируйте диапазон данных по необходимости.
- Нажмите Create .
- Выберите Add рядом с категорией Rows.
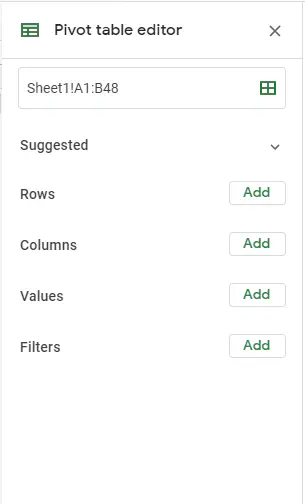
- Добавьте строку Title .
- Рядом с Values выберите Add .
- Выберите Заголовок и примите функцию COUNTA по умолчанию.
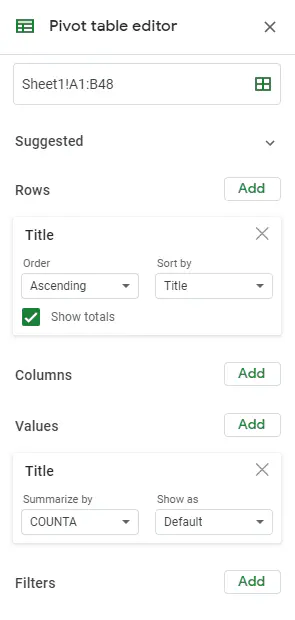
Как только мы сделали эти выборы, PivotTable автоматически обновилась, и теперь мы можем увидеть конечный результат.
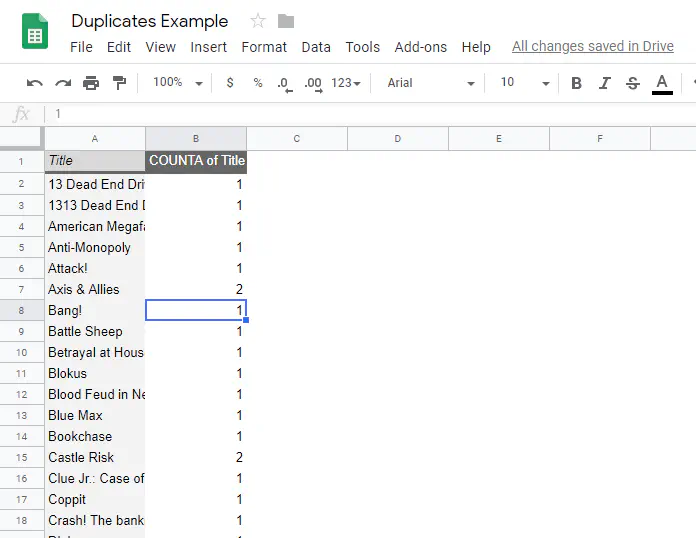
Обратите внимание, что в колонке COUNTA указано количество раз, когда появляется каждый заголовок. Для большинства названий стоит 1, но Axis & Allies и Castle Risk оба показывают 2.
Это означает, что на графике есть два экземпляра каждого из этих названий. Как видите, метод PivotTable немного сложнее, но он также дает вам конкретный отчет о том, где находятся дубликаты, что может быть очень полезно для анализа данных.
Заключительные мысли
Если вы не будете осторожны, сохранение дубликатов в файлах может привести к серьезным проблемам с данными, особенно при попытке сортировки финансовой информации в полезную электронную таблицу.
К счастью, идентифицировать, удалять и стирать идентичные ячейки данных в Google Sheets на удивление легко, что является положительным фактором, если вы постоянно имеете дело с электронными таблицами в своем ежедневном рабочем процессе. А если вы ищете что-то, что немного облегчает сортировку содержимого, вы всегда можете воспользоваться таким дополнением, как Remove Duplicates, чтобы убедиться, что ваша информация хорошо отсортирована и упорядочена.
.
YouTube видео: Как выделить дубликаты в Google Sheets
Вопросы и ответы по теме: “Как выделить дубликаты в Google Sheets”
Как выделить повторяющиеся значения в гугл таблицах?
**Чтобы выделить повторяющиеся значения в ячейках:**1. Откройте файл в Google Таблицах на компьютере. 2. Выберите диапазон, например ячейки с A1 по A100. 3. Нажмите Формат 4. В раскрывающемся меню раздела “Форматирование ячеек” выберите Ваша формула. 5. Укажите правило для первой строки. 6. Выберите другие параметры форматирования.
Как отфильтровать одинаковые данные в гугл таблице?
**Как удалить строки с повторяющимися **данными****1. Откройте файл в Google Таблицах на компьютере. 2. Выберите диапазон данных, в котором нужно удалить дубликаты. 3. В верхней части страницы нажмите Данные Очистка данных 4. Выберите, какие столбцы нужно включить, и укажите, есть ли у данных заголовки. 5. Нажмите Удалить дубликаты.
Как найти повторяющиеся элементы в гугл таблице?
**Как найти все повторяющиеся значения таблице?**1. Создайте дополнительный служебный столбец. 2. Если вам нужно найти только полное пересечение информации в строчках, введите функцию «=сцепить» и выделите данные (или введите номера их ячеек например «=сцепить(a2;b2;c2;d2)» в одной строчке которые необходимо сгруппировать.
Сохраненная копия
Как выделить дубликаты в таблице?
Поиск и удаление повторений1. Выберите ячейки, которые нужно проверить на наличие повторений. 2. На вкладке Главная выберите Условное форматирование > Правила выделения ячеек > Повторяющиеся значения. 3. В поле рядом с оператором значения с выберите форматирование для применения к повторяющимся значениям и нажмите кнопку ОК.
Как из списка выделить повторяющиеся значения?
На вкладке Главная в разделе Формат щелкните стрелку рядом с элементом Условное форматирование, выберите пункт Правила выделения ячеек, а затем — пункт Повторяющиеся значения. Выберите нужные параметры и нажмите кнопку ОК.
Как оставить только повторяющиеся значения?
Выделите одну или несколько ячеек в диапазоне, таблице или отчете сводной таблицы. На вкладке Главная в группе Стиль щелкните маленькую стрелку для условного форматирования ,а затем выберите правила выделения ячеек ищелкните Повторяющиеся значения. Введите нужные значения и выберите формат.