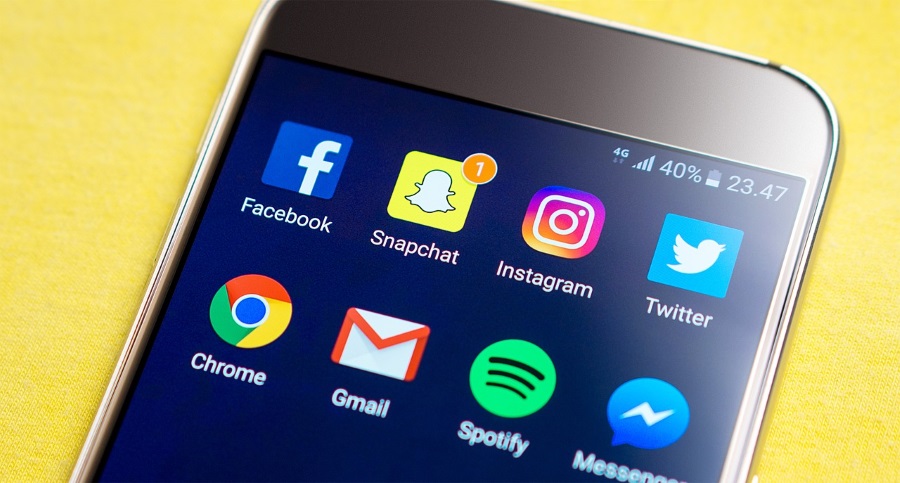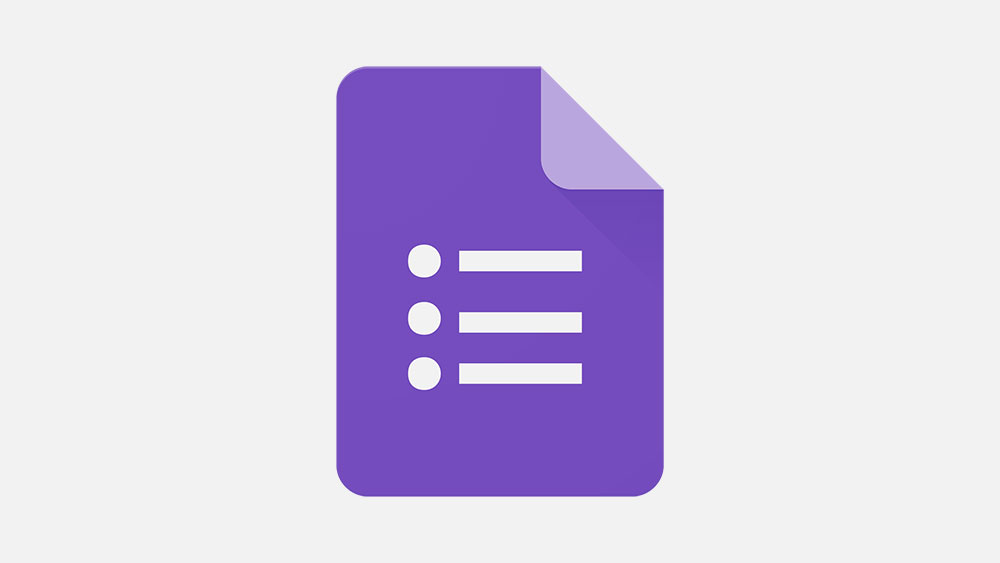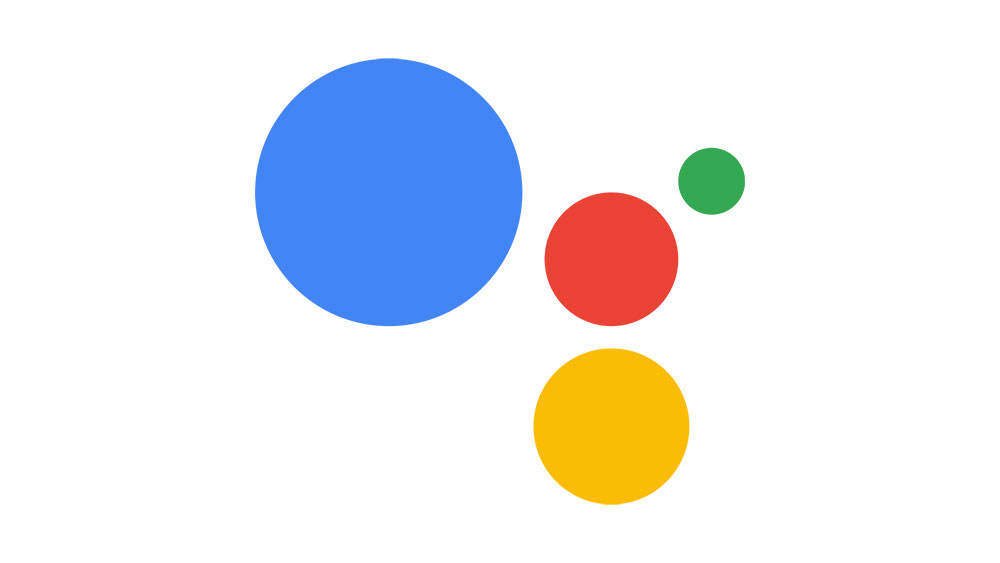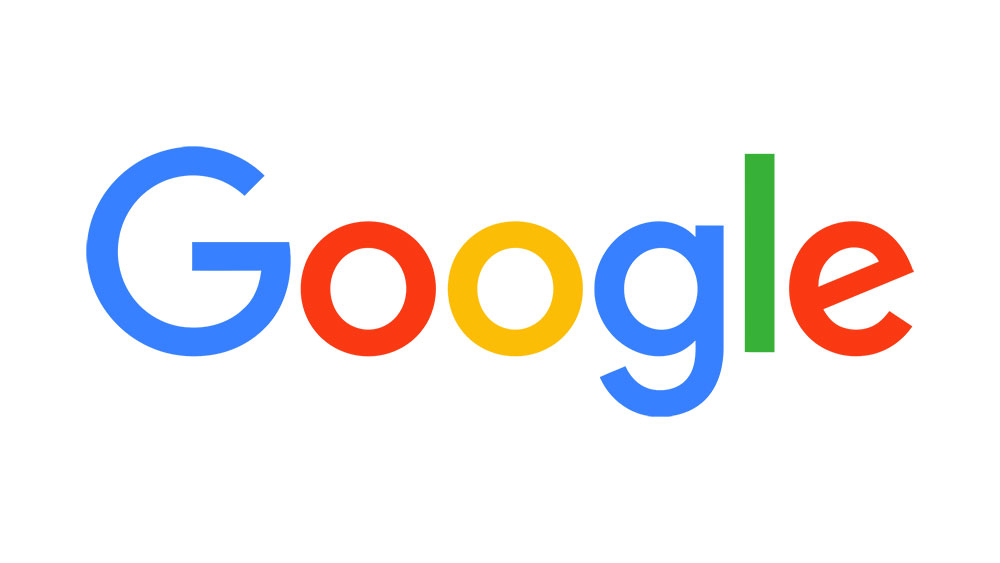Как вычесть в Google Sheets с помощью формулы!

Смотрите это видео на YouTube
Содержание
Если вы используете электронные таблицы для организации, анализа и составления отчетов, то вы наверняка знакомы с Google Sheets, приложением для работы с электронными таблицами из офисного пакета Google. Несмотря на то, что это веб-приложение, Google Sheets по ряду функций конкурирует с Microsoft Excel.
Поскольку приложение имеет многие из тех же функций, что и Excel, некоторые задачи могут быть выполнены в обоих пакетах программ практически одинаково, в то время как другие требуют иного подхода. В этом учебном пособии я покажу вам несколько различных методов вычитания чисел друг из друга — фундаментальную функцию электронных таблиц.
Как вычитать в Google Sheets
Существует несколько методов, которые можно использовать для вычитания в Google Sheets. Ниже мы рассмотрим некоторые из них.
Выполнение базового ввода данных и математических функций — отличный способ начать изучение нового программного пакета электронных таблиц. Некоторые из этих способов точно такие же, как и в Excel, а другие отличаются.
Использование панели формул
Самый простой способ вычитания двух чисел в Sheets работает так же, как и в Excel — щелкните ячейку, введите в строку формул то, что вы хотите вычесть, и ячейка теперь будет содержать значение этой формулы.
Вы можете использовать простые числа, ссылки на ячейки или и то, и другое. Например, набрав «=A3-200», вы получите значение ячейки A3 минус 200. Как и функции в Excel, функции в Google Sheets начинаются со знака равенства.
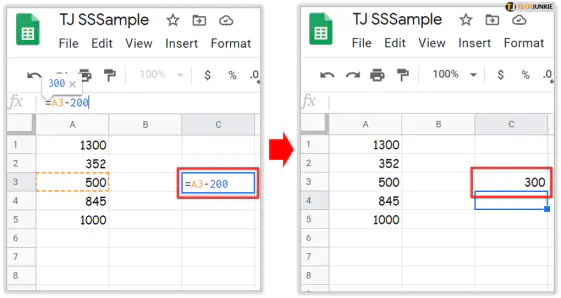
Функция МИНУС
Одно из заметных различий между Excel и Sheets заключается в том, что приложение Google для работы с электронными таблицами включает функцию МИНУС.
Синтаксис этой функции следующий: MINUS(value1, value2) .
Обратите внимание, что MINUS предназначена только для вычитания двух значений. Значение1 — это значение, из которого нужно вычесть, а значение2 — это значение, которое нужно вычесть из значения1.
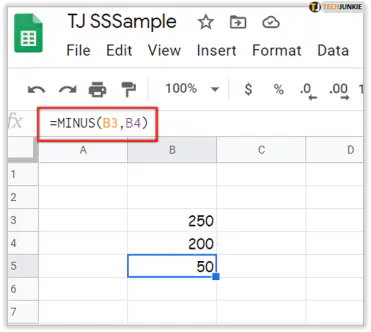
Чтобы добавить функцию MINUS в рабочий лист, откройте пустую таблицу в Google Sheets. В качестве примера введите ‘250’ в ячейку B3 и ‘200’ в ячейку B4. Выберите ячейку B5 и введите ‘=MINUS(B3, B4)’ в строке функций. Ячейка B5 вернет значение 50 при нажатии Enter.
Формула вычитания в Google Sheets
Функция MINUS несколько ограничена, поскольку она предназначена только для вычитания двух значений. Вы не можете использовать эту функцию для вычитания чисел, включенных в более широкий диапазон ячеек, поэтому все же лучше вычитать числа в Google Sheets с помощью формул вычитания.
Формула вычитания в Google Sheets похожа на вычитание чисел с помощью калькулятора. Единственное отличие заключается в том, что сначала нужно ввести знак равенства (=) в строке fx, а после него поместить формулу. В формулу можно включать как действительные числа, так и ссылки на ячейки электронной таблицы.
Например, выберите ячейку C3 в электронной таблице Google Sheets. Введите формулу ‘=250-200’ в строку fx, затем нажмите клавишу Enter. В ячейке C3 появится 50.
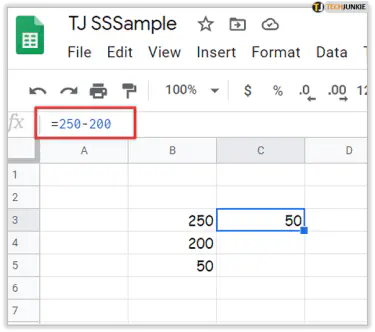
В качестве альтернативы можно вычитать значения, введенные в ячейки электронной таблицы. Например, вычтите значения, введенные в ячейки B3 и B4 для функции МИНУС. Выберите ячейку B5 и введите ‘=B3-B4’ в строке функций. Теперь в ячейку B5 будет включена сумма B3-B4, которая в остальном равна 50.
Вычитание дат в электронных таблицах Google
Помимо целых и действительных чисел, вы также можете вычитать даты с помощью формулы вычитания. Вы можете узнать количество дней между датами, введя даты в ячейки электронных таблиц и включив ссылки на ячейки в формулу. Введите даты в Google Sheets в формате дат США — mm/dd/yyyy.
Например, выберите ячейку B2 в таблице Sheets и введите ‘3/25/2017’ в качестве первой даты. Щелкните C2 и введите ‘2/17/2017’ в качестве даты для вычитания из B2. Затем выберите D2, чтобы включить формулу в эту ячейку. Введите ‘=B2-C2’ в строку fx и нажмите клавишу Enter.
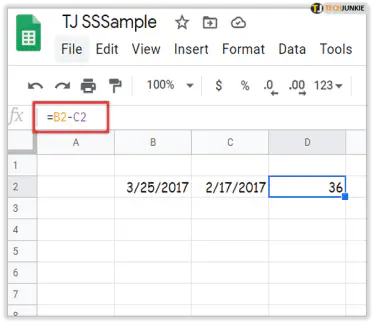
D2 теперь будет включать значение 36, как на рисунке ниже. Как вы видите (и можете убедиться, взглянув на календарь), между датами 36 дней.
Вычитание итогов диапазона ячеек в Sheets
Пользователи Google Sheets могут вычитать итоги диапазона ячеек, используя функцию SUM в формуле вычитания. Таким образом, вам не нужно добавлять отдельные функции SUM к нескольким ячейкам, чтобы вычесть итоговые значения двух или более столбцов.
Например, введите значения ’50’ и ‘150’ в ячейки A3 и A4 в таблице Sheets. Введите значения ’50’ и ‘125’ в ячейки B3 и B4. После этого ваша электронная таблица должна соответствовать примеру, приведенному ниже.
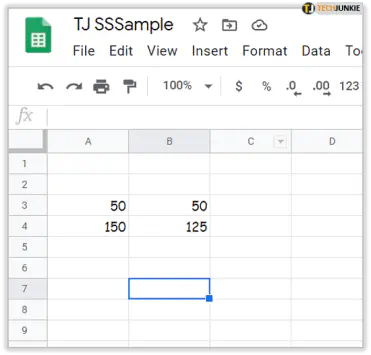
Теперь выберите ячейку B7 и щелкните в строке fx. Введите ‘=SUM(A3:A4)-SUM(B3:B4)’ в строке функций и нажмите клавишу Enter. В ячейке B7 из суммы столбца B будет вычтена сумма столбца A, которая равна 25.
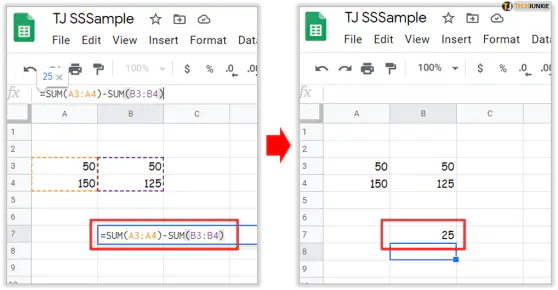
Вы также можете включить в формулу числовые значения. Выберите ячейку B8 в электронной таблице и введите формулу ‘=SUM(50, 150)-SUM(50, 125)’ в строке fx. В ячейке B8 будет получено то же значение, что и в ячейке B7.
Вычитание значений ячеек в нескольких рабочих листах
Google Sheets содержит кнопку Add Sheet , которая позволяет добавлять дополнительные рабочие листы в электронную таблицу. При добавлении нескольких рабочих листов в таблицу может потребоваться вычесть числа в разных листах. Это можно сделать, включив ссылки на листы в формулу вычитания.
Введите значение ‘150’ в ячейку B3 листа 1 вашей электронной таблицы. Затем нажмите кнопку Добавить лист в левом нижнем углу Google Sheets, чтобы добавить Лист 2 в электронную таблицу. Выберите Лист 2 и введите ‘125’ в ячейку B3.
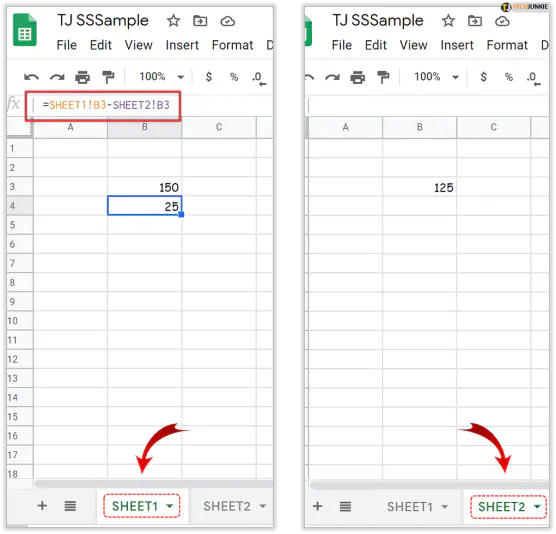
Теперь вы можете добавить в таблицу формулу, которая вычитает B3 на Листе 2 из B3 на первом рабочем листе. Выберите Лист 1 и щелкните ячейку B4. Введите ‘=Лист1!B3-Лист2!B3’ в строке fx. В ячейку B4 войдет сумма 25, то есть разница между 150 и 125.
Последние мысли
Формулы вычитания в Sheets являются гибкими, поэтому их можно настраивать различными способами, чтобы вычитать значения по мере необходимости.
Ознакомьтесь с этим руководством Tech Junkie для получения более подробной информации о формулах вычитания Excel, многие из которых вы также можете использовать в Google Sheets. Вам также может понравиться статья Как получить абсолютное значение с помощью Google Sheets.
Какие темы Google Sheets вы хотели бы видеть в статьях на TechJunkies? Пожалуйста, оставьте комментарий ниже.
YouTube видео: Как вычесть в Google Sheets с помощью формулы
Вопросы и ответы по теме: “Как вычесть в Google Sheets с помощью формулы”
Как работать с формулами в гугл таблицах?
Откройте файл в приложении Google Таблицы на телефоне или планшете Android. Нажмите на ячейку. , а затем выберите категорию. Чтобы ввести формулу вручную, наберите в ячейке знак = , а затем нужную функцию.
Как сделать подсчет в гугл таблице?
**Примечание.**1. Откройте файл в Google Таблицах на компьютере. 2. Выделите нужные ячейки. 3. В правом нижнем углу страницы найдите значок “Анализ данных” . Рядом с ним будет “Сумма: <значение>”. 4. Нажмите Сумма, чтобы увидеть все доступные вычисления: среднее арифметическое; минимум; максимум; количество; количество чисел.
Как в Excel сделать вычитание?
Примечание: В Excel не существует функции ВЫЧЕСТЬ. Используйте функцию СУММ, преобразуя все числа, которые необходимо вычесть, в их отрицательные значения. Например, функция СУММ(100,-32,15,-6) возвращает результат 77.
Как сделать вычитание в гугл таблице?
Как вычесть одно число из другого в Google таблицах? В Google таблицах, как и в Excel простой процесс вычитания подчиняется законам математики. Вычесть из одного числа другое поможет оператор «-» (минус), либо «+» (плюс), если число отрицательное (сумма отрицательных чисел).
Как пользоваться формулами в таблице?
Выделите ячейку таблицы, в которой должен находиться результат. Если ячейка не пустая, удалите ее содержимое. В разделе Работа с таблицами на вкладке Макет в группе Данные нажмите кнопку Формула. С помощью диалогового окна Формула создайте формулу.