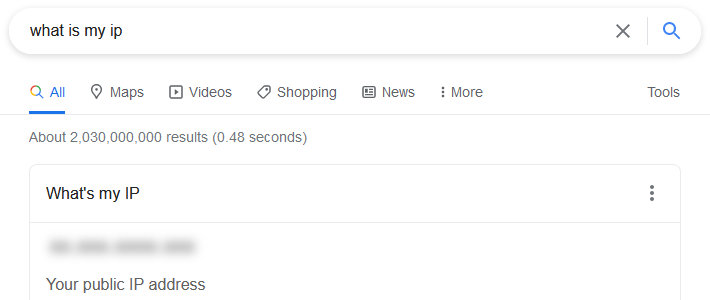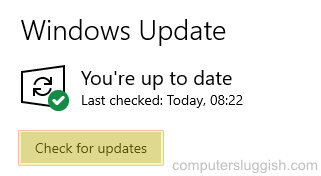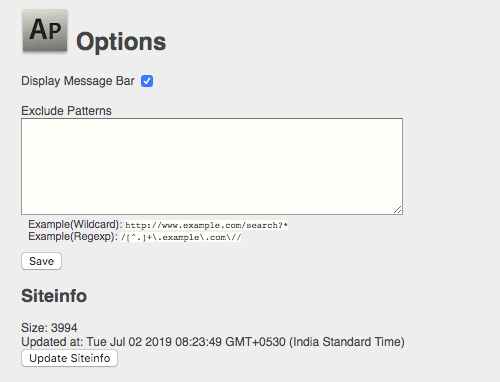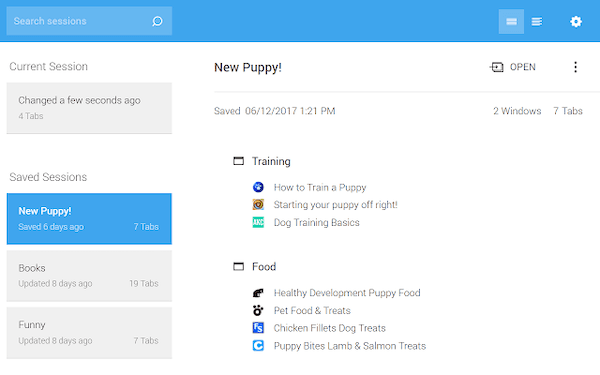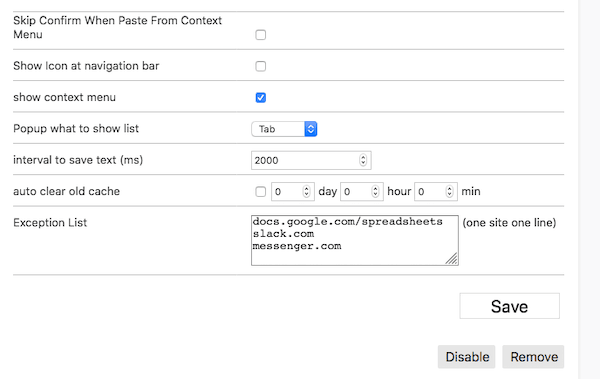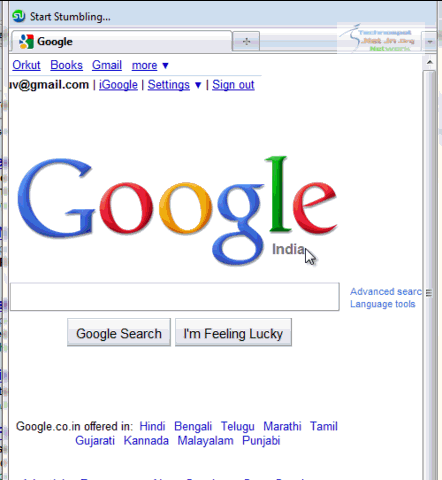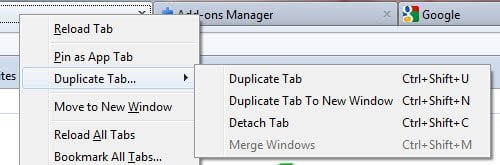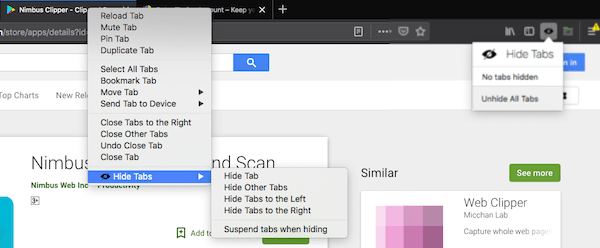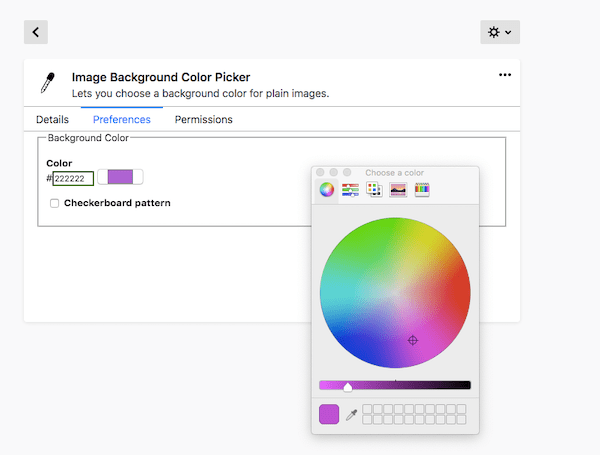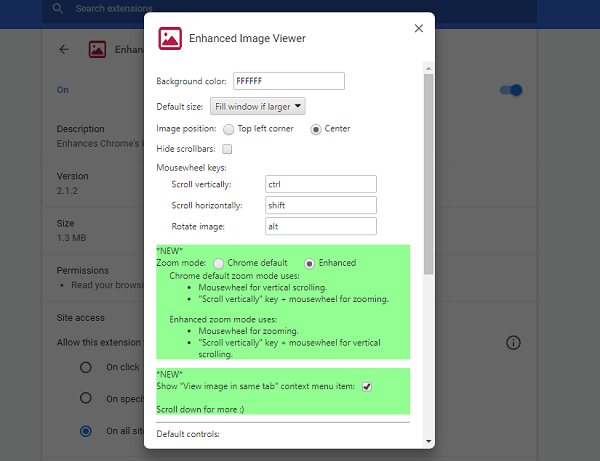
При посещении веб-сайта, если вам нужно повернуть, увеличить или перевернуть изображение , то вот расширение для Firefox и Chrome, которое позволяет вам это сделать. Расширение позволяет вращать и масштабировать изображения прямо в браузере, не скачивая его.
Содержание
Как вращать и масштабировать изображения в браузере (Chrome и Firefox)
Вот расширения для Firefox и Chrome для вращения и масштабирования изображений в браузере.
1] Поворот и масштабирование изображений в Firefox
Вот дополнение для Firefox, Rotate and Zoom Image, для поворота и масштабирования изображений на веб-странице на лету. Все, что вам нужно сделать, это щелкнуть правой кнопкой мыши на изображении, чтобы получить опции поворота, масштабирования и переворачивания.
Вы можете повернуть изображение на 90,180 вправо или влево.
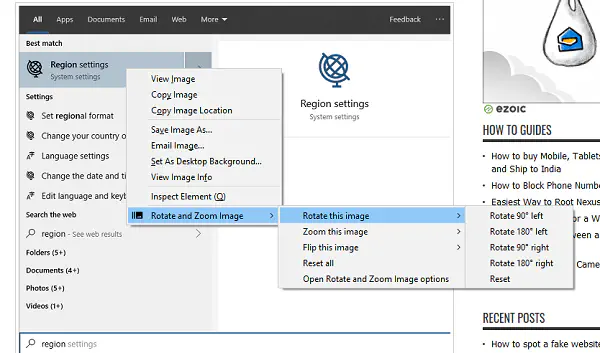
Аналогично, вы можете изменить масштаб от 25% до 500%. После этого выберите сброс.
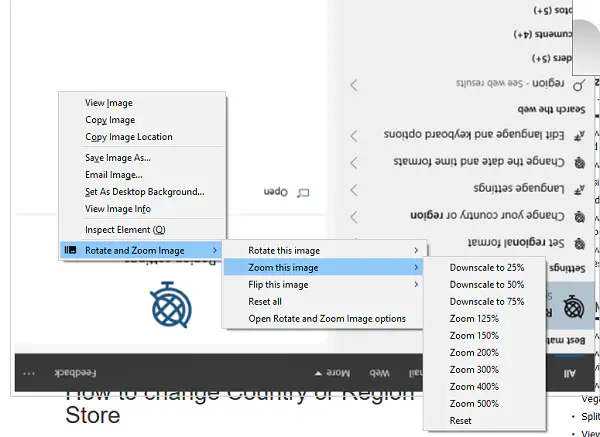
Итак, если вам тоже захочется повернуть изображение в браузере, не скачивая его, попробуйте Rotate and Zoom Image for Firefox
2]. Enhanced Image Viewer в Chrome
Хотя оно не работает точно так же, как расширение Firefox, но предлагает множество настроек и чрезвычайно полезные сочетания клавиш. Открыв изображение в новой вкладке, вы можете использовать сочетания клавиш.
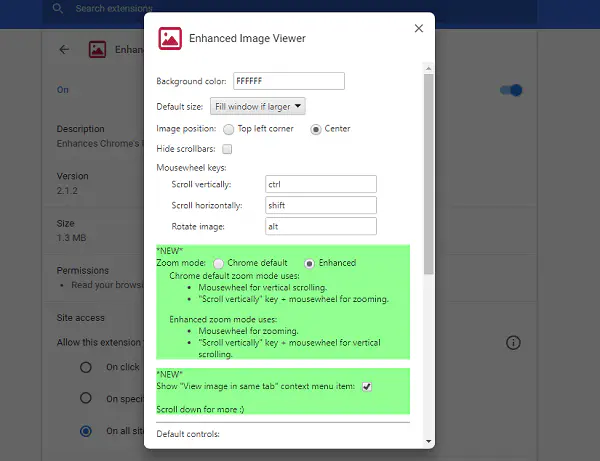
Ярлыки клавиатуры и мыши
- Щелчок левой кнопкой мыши — масштабирование изображения под окно или до реального размера
- Перетаскивание левой кнопкой мыши — панорамирование изображения
- Ctrl + перетаскивание левой кнопкой мыши — по умолчанию.Поведение в Chrome
- Колесо мыши — масштабирование изображения
- Ctrl + Колесо мыши — прокрутка по вертикали
- Shift + Колесо мыши — прокрутка по горизонтали
- Alt + Колесо мыши — поворот изображения
- Клавиша H — перевернуть изображение по горизонтали
- Клавиша V — перевернуть изображение по вертикали
- Клавиша Q — повернуть изображение на 90 градусов против часовой стрелки
- Клавиша E — повернуть изображение на 90 градусов по часовой стрелке
Скачайте расширение для chrome. по часовой стрелке
- Клавиша E — повернуть изображение на 90 градусов по часовой стрелке Скачайте расширение для хрома отсюда. После установки обязательно измените настройки цвета фона, положения изображения, скрытия полос прокрутки, размера по умолчанию и так далее.
YouTube видео: Как вращать и масштабировать изображения в браузере (Chrome и Firefox)
Вопросы и ответы по теме: “Как вращать и масштабировать изображения в браузере (Chrome и Firefox)”
Как работает масштабирование в браузере?
**Чтобы увеличить или уменьшить объекты на странице, используйте настройки масштабирования.**1. Откройте браузер Chrome на компьютере. 2. В правом верхнем углу экрана нажмите на значок “Настройка и управление Google Chrome” . 3. В строке “Масштаб” выберите нужный вариант: Чтобы увеличить масштаб страницы, нажмите на значок плюса .
Как увеличить страницу в браузере горячие клавиши?
Как изменить масштаб страницыЧтобы увеличить масштаб, нажмите Ctrl + Плюс (+). Чтобы уменьшить масштаб, нажмите Ctrl + Минус (-).
Как увеличить масштаб в ворде без мышки?
Все довольно просто. Чтобы увеличить или уменьшить масштаб страницы необходимо зажать клавишу CTRL и не отпуская ее крутить колесиком на мышке. При прокручивании в одну сторону масштаб увеличится (приблизится страница) и соответственно в обратную сторону уменьшится.
Как включить масштабирование?
Если у вас Windows 7 или 8.1, кликните правой кнопкой мыши на свободном месте рабочего стола и выберите «Разрешение экрана». В появившемся окне жмите опцию «Изменение размеров текста и других элементов». Появятся аналогичные варианты масштабирования.
Как включить сохранение масштабирование?
На вкладке Вид в группе Масштаб выберите элемент Масштаб. Выберите нужный параметр. Нажмите кнопку Сохранить.
Как увеличить размер изображения на экране компьютера?
при помощи правой кнопки мыши, зайдите в настройки рабочего стола; найдите “Параметры экрана”, перейдите в меню настроек; в строке “Разрешение” подберите значение, при котором изображение рабочего стола заполнит весь экран, без черных рамок и полос.