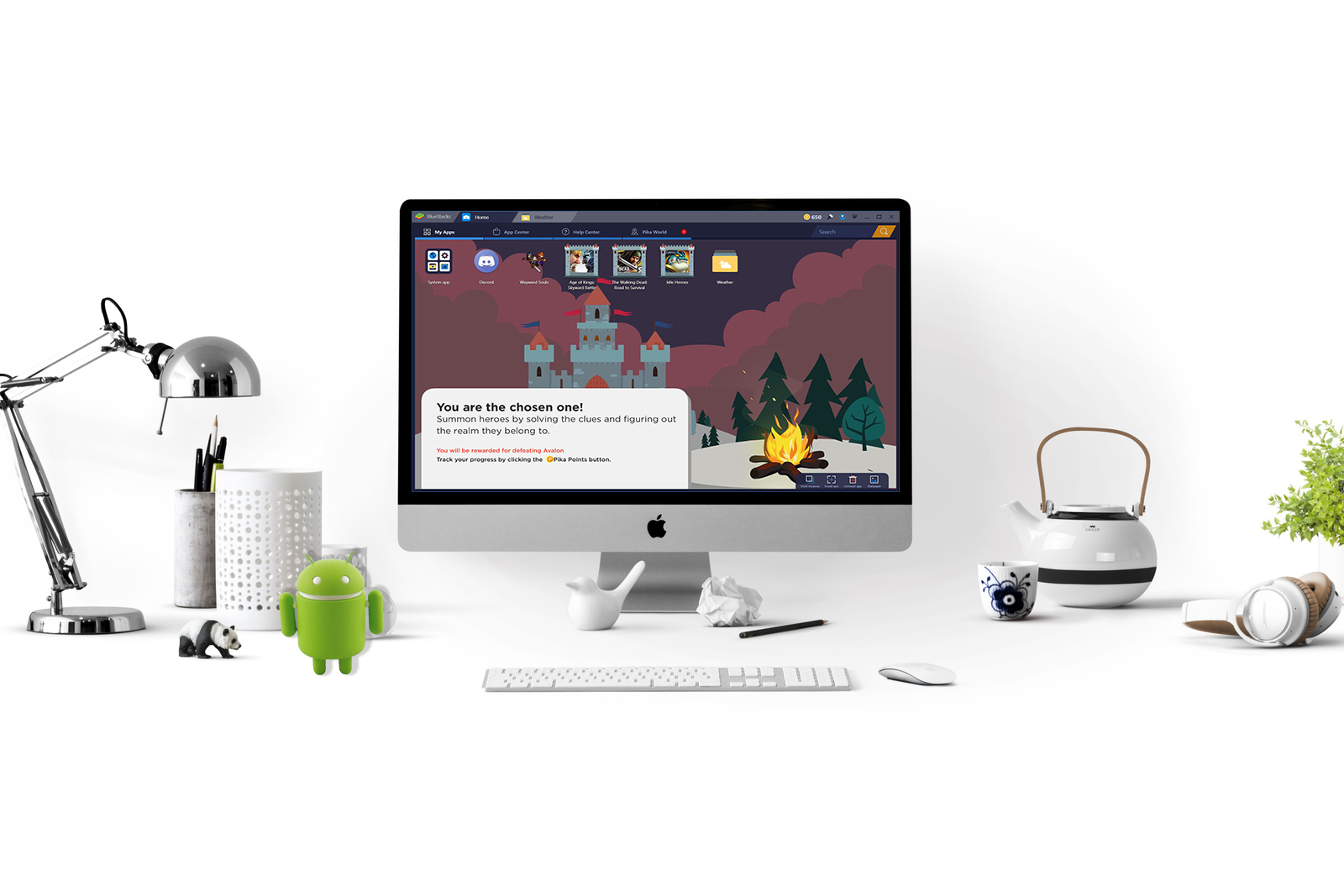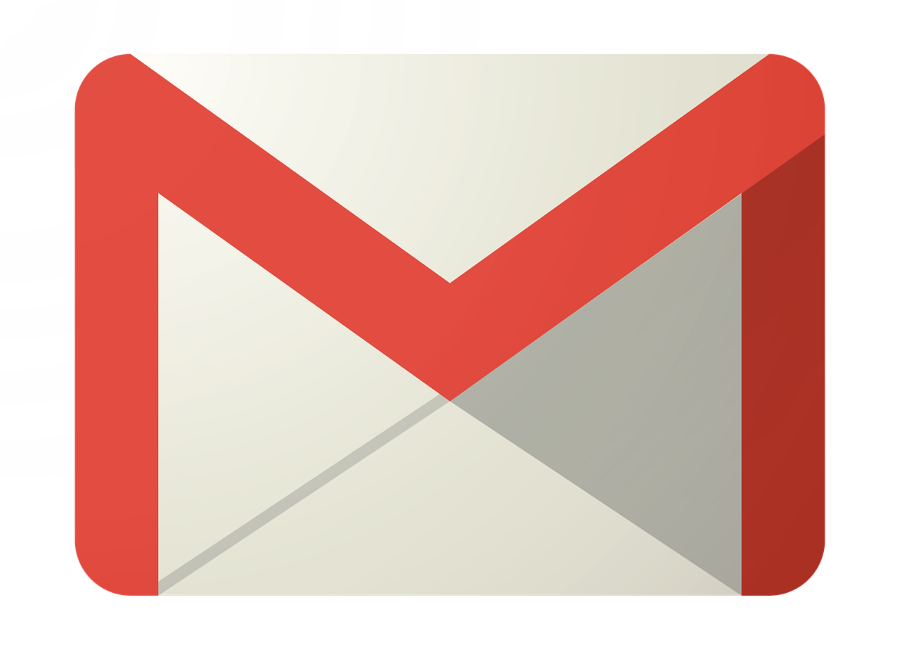
Gmail позволяет пользователям как удалять, так и архивировать свои электронные письма. Когда вы архивируете письмо, оно исчезает из папки «Входящие». Однако заархивированное сообщение сохраняется. Поэтому при необходимости можно восстановить случайно заархивированные письма в Gmail.
Содержание
Удаление писем в Gmail — это не совсем то же самое. Письма попадают в корзину Gmail на один месяц. Однако по истечении этого месяца Gmail автоматически стирает удаленные письма. Итак, вы случайно заархивировали или удалили несколько писем Gmail, которые вам теперь необходимо открыть? Если да, то вот как их можно восстановить.
Восстановление архивированных сообщений Gmail через Все письма
Если вам нужно восстановить случайно заархивированное письмо, сначала откройте страницу веб-почты Gmail. Нажмите More , чтобы развернуть список дальнейших папок. Пользователям Android сначала нужно нажать кнопку-гамбургер в левом верхнем углу. Затем нажмите Вся почта , чтобы открыть список электронной почты, как показано на снимке ниже.
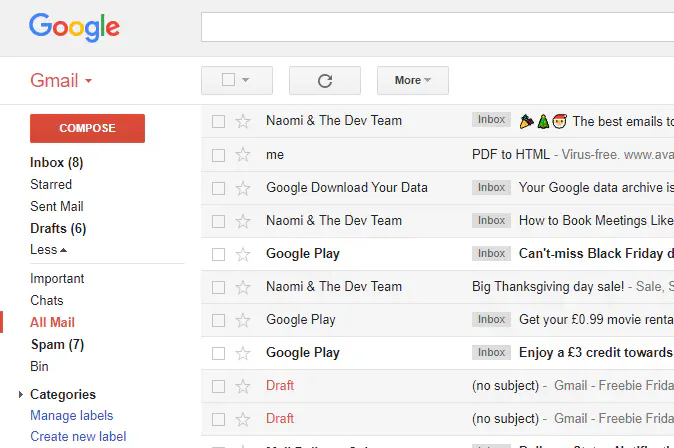
Вся почта содержит список всех писем в папке «Входящие» и архивных сообщений. Архивные письма, перечисленные в этом списке, не содержат «Входящие» в строке темы. Вы можете выбрать любое архивное письмо, чтобы открыть его в Gmail.
Кроме того, щелкните архивное сообщение правой кнопкой мыши и выберите Переместить в папку Входящие , чтобы восстановить его. Если вам нужно переместить много архивных писем в папку «Входящие», быстрее выбрать несколько писем, нажав на их флажки. Затем нажмите кнопку Переместить во входящие , чтобы восстановить их.
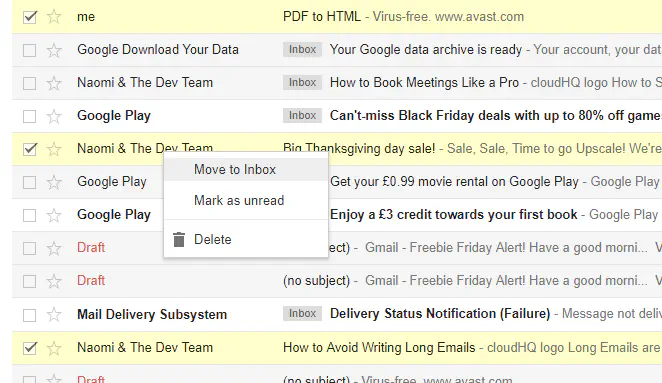
Использование строки поиска
Для восстановления архивных писем можно также воспользоваться строкой поиска Gmail. Вы можете отфильтровать все входящие, черновики и заметки в Вся почта , введя определенный оператор поиска. В результате поиска будут отображаться только архивные письма.
Вы можете восстановить архивные письма, введя этот оператор поиска в строке поиска Gmail: -label:inbox -label:sent -label:drafts -label:notes -in:Chats . Затем нажмите синюю кнопку поиска. Это позволит отфильтровать отправленные письма, входящие письма, черновики, заметки и чаты, как показано на снимке ниже. В результате вы получите список архивных писем, которые можно открыть или восстановить в папке «Входящие».
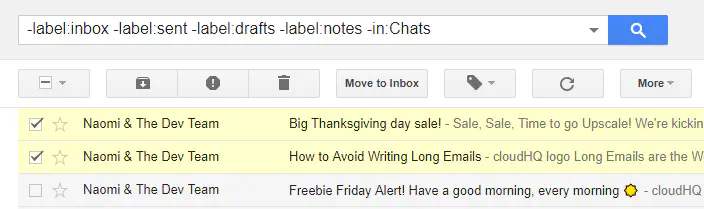
Восстановление удаленных писем через корзину
Если вам также нужно восстановить несколько удаленных писем, они все еще могут находиться в корзине Gmail. Однако, как уже говорилось ранее, удаленные письма остаются там только в течение одного месяца. Вы можете открыть список удаленных писем, нажав Море и Бин в левой части страницы Gmail. В результате откроется список удаленных сообщений, как показано на снимке ниже.
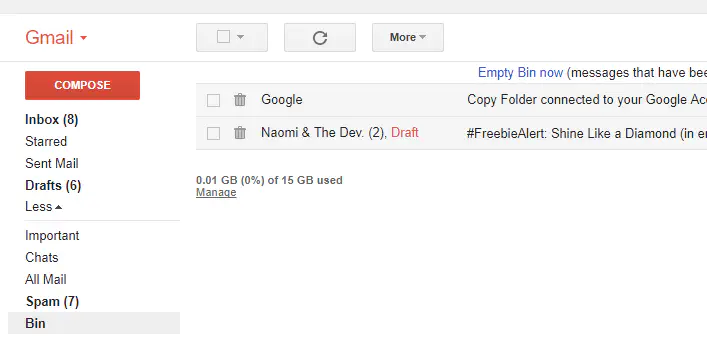
Теперь вы можете восстановить стертые письма, указанные там, установив флажки. Затем щелкните правой кнопкой мыши письмо и выберите Переместить в папку Входящие . После этого письма снова появятся в папке «Входящие».
Вы также можете восстановить удаленные письма, введя «in:trash» в строке поиска Gmail. Этот оператор поиска выведет список удаленных писем, когда вы нажмете кнопку с изображением увеличительного стекла. Затем вы можете выбрать удаленные письма и восстановить их в папке входящих сообщений.
Восстановление удаленных писем Gmail с помощью EaseUS Data Recovery Wizard
Если вы удалили письма более месяца назад, вы не найдете их в корзине Gmail. Однако все еще есть шанс восстановить их с помощью программы для восстановления файлов. EaseUS Data Recovery Wizard Free Edition — это программа для восстановления файлов, которая может восстановить удаленные электронные письма. Вот как можно восстановить электронные письма с помощью этой программы.
Сначала откройте эту страницу веб-сайта и нажмите кнопку Free Download , чтобы сохранить EaseUS Data Recovery Wizard в Windows.
Откройте программу установки EaseUS, чтобы добавить программу в Windows.
Откройте программу EaseUS Data Recovery в Windows.
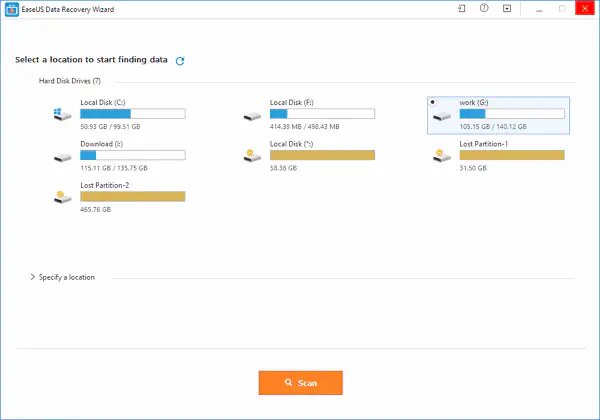
Затем выберите диск и папку хранения, в которую входят удаленные электронные письма. Поскольку Gmail находится в той же папке, что и браузер, выберите для сканирования каталог браузера.
Нажмите кнопку Scan , чтобы начать быстрое сканирование. Затем последует более глубокое сканирование, в результате которого могут быть найдены удаленные электронные письма.
После завершения глубокого сканирования нажмите кнопку Email , чтобы перечислить только типы файлов электронной почты.
Затем щелкните по найденным электронным письмам, чтобы выбрать их, и нажмите кнопку Recover .
Выберите путь для сохранения восстановленных электронных писем. Затем вы можете открыть восстановленные письма EDB с помощью такого программного обеспечения, как Exchange EDB Viewer или универсального просмотрщика файлов.
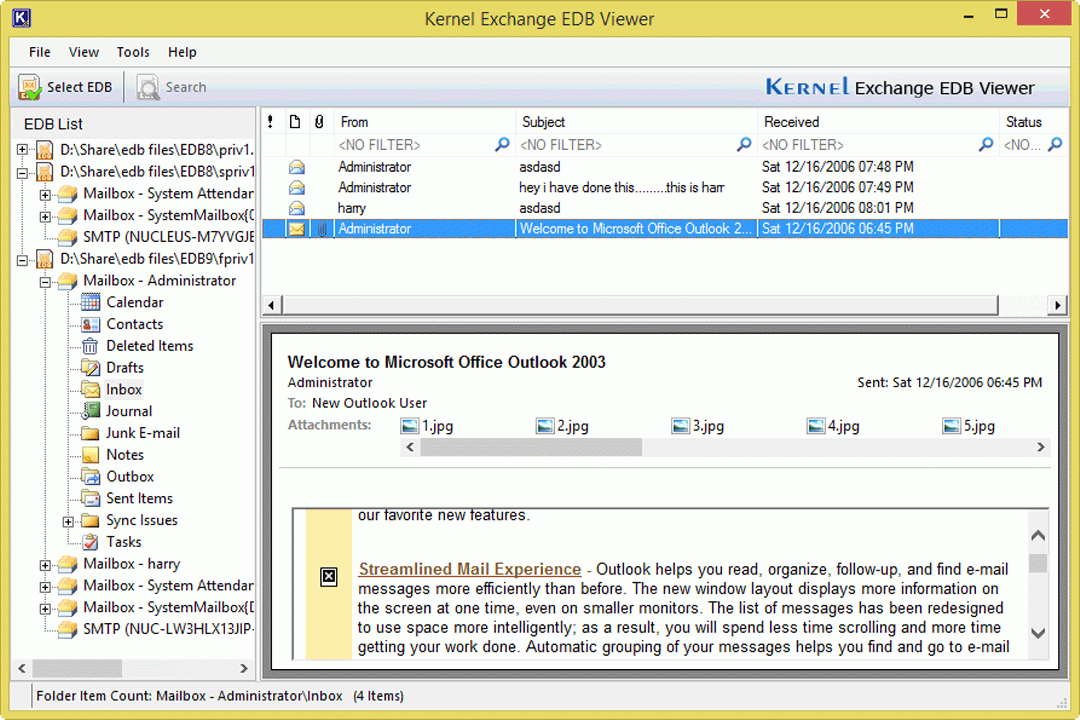
Вот как можно восстановить удаленные и случайно заархивированные письма Gmail. Обратите внимание, что вы также можете сохранить вторые копии сообщений на Google Диске. В этой статье подробно описано, как сохранить PDF-копии сообщений Gmail на Google Диске, которые можно открыть в случае удаления оригинальных сообщений.
YouTube видео: Как восстановить удаленные или случайно заархивированные письма в Gmail
Вопросы и ответы по теме: “Как восстановить удаленные или случайно заархивированные письма в Gmail”
Как в Gmail вернуть письмо из архива?
Как найти и переместить архивированные письмаВоспользуйтесь поиском Gmail – с его помощью можно найти все письма в ящике, включая архивированные. Ярлык “Вся почта” по умолчанию присваивается всем письмам, поэтому архивированные письма вы всегда сможете найти в одноименной папке.
Как найти старые письма в Gmail?
**Попробуйте найти письма с помощью расширенного поиска:**1. Откройте Gmail на компьютере. 2. Нажмите на стрелку вниз в поле поиска. 3. Нажмите на раскрывающееся меню Вся почта и выберите Письма, спам и корзина. 4. Введите слова, которые были в сообщении, или укажите другие критерии. 5. Внизу окна нажмите на значок поиска
Как зайти в Архив сообщений?
В правом верхнем углу страницы Сообщения нажмите на иконку (Фильтр) на панели Поиск сообщений. Выберите в списке Архивированные. Нажмите на сообщение, чтобы просмотреть его. Чтобы извлечь сообщение из архива, коснитесь иконки (Еще) в правом верхнем углу страницы и выберите (Восстановить) в раскрывающемся списке.
Что такое архивирование сообщений в Gmail?
Когда вы удаляете или архивируете сообщение электронной почты, оно исчезает из папки “Входящие”. Удаленное сообщение попадает в папку “Корзина”, а архивированное сообщение по умолчанию помещается в папку “Архив” или Вся почта в Gmail или Google Apps.
Как достать письмо из архива mail?
Как перенести письма из архива во входящие1. Откройте Gmail на компьютере. 2. Найдите нужное письмо. 3. Установите флажок рядом с письмом. 4. На верхней панели нажмите на значок “Поместить во входящие” .
Можно ли восстановить удаленные сообщения на почте?
Получить доступ к удаленным письмам и восстановить их можно следующими способами: В течение 30 дней пользователь может сам восстановить сообщение. Через 30 дней письмо удаляется из корзины окончательно, и пользователь или администратор уже не могут его оттуда восстановить.