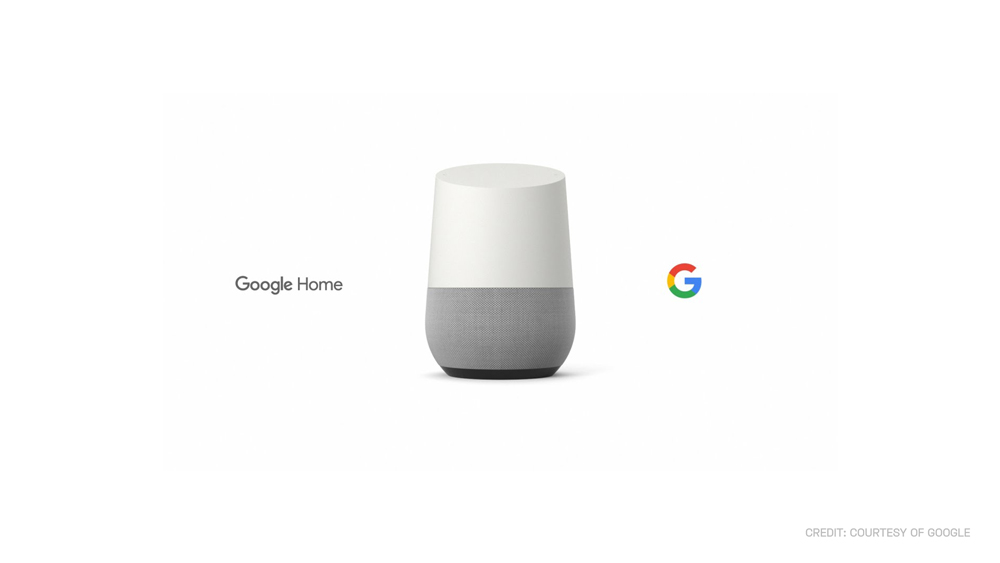
Как использовать YouTube на Google Home

Просмотрите это видео на YouTube
Содержание
С уверенностью можно сказать, что умные колонки — один из самых популярных продуктов на рынке в этом десятилетии. Начав с успеха первого поколения Echo от Amazon, почти каждая крупная технологическая компания бросила свою шляпу на ринг умных колонок. От линейки устройств Home от Google до роскошного HomePod от Apple, умные устройства уже несколько лет заполняют каждый уголок вашего дома. И, конечно, не только крупные компании участвуют в этом процессе: Facebook, Sonos, Lenovo и Samsung ( в конечном итоге ) тоже разработали свои собственные «умные» продукты, используя либо собственное программное обеспечение помощника, либо сторонние платформы, такие как Alexa и Google Assistant.
Конечно, два основных динамика — это Echo от Amazon и Home от Google, и в целом мы предпочитаем линейку устройств Google для повседневного использования. Одним из лучших преимуществ Google Home является его интеграция с сервисами Google, которыми вы уже пользуетесь, такими как Карты, Подкасты, Фото и др. Конечно, самым популярным сервисом Google является YouTube, и именно с учетом этого мы рассмотрим, как YouTube и Google Home работают вместе. В этом руководстве мы рассмотрим стандартный Google Home или Google Home Mini; если у вас есть Google Nest Hub, вы можете смотреть YouTube прямо на этом устройстве. Давайте погрузимся.
Потоковая передача звука видео YouTube
В вашей умной колонке может не быть экрана, но у вашего телефона он точно есть, и вы наверняка постоянно используете его для просмотра YouTube. Конечно, даже самые лучшие телефонные динамики не могут сравниться по громкости и качеству звучания с Google Home или Home Mini, поэтому вы можете захотеть использовать смарт-динамик для прослушивания YouTube во время просмотра на мобильном устройстве. Вы даже можете предположить, что такая функция встроена в YouTube, поскольку Google Home поддерживает функцию Cast, а YouTube имеет значок Cast прямо в приложении.
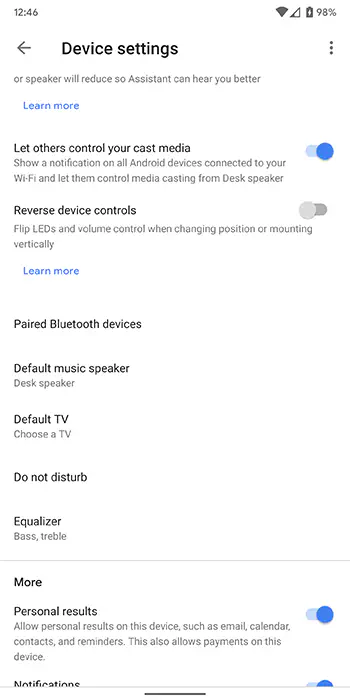
К сожалению, если вы когда-либо нажимали на значок Cast в YouTube и ожидали, что он даст вам возможность слушать аудио YouTube на смарт-динамике во время просмотра видео на телефоне, вы, вероятно, были разочарованы. Хотя вы можете транслировать YouTube с телефона на Chromecast или другое интеллектуальное ТВ-устройство, вы не можете использовать Cast для потоковой передачи звука на колонку. И хотя это может быть неприятно, хорошая новость заключается в том, что ваш Google Home — это не только умный динамик, но и устройство Bluetooth. Для того чтобы слушать YouTube на Google Home, все, что вам нужно сделать, это сопрячь телефон с колонкой.
Зайдите в приложение Google Home на телефоне и выберите выбранную колонку на приборной панели. Нажмите на значок настроек в правом верхнем углу приложения, затем прокрутите страницу до середины. Вы ищете «Сопряженные устройства Bluetooth» — меню, которое позволяет просматривать и сопрягать ваш телефон, планшет, ноутбук или любое другое устройство с поддержкой Bluetooth с вашей колонкой.
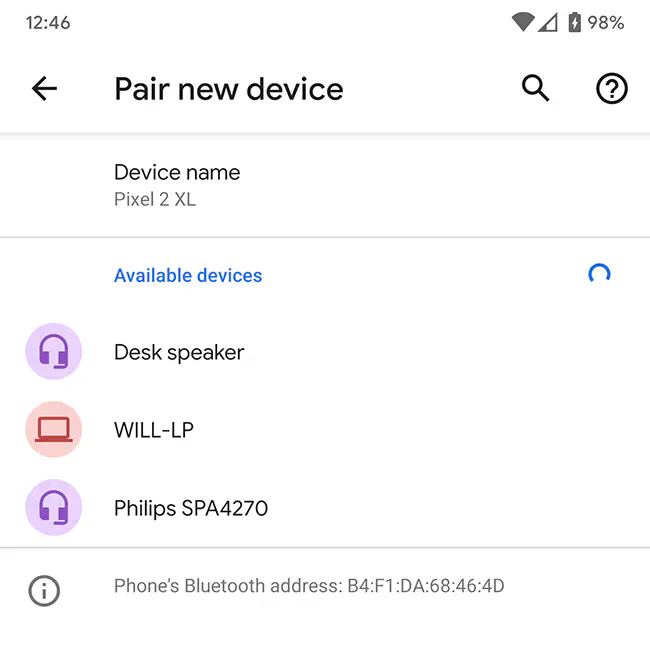
Нажмите на эту опцию, затем выберите «Включить режим сопряжения» в нижней части экрана. Это переведет динамик в режим сопряжения. Перейдите в меню настроек вашего устройства и найдите пункт Bluetooth. Найдите устройства, ожидающие сопряжения, и вы увидите в этом списке колонку Home. После сопряжения ваш Google Home будет работать как любой другой стандартный динамик Bluetooth.
Перейдите на YouTube, выберите видео, которое вы хотите посмотреть, и звук этого видео начнет воспроизводиться из динамика Google Home. Громкость можно регулировать с динамика или телефона, а все остальные элементы управления воспроизведением останутся на вашем устройстве.
Использование YouTube Music
Мы узнали, как использовать Google Home для потоковой передачи аудио с YouTube, но если вас интересует использование YouTube Music, то здесь все немного проще. Независимо от того, используете ли вы бесплатный уровень с поддержкой рекламы или платный уровень, приложение YouTube Music позволяет вам слушать потоковое аудио прямо с вашей колонки без использования Bluetooth. Более того, вы даже можете настроить YouTube Music как потоковую службу по умолчанию на вашей колонке.
Для начала откройте приложение Home и выберите значок профиля в нижней части приложения. Найдите пункт «Настройки», затем выберите вкладку «Службы». В этом списке выберите «Музыка», а затем выберите YouTube Music в качестве музыкальной службы по умолчанию. Поскольку вы уже вошли в свой аккаунт Google в Home, вам не придется входить в систему снова.
Воспроизведение YouTube Music на Google Home
Установив YouTube Music в качестве службы воспроизведения по умолчанию на Google Home, теперь вы можете использовать голосовые команды для запроса определенных песен, исполнителей, радиостанций и многого другого. Для начала просто скажите: «Эй, Google, включи [исполнитель: название песни] на YouTube Music». Ваш динамик Home ответит подтверждением или попросит вас повторить команду, если он не расслышал вас правильно, и вы будете слушать свои любимые песни в мгновение ока.
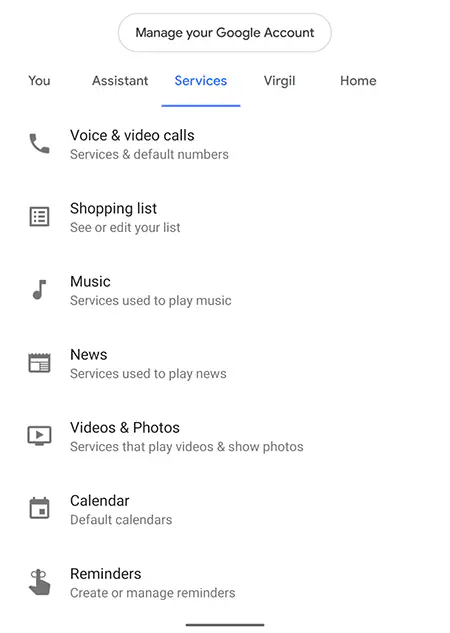
Вы можете сделать то же самое с такими командами, как «Эй, Google, воспроизведи песню с [частичным или полным текстом]» или «Эй, Google, воспроизведи песню [исполнителя] в [фильме/телешоу]». Это полезно, если вы не знаете точного названия песни, но знаете конкретные фрагменты или можете вспомнить фильм, из которого вы ее слышали.
Если вы не хотите устанавливать YouTube Music в качестве службы воспроизведения по умолчанию или хотите просто слушать музыку из приложения YouTube Music на своем устройстве, вы можете сделать и это. Убедитесь, что на вашем устройстве установлено приложение YouTube Music, откройте его, затем воспользуйтесь значком Cast в верхней части экрана, чтобы передать выбранную музыку на Google Home. Можно также использовать функцию Bluetooth, описанную выше, но Google Cast проще, быстрее и гораздо лучше поддерживает стабильное соединение.
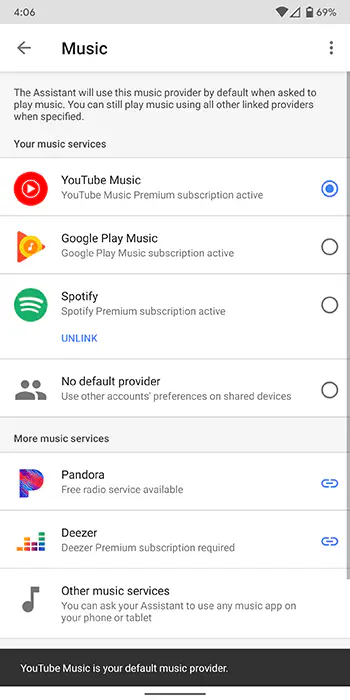
Использование голосовых команд с YouTube TV
Если вы обрезали шнур и подписались на YouTube TV как способ смотреть прямой эфир дома, вы можете использовать Google Home для управления телевизором. Вам необходимо убедиться, что к телевизору подключен Google Chromecast для потокового вещания, и убедиться, что Chromecast синхронизирован с учетной записью Google, используемой как в Google Home, так и в YouTube TV. После этого вы сможете использовать Google Home для отправки команд прямо на телевизор.
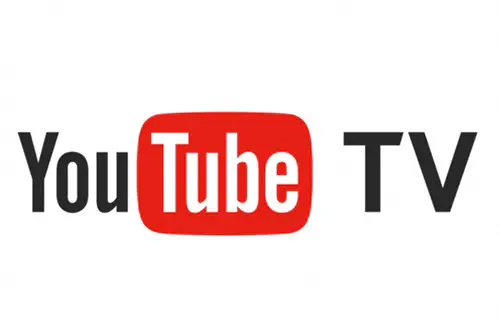
Начните с фразы «Hey Google», за которой последует любой из этих примеров:
- «Включите [название канала] на YouTube TV.»
- «Включите [название телешоу] на YouTube TV.»
- «Включите последний эпизод [название телешоу] на YouTube TV.»Воспроизвести [название фильма] на YouTube TV.»
- «Воспроизвести [спортивную игру] на YouTube TV.»
- «Воспроизвести игру [название команды] на YouTube TV.»
- «Записать [телешоу/игру/фильм].»
Конечно, когда вы смотрите что-то на YouTube TV, вы можете использовать Google Home для управления воспроизведением. Попросив Google поставить на паузу, возобновить и остановить воспроизведение, вы можете остановить потерянный пульт дистанционного управления на пути к вашему любимому фильму, но на этом дело не заканчивается. Перемотка вперед, перемотка назад и закрытые субтитры могут управляться прямо с голоса.
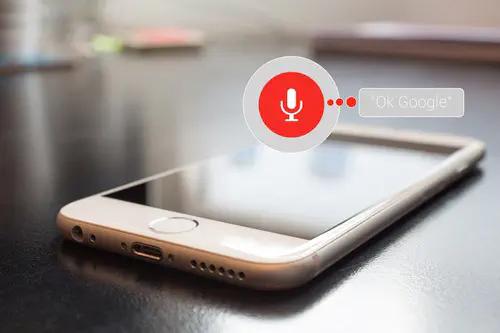
Использование возможностей Google Home
В вашем Google Home есть много того, за что его можно любить, но возможность транслировать YouTube на него — одна из самых важных. Благодаря YouTube TV и YouTube Music вы можете синхронизировать свои аккаунты прямо с Google на колонке Home, и, к счастью, на этом поддержка не заканчивается. Благодаря возможности сопряжения через Bluetooth, колонка Google Home идеально подходит для просмотра последних влогов или кулинарных видео с вашего телефона или планшета без необходимости использовать прилагаемые динамики.
А какая ваша любимая функция в Google Home? Напишите нам об этом в комментариях ниже и ознакомьтесь с нашим руководством по пробуждению под музыку каждое утро с помощью Google Home.
YouTube видео: Как воспроизводить YouTube на Google Home
Вопросы и ответы по теме: “Как воспроизводить YouTube на Google Home”
Как добавить другой музыкальный сервис в гугл ассистент?
Колонки, умные дисплеи, умные будильники и телевизоры1. Откройте приложение Google Home. на телефоне или планшете Android. 2. Внизу нажмите на значок дома “Настройки” . 3. В разделе “Сервисы” нажмите Музыка. 4. Выберите музыкальный сервис. При необходимости войдите в аккаунт.
Как подключиться к Google Home?
**Как подключить устройство**1. Откройте приложение Google Home. на телефоне или планшете Android. 2. В нижней части экрана нажмите на значок главной страницы . 3. Нажмите на устройство и удерживайте. 4. В правом верхнем углу экрана коснитесь значка настроек Аудио Bluetooth-устройства. 5. Нажмите Разрешить подключение.
Как обучить Гугл ассистент?
Как заново научить Ассистента узнавать ваш голос1. Откройте приложение “Google Ассистент” 2. В разделе “Популярные настройки” выберите Voice Match и команда “Окей, Google”. 3. Убедитесь, что параметр Окей, Google включен. 4. Нажмите Образец голоса 5. Запишите голос, следуя инструкциям.
Как сделать чтобы гугл ассистент работал?
Скажите “Окей, Google” или нажмите и удерживайте кнопку главного экрана на устройстве. При необходимости включите Google Ассистента.
Какие устройства можно подключить к Google Home?
помогает настраивать термостаты, камеры, дверные звонки, колонки и дисплеи Google Nest, устройства Chromecast и тысячи других совместимых устройств, а также управлять ими. Кроме того, в приложении вы можете проверять напоминания и недавние уведомления.
Как добавить Android TV в Google Home?
**Как завершить настройку с помощью приложения **Home****1. Откройте приложение Google Home. 2. В левом верхнем углу нажмите “Добавить” Настроить устройство 3. Выберите или добавьте дом. 4. Нажмите Сканировать код и разрешите приложению использовать камеру телефона. 5. Отсканируйте QR-код на экране телевизора.











