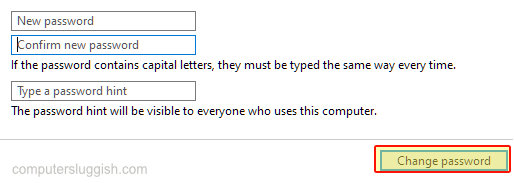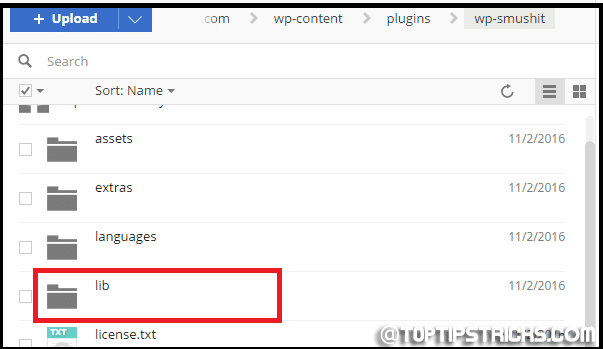Экономьте системные ресурсы, включив «спящие вкладки» Microsoft Edge
Если вы являетесь постоянным пользователем Microsoft Edge и любите иметь много разных вкладок, открытых одновременно, то в браузере Edge есть настройка, которую вы можете включить, чтобы помочь себе.
Содержание
Эта настройка призвана помочь уменьшить количество ресурсов, требуемых веб-браузером, когда вы не пользуетесь вкладкой в течение определенного времени.
Настройка называется «Спящие вкладки», и это именно то, что она делает. Она просто переводит вкладки в неактивное состояние, что уменьшает объем памяти, которую использует браузер Edge.
* * * * * Верхний совет* * * * *
Помните, что хотя опция спящих вкладок очень хороша в Edge, это не означает, что она работает с каждым сайтом. Вам может потребоваться обновить некоторые сайты, чтобы они снова работали правильно
How To Turn On Sleeping Tabs In Microsoft Edge : 1. Откройте браузер Microsoft Edge > Нажмите на три точки в правом верхнем углу > Нажмите на Настройки
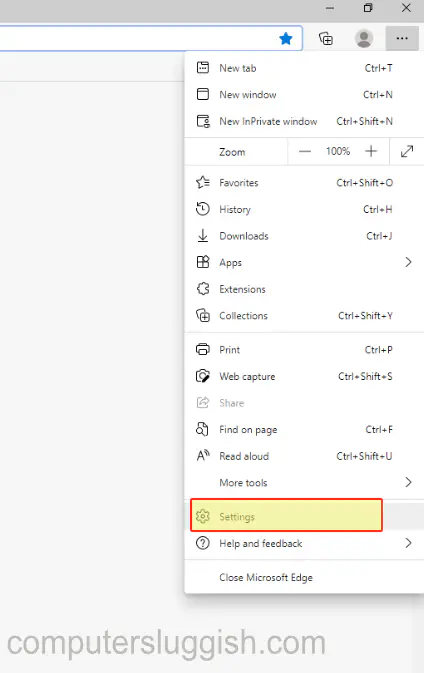
- Нажмите на Система в меню слева > Вы увидите «Экономия ресурсов» в правой боковой панели
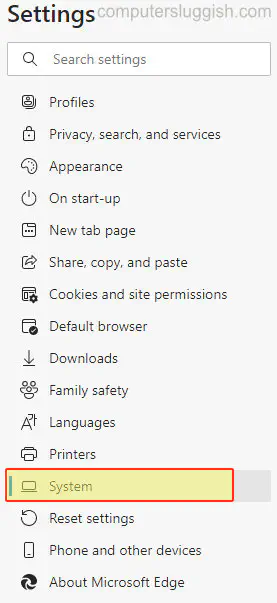
- Переключите кнопку рядом с » Экономия ресурсов со спящими вкладками » на ВКЛ (Это включит спящие вкладки в Microsoft Edge)

Теперь вы включили настройку спящих вкладок в Microsoft Edge, когда вкладка перейдет в режим сна, вы заметите, чтовкладка станет серой. Как только вы будете готовы снова использовать эту вкладку, вы можете свободно щелкнуть на ней, и она возобновит работу с веб-сайтом с того места, на котором вы остановились.
Посмотрите видеоурок ниже по Включить спящие вкладки в Microsoft Edge, если вы застряли:
YouTube видео: Как включить спящие вкладки в Microsoft Edge
Вопросы и ответы по теме: “Как включить спящие вкладки в Microsoft Edge”
Как разрешить всплывающие окна в EDGE?
В Edge перейдите в раздел Параметры и другое в верхней части браузера. Выберите Параметры > Файлы cookie и разрешения для сайтов. В разделе Все разрешения выберите Всплывающие элементы и перенаправления.
Как вернуть закрытые вкладки в EDGE?
Клик правой кнопкой мыши и выбор в меню пункта «Открыть только что закрытую вкладку» — самый простой способ вернуть последнюю посещённую страницу. Также можно выбрать нужную вкладку в разделе «История», где хранятся все страницы, на которых вы побывали с помощью браузера.
Как вернуть все вкладки в EDGE?
Если вам нужно восстановить значение вкладок для всего сеанса, нажмите на три вертикальные точки и перейдите в настройки браузера. Щелкните раскрывающееся меню для параметра «. Откройте Microsoft Edge с помощью"и выберите"предыдущие страницы. Это откроет все вкладки, которые вы закрыли в своем последнем сеансе.
Как настроить вкладки в EDGE?
**Microsoft **Edge****1. В Microsoft Edge выберите Параметры и прочее > Параметры . 2. Выберите Внешний вид. 3. Включите параметр Отображать кнопку “Домой”. 4. Вы можете выбрать Новая вкладка или Ввести URL-адрес страницы, которая будет использоваться в качестве домашней.
Как включить функцию всплывающие окна?
Как включить или отключить **всплывающие окна**1. Откройте приложение Chrome. на телефоне или планшете Android. 2. Справа от адресной строки нажмите на значок с тремя точками Настройки. 3. Выберите Настройки сайтов Всплывающие окна и переадресация. 4. Установите переключатель в нужное положение.
Как разрешить показ всплывающих окон?
Как изменить настройки всплывающих окон и переадресации1. Откройте браузер Chrome на компьютере. 2. В правом верхнем углу окна нажмите на значок с тремя точками Настройки. 3. Выберите Конфиденциальность и безопасность Настройки сайтов Всплывающие окна и переадресация. 4. Включите параметр, который будет действовать по умолчанию.
Посмотрите наши последние сообщения: * Как удалить Messenger в Windows 10
- Back 4 Blood Улучшение производительности на Windows 10 ПК
- Установка последних драйверов NVIDIA в Windows 11
- Back 4 Blood FIX Connection & Sign In Issues On Windows 10 PC
- Back 4 Blood PC Fix Crashing & Errors Best 7 Methods Windows 10