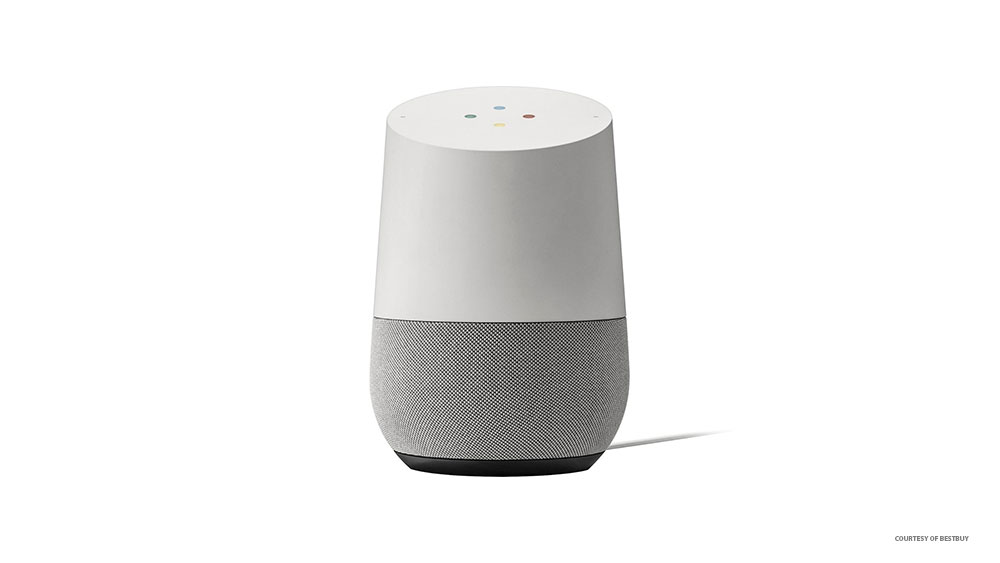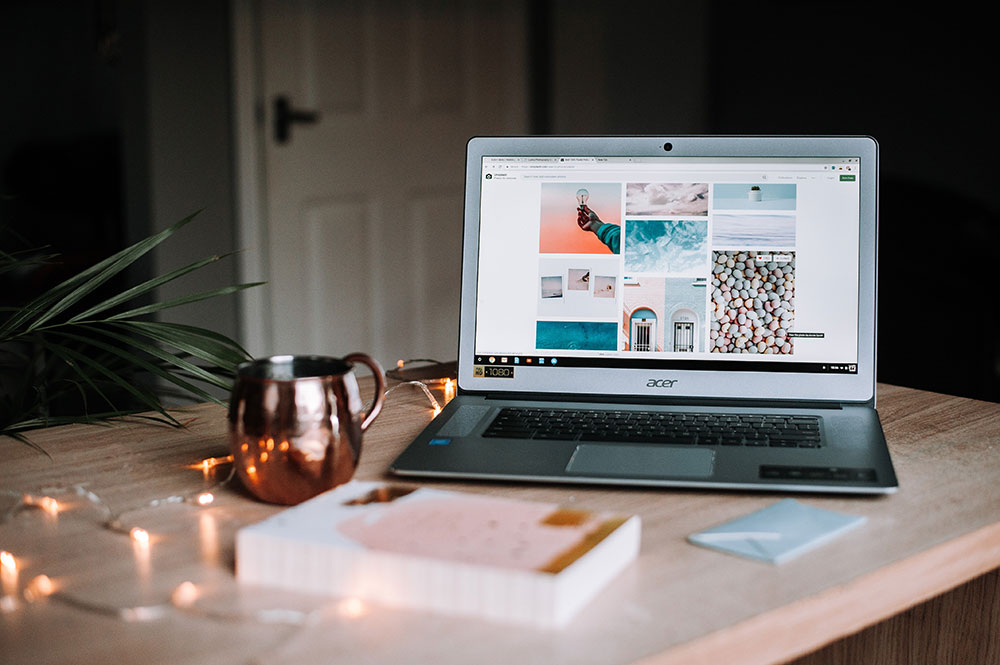
В начале 2018 года компания Google прекратила программу «Наблюдаемый пользователь», которую многие родители использовали для отслеживания действий своих детей при использовании смарт-устройств.
Содержание
В качестве замены Google выпустила новое инновационное приложение Family Link. Это приложение предлагает те же функции, что и предыдущая программа, но имеет кучу других преимуществ.
Если вы хотите включить родительский контроль для своего ребенка, вам сначала нужно настроить приложение Family Link. Эта статья поможет вам в этом.
Шаг первый — создание учетной записи Family Link
Приложение Family Link позволяет вам наблюдать и управлять действиями вашего ребенка на Chromebook.
Прежде чем создавать учетную запись Chromebook для вашего ребенка, вам следует загрузить учетную запись Family Link на устройство, которое вы будете использовать для управления и наблюдения за ребенком. Приложение Family Link можно загрузить с официального сайта . После этого загрузите приложение и на свой Chromebook.
Помните, что вам необходимо устройство на базе Android с версией Android 5.1 или выше, а также Chromebook с Chrome OS 71 или новее.
Когда вы загрузите приложение, вам нужно будет создать учетную запись «Родитель», которой должна быть ваша учетная запись Google. После этого выполните следующие действия:
- Выберите «Добавить», чтобы добавить аккаунт вашего ребенка.
- Нажмите «Да», если у вашего ребенка есть аккаунт Google. В противном случае вы можете нажать «Нет», и перед вами откроется окно создания аккаунта. Просто следуйте инструкциям на экране. Когда вы закончите создание аккаунта, вам будет предложено найти устройство, которым вы будете управлять.
- Нажмите «Далее». Вы получите девятизначный ключ.
- Откройте приложение «Google Family Link» на Chromebook.
- Следуйте инструкциям на экране, чтобы настроить приложение.
- Введите девятизначный ключ, когда вас спросят.
Если вы хотите добавить несколько аккаунтов, просто повторите процесс. Вы можете создать отдельную учетную запись родительского контроля для каждого из своих детей.
Шаг второй — Добавление учетной записи ребенка в Chromebook
Теперь, когда вы настроили Family Link на обоих устройствах, вам нужно добавить учетную запись ребенка в Chromebook. Когда он войдет в Chromebook со своей учетной записью, вы будете полностью контролировать его действия.
Вот как добавить учетную запись:
Нажмите на время в правом нижнем углу Chromebook.
Нажмите «Выйти», чтобы войти в систему из своей учетной записи.
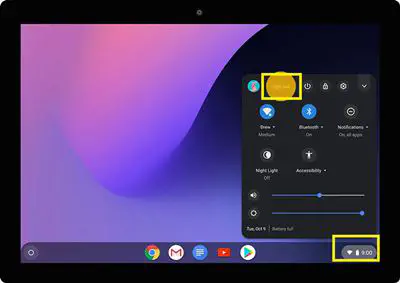
Нажмите «Добавить человека» в нижней части экрана.
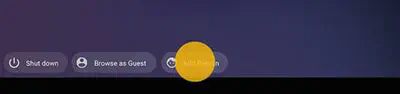
Введите учетные данные аккаунта Google вашего ребенка (существующего или созданного на предыдущем этапе)
Нажмите «Далее».
Нажмите «Принять и продолжить».
Следуйте инструкциям на экране, чтобы завершить настройку аккаунта.
Совет: Вам необходимо отключить гостевой режим и добавление новых аккаунтов на устройстве Chromebook без вашего разрешения. В противном случае ваш ребенок может злоупотреблять этими функциями и входить в другие учетные записи без присмотра.
Родительский контроль на Chromebook — чего вы можете ожидать?
Установив Family Link на Chromebook, вы сможете отслеживать и управлять всем, что делает ваш ребенок на устройстве.
- Вы можете блокировать/разрешать использование любого приложения.
- Вы можете ограничить все расширения в Chrome.
- Режим инкогнито (приватный режим) отключен.
- Вы можете разрешить Chrome автоматически блокировать все веб-сайты с сообщениями откровенного, графического, сексуального или другого неподобающего содержания.
- Вы можете ограничить доступ к определенным веб-сайтам.
Вы можете делать все это через приложение Family Link на предпочитаемом устройстве. В следующем разделе мы объясним основы родительского контроля.
Шаг 3 — Управление деятельностью ребенка
Google Family Link позволит вам управлять большинством действий вашего ребенка. Чтобы получить доступ к настройкам родительского контроля, вы должны:
- Запустить приложение Family Link.
- Коснуться профиля вашего ребенка.
- Коснуться карточки «Настройки».
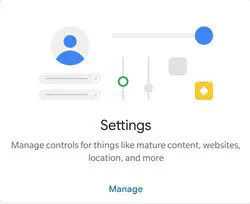
- Выбрать «Управление настройками».

Здесь вы можете выбрать, какие сайты может посещать ваш ребенок и какие сайты вы хотите заблокировать. Вы можете разрешить все сайты или нажать «Управление сайтами», чтобы вручную заблокировать сайт.
Если вы хотите заблокировать определенные приложения, сделайте следующее:
- Выполните шаги 1-2, описанные выше.
- Выберите значок «Еще» под опцией «Установленные приложения».
- Выберите приложение, которое вы хотите заблокировать/разрешить.
- Включите/выключите опцию «Разрешить приложение» в соответствии с вашими предпочтениями.
Это только основные возможности родительского контроля. Если вы хотите узнать больше, вы можете посетить официальный сайт поддержки Google для получения дополнительных советов по Family Link. Например, вы также можете проверить историю браузера вашего ребенка и запросить ваше разрешение, если он пытается купить что-то в уже установленных приложениях.
Родительский контроль — это не подростковый контроль
Основным недостатком Google Family Link является то, что он не может контролировать и управлять аккаунтами детей старше 13 лет. По достижении этого возраста они могут запросить удаление подключения к Family Link, после чего вы больше не сможете управлять аккаунтом.
Несмотря на это, это, вероятно, лучший из доступных инструментов родительского контроля. Благодаря хорошей политике ограничений Google и множеству необходимых функций вы всегда будете в курсе действий своих детей.
Добавили бы вы еще какие-нибудь ограничения в приложение Family Link? Почему? Поделитесь своими мыслями в разделе комментариев внизу страницы.
YouTube видео: Как включить родительский контроль на вашем Chromebook
Вопросы и ответы по теме: “Как включить родительский контроль на вашем Chromebook”
Как включить родительский контроль в гугл хром?
Управление действиями ребенка в Chrome1. Откройте приложение Family Link . 2. Выберите профиль ребенка. 3. Нажмите Управление устройствами Ограничения на контент Google Chrome. 4. Выберите нужный параметр: 5. Чтобы разрешить или заблокировать определенные сайты, в разделе Управление сайтами нажмите Одобрено или Заблокировано.
Как включить функцию родительский контроль?
На устройстве Android ребенка1. Откройте приложение “Настройки” на устройстве ребенка. 2. Нажмите Google Родительский контроль. 3. Нажмите Начать. 4. Выберите Ребенок или подросток. 5. Нажмите Далее. 6. Выберите аккаунт ребенка или создайте новый. 7. Нажмите Далее и войдите в свой (родительский) аккаунт.
Где устанавливается родительский контроль?
На смартфонеНастроить родительский контроль на Android-устройстве можно с помощью Google Play. Для этого нужно выбрать: «Настройки», затем «Семья», затем «Родительский контроль». Таким образом можно ограничить доступ ребенка к приложениям, играм и другому цифровому контенту.
Как ограничить доступ в Интернет ребенку по времени?
**Как ограничить время использования определенных приложений**1. Откройте приложение Family Link . 2. Выберите профиль ребенка. 3. Нажмите Настройки Ограничения для приложений. 4. Выберите нужное приложение. 5. Нажмите “Задать ограничение” . 6. Введите лимиты времени использования для каждого приложения. 7. Нажмите Готово.
Где в гугле находится родительский контроль?
Зайдите в «Настройки» → Google → «Родительский контроль».
Как установить родительский контроль на ноутбуке?
Windows. В настройках личной учетной записи перейдите в раздел «Родительский контроль». Здесь можно установить индивидуальные ограничения и параметры, которые нужно контролировать: ограничение времени, ограничение игр, разрешение.