
Современное время — сумасшедшее, и это нельзя не признать. Вы не можете защитить своих детей от всего, но вы можете, по крайней мере, обеспечить их безопасность в Интернете. Было бы неправильно не давать своим детям доступ к технологиям, но нет ничего плохого и в использовании родительского контроля.
Содержание
Если вам интересно, как включить родительский контроль на iPad, вы попали по адресу. Читайте дальше и узнайте, как это сделать, а также несколько полезных советов и рекомендаций. Родительский контроль поможет оградить ваших детей от неприемлемого контента, а также блокировать покупки в приложениях.
Включение родительского контроля на iPad на iOS12 и выше
В компании Apple знают, насколько важен родительский контроль; поэтому они тщательно настроили его, чтобы помочь родителям. Вашим детям, вероятно, не понравятся эти ограничения, но они для их блага.
Родительский контроль на iPad находится на вкладке «Время экрана». Вот как их можно включить:
- Откройте приложение «Настройки» на главном экране.
- Выберите «Время экрана».
- Вы можете установить пароль с помощью опции «Использовать пароль времени экрана». Введите четырехзначный код и подтвердите его. Мы настоятельно рекомендуем включить эту опцию для дополнительного контроля, хотя в этом нет необходимости.
- Затем выберите Контент и ограничения конфиденциальности.
- Когда появится запрос, введите пароль, который вы только что создали. Включите Ограничения содержимого и конфиденциальности, нажав на ползунок. Он станет синим, если включен, в противном случае он будет серым.
Таким образом вы включите базовые средства родительского контроля на iPad. Однако вам необходимо настроить их. Пока вы находитесь на той же странице (Содержание и ограничения конфиденциальности), вы можете настроить средства родительского контроля.
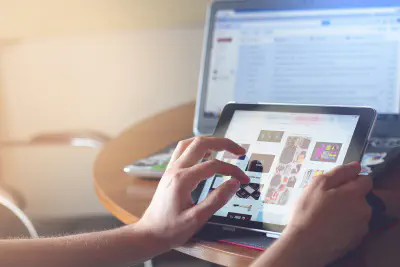
Содержание и ограничения конфиденциальности
На странице Содержание и ограничения конфиденциальности есть три основных варианта родительского контроля.
iTunes и покупки в App Store — вариант, не требующий пояснений. Она блокирует совершение покупок, удаление или установку приложений на iPad теми, кто не знает пароль.
Разрешенные приложения — эту опцию также легко понять. Вы можете запретить определенным приложениям появляться на главном экране iPad, как будто их не существует.
Ограничения контента — эта опция довольно удобна. Она позволяет блокировать определенный контент на iPad. Вы можете заблокировать откровенные веб-сайты, фильмы с рейтингом R, музыку и т.д.
В разделе Конфиденциальность, расположенном ниже, есть множество других замечательных опций настройки. Вы можете отключить использование Bluetooth, микрофона, фотографий, совместного доступа к местоположению и т.д.
Под вкладкой «Конфиденциальность» находится вкладка «Разрешить изменения». Здесь вы можете запретить ребенку доступ к настройкам, изменение учетных данных Apple и, самое главное, изменение пароля.
Включение родительского контроля на iPad с iOS11 и ниже
Включение родительского контроля на iPad с iOS11 и более старыми операционными системами немного отличается. Вместо меню Screen Time вам нужно использовать меню Restrictions. Чтобы включить родительский контроль на старых iPad, выполните следующие действия:
- Перейдите в «Настройки», затем в «Общие» и, наконец, в «Ограничения».
- Выберите «Включить ограничения» и подтвердите выбор четырехзначным кодом.
- На странице «Ограничения» все элементы родительского контроля собраны вместе. Переместите ползунок на каждой опции, чтобы включить или выключить ее.
Основные опции родительского контроля здесь включают покупки в приложениях, настройки конфиденциальности, ограничения контента и блокировку приложений. Внимательно рассмотрите все эти опции, и какие из них вы хотите включить.
В этом вопросе нет правильного или неправильного пути. Вы можете выбрать все средства родительского контроля, которые считаете нужными для своего ребенка или даже пожилого члена семьи. Если у вас маленький ребенок, скажем, от трех до восьми лет, вы, вероятно, захотите, чтобы большинство элементов управления оставались включенными.
Вы также должны установить некоторые основные правила и убедиться, что ваш ребенок не сидит на iPad целый день. В наши дни технологии вызывают сильную зависимость, но мы не будем читать вам об этом лекцию. Все и так это знают.
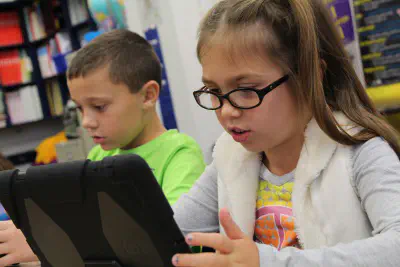
Вы в ответе
Детям нравится думать, что они пользуются своими смартфонами или планшетами. На самом деле, это вы подарили им iPad, и это вы решаете, как и когда они им пользуются. Они могут даже закатить истерику, когда вы впервые введете родительский контроль.
Используете ли вы родительский контроль на своих устройствах? Если да, то какие из них вы оставляете включенными, а какие отключаете? Не стесняйтесь рассказать о своем опыте использования приложения «Родительский контроль» на iPad в разделе комментариев ниже.
YouTube видео: Как включить родительский контроль на iPad
Вопросы и ответы по теме: “Как включить родительский контроль на iPad”
Как настроить Родительский контроль?
Как настроить родительский контроль1. Откройте приложение Google Play . 2. Нажмите на значок профиля в правом верхнем углу экрана. 3. Выберите Настройки Семья 4. Включите параметр Родительский контроль. 5. Установите PIN-код, который ребенок не знает, чтобы изменять заданные настройки могли только вы.
Как установить ребенку на айфон Родительский контроль?
Настройка родительского контроля с помощью функции «Семейный доступ» на iPod touch1. Откройте «Настройки» > [Ваше имя] > «Семейный доступ» > «Экранное время». 2. Коснитесь имени ребенка в семейной группе, коснитесь «Включить Экранное время», затем следуйте инструкциям на экране.
Как отключить Родительский контроль на iPad?
На iPhone, iPad или iPod touch1. Перейдите в меню «Настройки». 2. Нажмите «Семья». Если вы не видите пункт «Семья», нажмите свое имя, а затем «Семейный доступ». 3. Нажмите свое имя. 4. Нажмите «Прекратить использование семейного доступа».
Как установить Родительский контроль на планшете?
На устройстве Android ребенка1. Откройте приложение “Настройки” на устройстве ребенка. 2. Нажмите Google Родительский контроль. 3. Нажмите Начать. 4. Выберите Ребенок или подросток. 5. Нажмите Далее. 6. Выберите аккаунт ребенка или создайте новый. 7. Нажмите Далее и войдите в свой (родительский) аккаунт.
Какой самый лучший Родительский контроль?
Обзор программ родительского контроля
| 1 | Kaspersky Safe Kids | Самая популярная. Лучшая универсальность |
|---|---|---|
| 2 | Kidslox | Родительская взаимопомощь в блокировке |
| 3 | Qustodio Family Protection | Для любых устройств, включая электронные книги |
| 4 | Net Nanny | Лучший опыт в защите детей с 1995 года |











