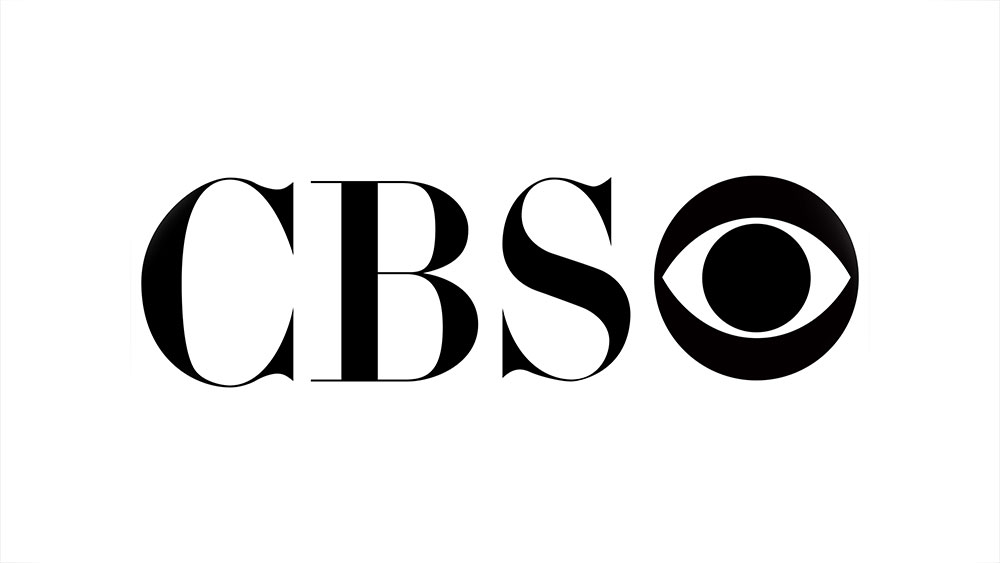Большинство людей используют Roku для загрузки всех доступных приложений для потокового вещания. Однако вы можете захотеть создать свои собственные каналы Roku, чтобы создать свой собственный опыт использования Roku. Включение режима разработчика и умение загружать приложения Roku, отсутствующие в официальном магазине, являются важными факторами в настройке работы Roku.
Содержание
Хотя режим разработчика, по большей части, предназначен для разработчиков, кто сказал, что вы не можете понять, как его использовать?
Зачем нужен режим разработчика?
На самом деле, существует множество ситуаций в использовании Roku, когда вы хотите иметь возможность использовать канал, отличный от того, который предлагает Roku. Почему? Да просто потому, что некоторые из этих сторонних каналов просто работают быстрее и лучше. Например, YouTube на базе HTML5 от Google, который присутствует на устройствах Roku, может быть и не ужасен, но это далеко не лучшее решение, хотя он и не доступен по умолчанию на устройствах Roku. Здесь может помочь знание того, как получить доступ к режиму разработчика и как загружать приложения.
В качестве альтернативы, возможно, вы хотите создать свой собственный канал, который позволит вам получить доступ к подкастам, которые вам нравятся. Для этого достаточно загрузить канал, вставить URL в документ config.brs в папке «source» и, возможно, добавить несколько пользовательских изображений. Запутались? Вот как заставить режим разработчика работать.
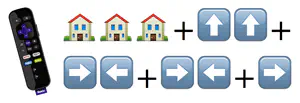
О режиме разработчика
На сегодняшний день доступ к режиму разработчика на множестве современных устройств не так прост, как поиск опции в расширенных настройках. Нет, режим разработчика предназначен не только для «гражданских лиц» из мира техники. Для того чтобы получить доступ к этому режиму, вам придется нажать определенную последовательность кнопок.
Включение режима разработчика
Сначала включите ваш Roku и подождите, пока все запустится должным образом. Затем выполните следующую последовательность действий. Нажмите кнопку Home три раза. Затем нажмите кнопку Up два раза. Нажмите Вправо один раз, затем нажмите Влево один раз. Затем снова нажмите Вправо еще один раз и Влево еще один раз. В завершение нажмите кнопку Право один раз.
В результате этой последовательности должно появиться окно Настройки разработчика . В конце описания настроек разработчика вы увидите IP-адрес и имя пользователя. Запишите их или просто сфотографируйте с помощью телефона. Затем выберите опцию Включить программу установки и перезапустить в правом нижнем углу экрана. Когда появится запрос на подтверждение лицензионного соглашения SDK, нажмите I Agree .
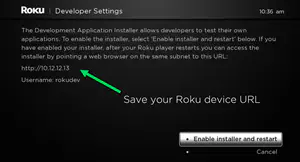
На экране появится окно, предлагающее ввести пароль режима разработчика. Придумайте пароль и обязательно запомните его или запишите, лучше всего там, где вы записали IP-адрес и имя пользователя. Теперь выберите Set password and reboot .
Accessing the Developer Mode
После перезагрузки устройства Roku перейдите на устройство (компьютер/смартфон/планшет), подключенное к той же сети, что и данное устройство Roku. Введите или вставьте полученный ранее IP-адрес в адресную строку любого браузера. Теперь вам будет предложено ввести имя пользователя и пароль, которые вы установили.
В результате в вашем браузере откроется программа установки приложений для разработчиков Roku. Именно так вы будете устанавливать/загружать сторонние приложения и каналы.
Загрузка и установка приложений
На экране программы установки приложений для разработчиков вы увидите ссылки Загрузить и Установить . Сначала вы воспользуетесь кнопкой Upload , чтобы загрузить zip-файл с приложением, которое вы хотите установить. Просто нажмите Upload , выберите нужный файл и нажмите Open . После завершения загрузки вы увидите имя файла рядом с кнопкой Upload .
Теперь нажмите кнопку Install , и начнется процесс установки. По окончании процесса приложение автоматически загрузится и откроется на вашем Roku. Вот почему так важно, чтобы ваш Roku и устройство, которое вы используете для боковой загрузки приложений, были подключены к одной сети.
Боковая загрузка другого приложения
Итак, теперь вы можете запустить другое стороннее приложение на устройстве Roku, верно? Ну, вы можете, но это не то же самое, что запустить родное приложение Roku. Во-первых, это называется не «загрузка», а «боковая загрузка» приложений по следующей причине: вы используете внешний источник, чтобы сделать приложение доступным для использования на вашем Roku. Это означает, что без этого внешнего источника вы не сможете использовать данное приложение.
Кроме того, это означает, что вы не можете загружать более одного приложения одновременно. Если вы захотите загрузить другое приложение на устройство Roku, вам придется повторить процесс, который автоматически отключит ранее загруженное приложение.
С другой стороны, для Roku существует не так уж много приложений и каналов сторонних разработчиков. В дополнение к этим вариантам с боковой загрузкой, существует множество каналов, которые устанавливаются типично, без необходимости боковой загрузки или использования по одному.
Режим разработчика Roku
Как видите, хотя это и занимает некоторое время, включить режим разработчика на Roku довольно просто. После включения режима все, что вам нужно сделать для доступа к нему, это вставить IP-адрес, который вы записали, и режим разработчика будет запущен. Существует множество интересных приложений и каналов для боковой загрузки и установки, и это так же просто, как загрузить и установить приложение.
Вы когда-нибудь использовали режим разработчика на своем устройстве Roku? Какие приложения вы загружали/устанавливали? Сообщите нам об этом в разделе комментариев ниже.
YouTube видео: Как включить режим разработчика Roku
Вопросы и ответы по теме: “Как включить режим разработчика Roku”
Как перейти в режим разработчика?
**Если вы хотите активировать функции разработчика на своем телефоне, вам необходимо перейти в опции разработчика в меню «Настройки».**1. Перейдите в меню Настройки. 2. Выполните одно из следующих действий. Нажмите Система > О телефоне. 3. Нажмите Номер сборки 7 раз или более, пока не увидите сообщение «Теперь вы — разработчик» .
Как включить режим разработчика на Smart TV?
Во время загрузки Smart Hub Нажмите красную кнопку на пульте ДУ. Если форма пустая, введите в поле Login “develop”, в поле Password “000000” и нажмите ОК. Нажмите голубую кнопку напульте ДУ для перехода в меню Разработчика.
Как включить Developer Mode Samsung?
Для этого заходим в Apps и нажимаем на пульте волшебную последовательность 1, 2, 3, 4, 5 — откроется окошко developer mode.Сохраненная копия
Как узнать какая версия Tizen?
Войдите в меню телевизора: в зависимости от пульта нажмите либо кнопку «Menu» , либо кнопку «Menu/123» и выберите «Меню» на экране телевизора. Выберите «Поддержка». Выберите «Обращение в Samsung». На экране появится информация о телевизоре, в том числе версия прошивки.
Что делать если нет кнопки режима разработчика?
**Сначала нужно зайти в «Настройки».**1. Далее — найти раздел «О телефоне», «О планшете» или «Об устройстве» (обычно находится в нижней части меню). 2. Теперь найдите здесь пункт «Номер сборки». 3. В некоторых случаях указывается, сколько шагов осталось до включения режима «Для разработчиков».
Как включить разработчик?
**Отображение вкладки «Разработчик»**1. На вкладке Файл перейдите в раздел Параметры > настройка ленты. 2. В разделе Настройка ленты в списке Основные вкладки установите флажок Разработчик.