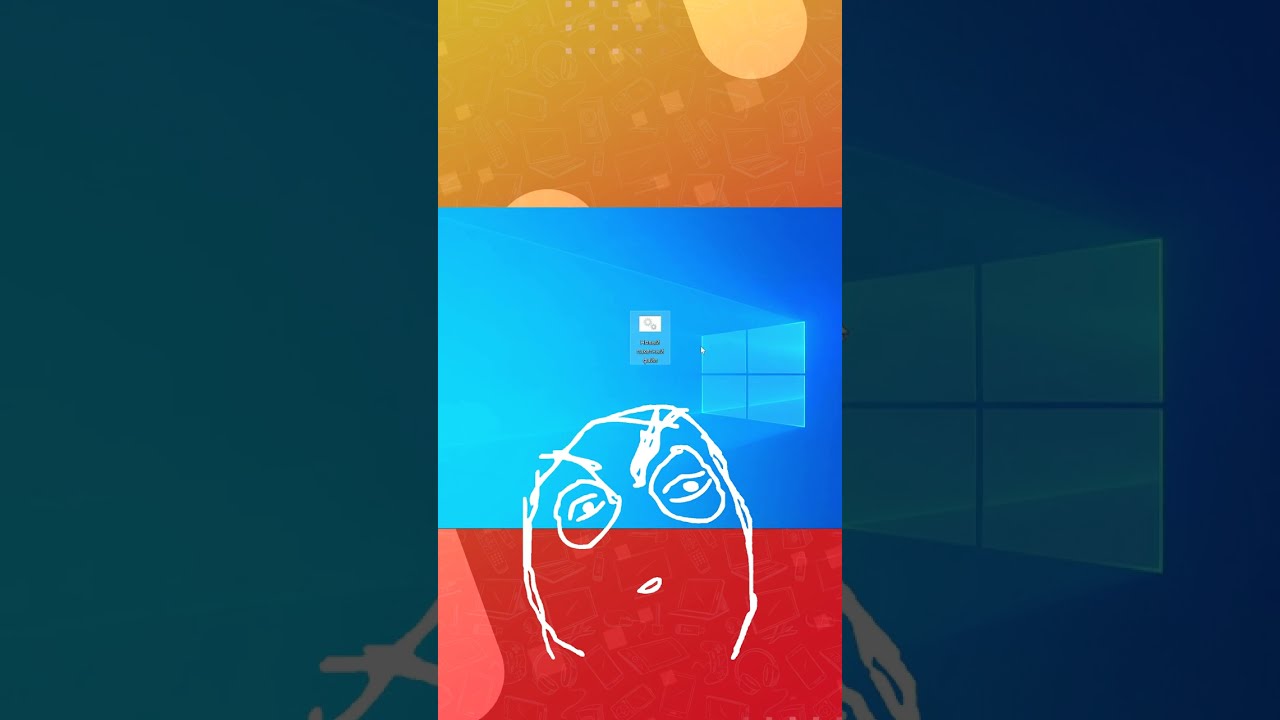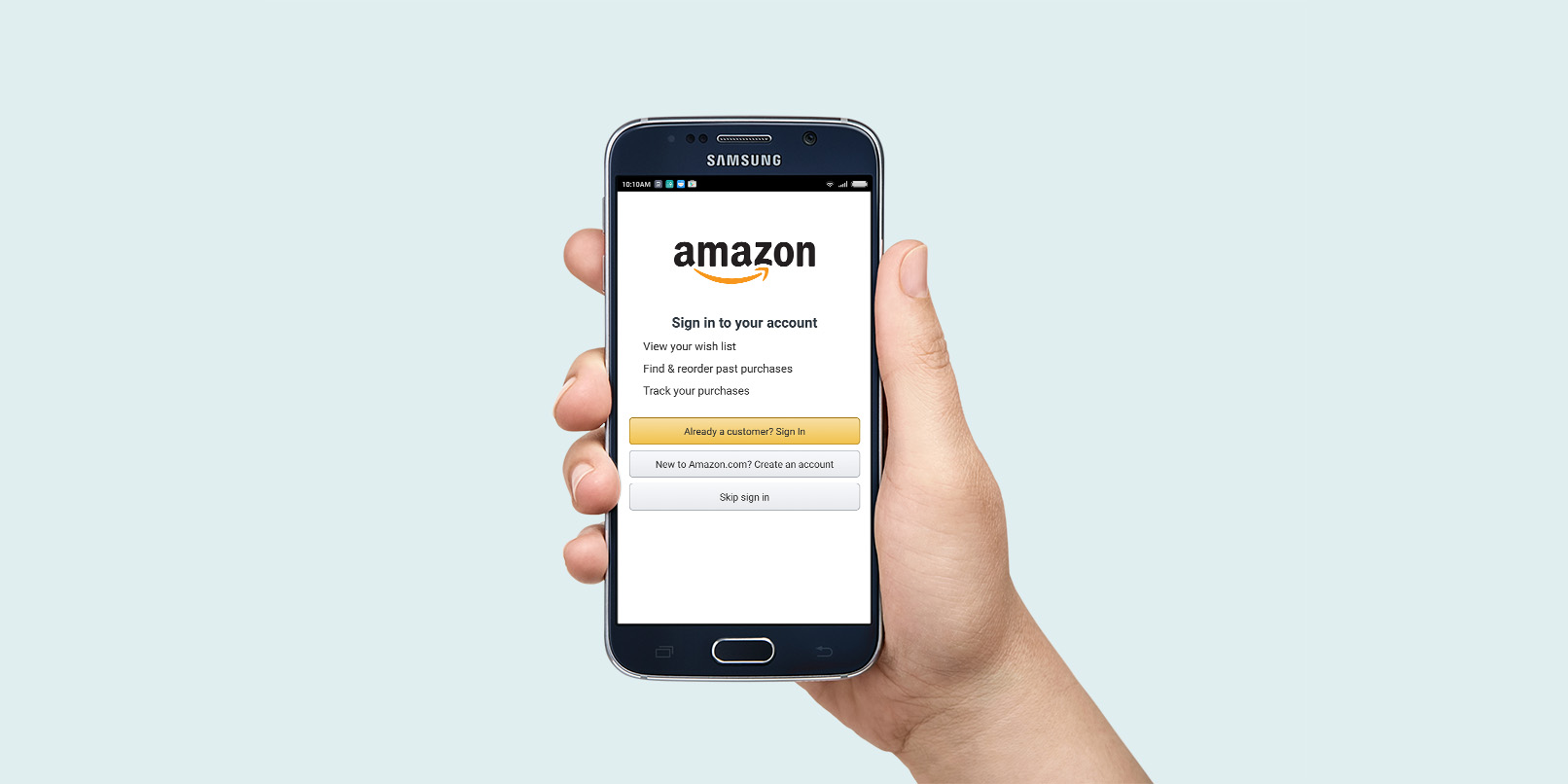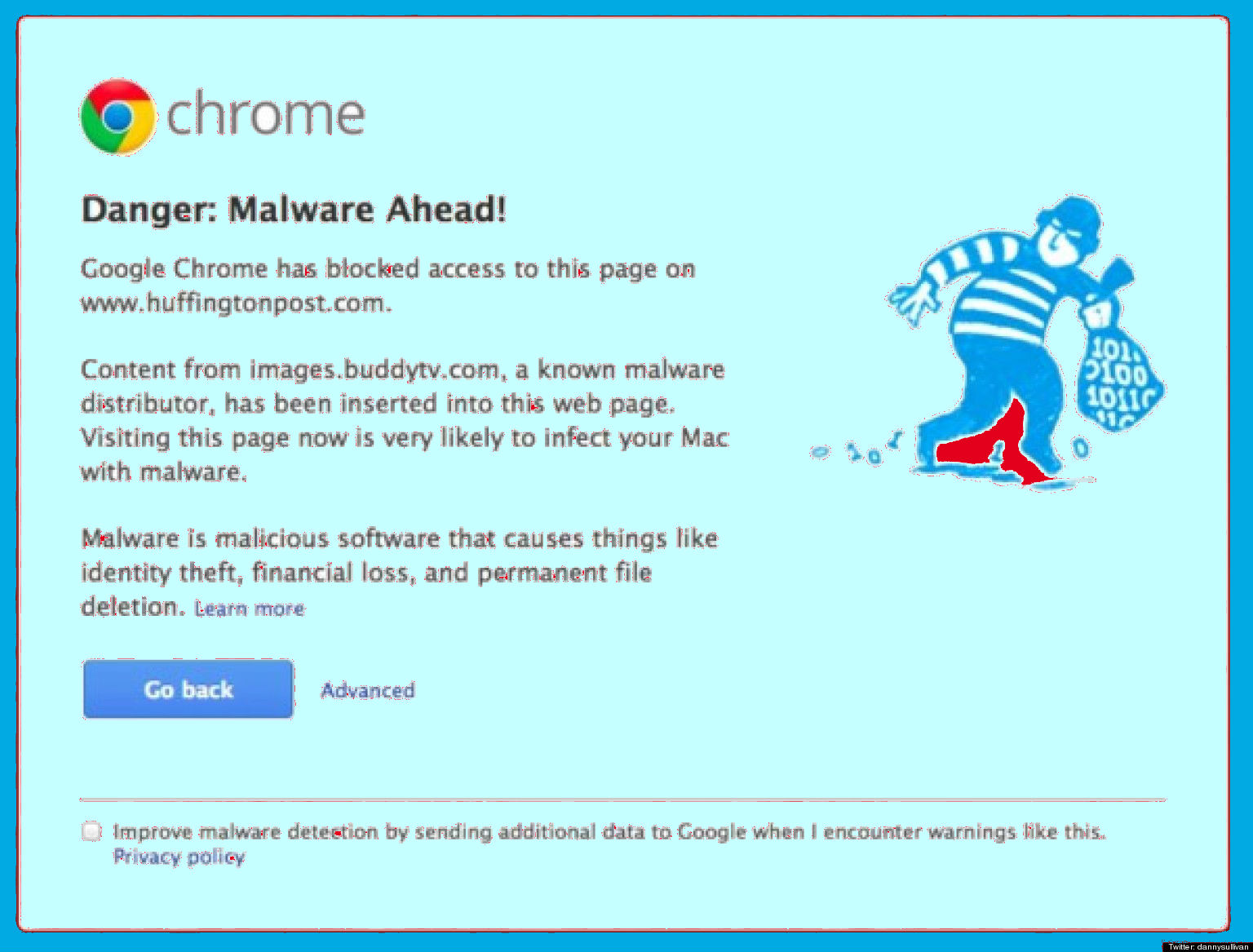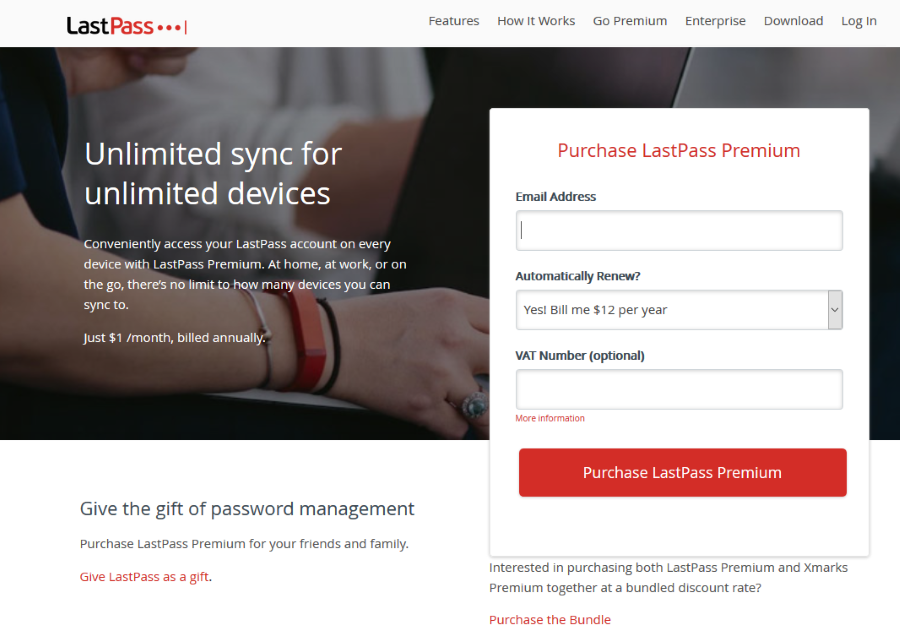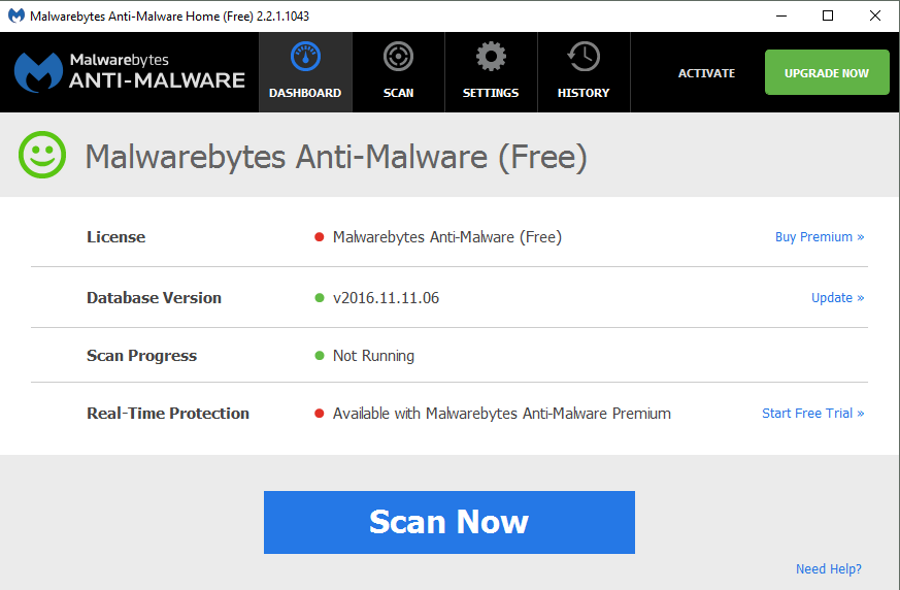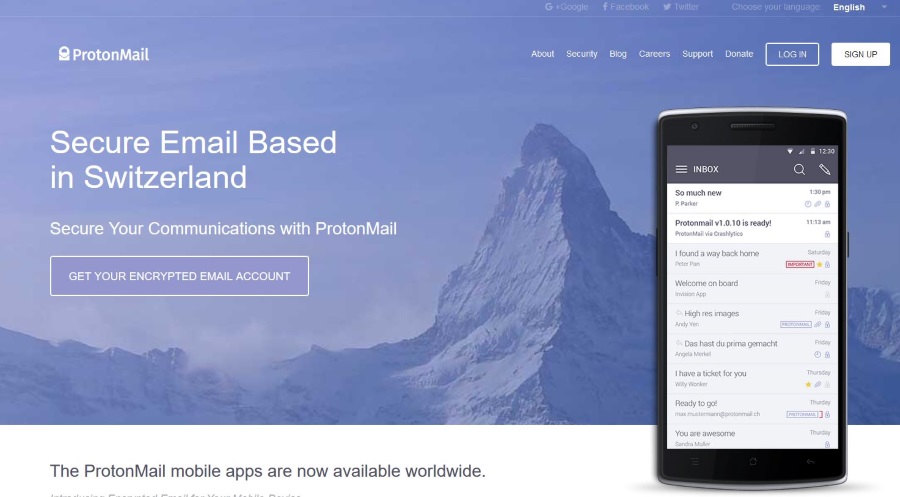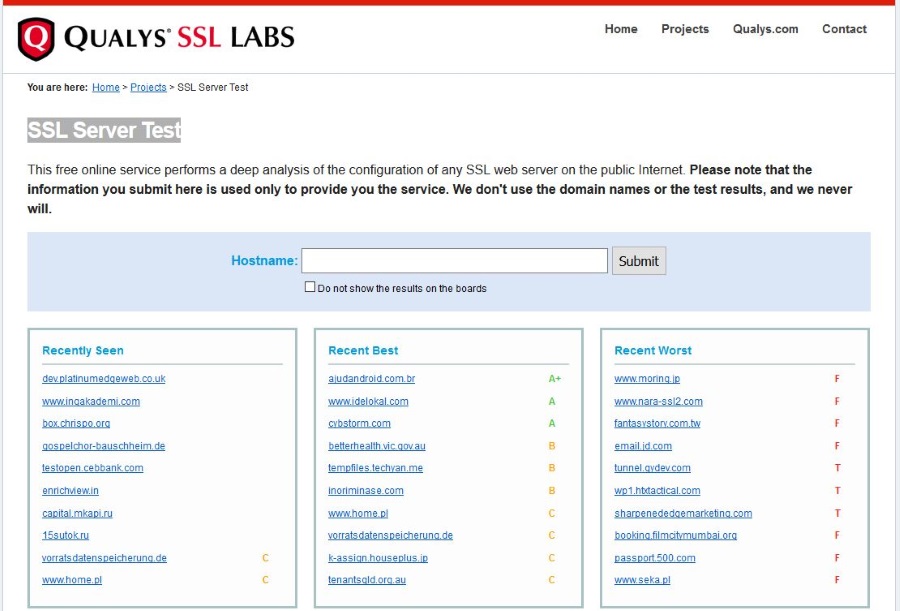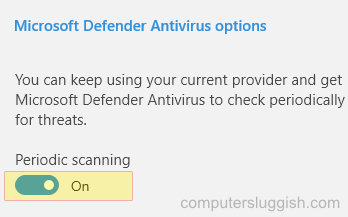
Дополнительная антивирусная защита Windows 10
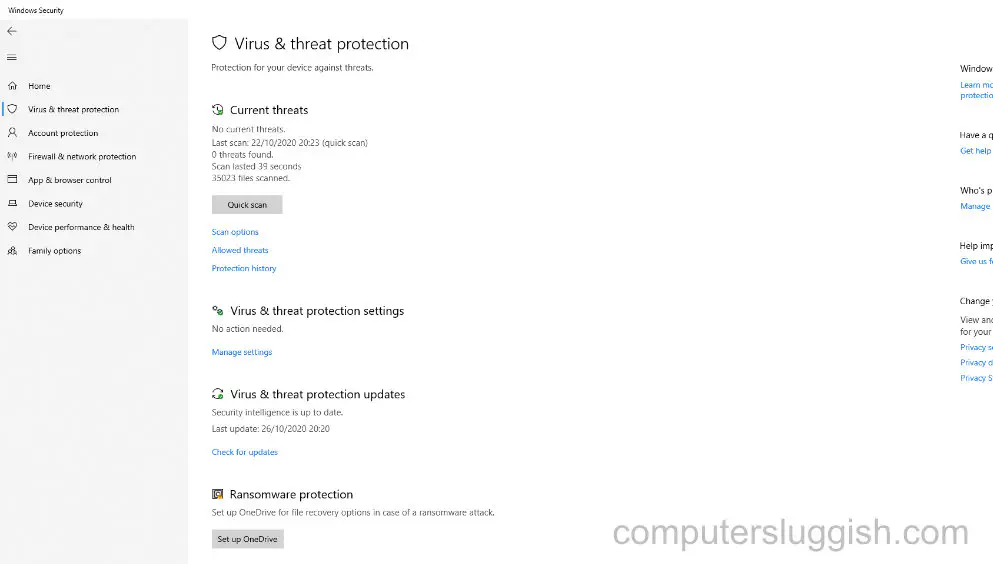
Содержание
Это руководство по Windows 10 покажет вам, как включить Защитник Windows на вашем компьютере, если у вас уже установлено другое антивирусное программное обеспечение.
Вы можете продолжать использовать текущее антивирусное ПО на своем компьютере, а антивирус Microsoft Defender будет периодически проверять ваш компьютер с Windows 10 на наличие угроз.
Это очень просто сделать и очень полезно, так как это даст вашему ПК с Windows 10 двойную защиту, чтобы вы чувствовали себя в безопасности при выполнении таких действий, как просмотр веб-страниц, использование приложений или загрузка файлов.
Microsoft Defender встроен в Windows 10 Security, поэтому нет необходимости что-либо загружать.
Чтобы включить Защитник Windows, сделайте следующее: 1. Введите Security в строке поиска Windows (левый нижний угол экрана)
- Откройте раздел «Безопасность Windows», нажав на него
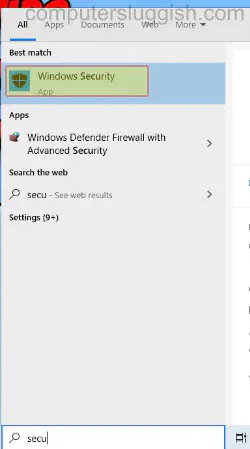
Нажмите на «Защита от вирусов и угроз» (вкладка слева)
Нажмите на «Параметры антивируса Windows Defender > Включите «Периодическое сканирование»
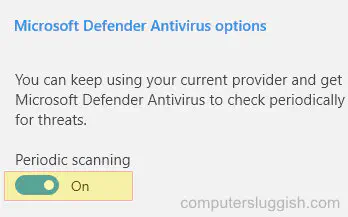
* * * Лучший совет* * * * * * *
Теперь вы будете защищены Windows Defender и вашим собственным антивирусным ПО.
Посмотрите видеоурок ниже о том, как включить Защитник Windows на вашем компьютере, если вы застряли:
YouTube видео: Как включить Microsoft Defender наряду с антивирусным ПО сторонних производителей
Вопросы и ответы по теме: “Как включить Microsoft Defender наряду с антивирусным ПО сторонних производителей”
Как включить антивирусную программу Microsoft Defender?
Включение и отключение брандмауэра **Microsoft Defender**1. Нажмите Пуск и откройте Параметры . 2. Выберите профиль сети: Сеть домена, Частная сеть или Общедоступная сеть. 3. В разделе Брандмауэр Microsoft Defender установите для параметра значение Вкл. 4. Для выключения переключите этот параметр в положение Выкл.
Как включить защитник Windows 10 Если он отключен?
**Чтобы включить брандмауэр Защитник Windows, выполните приведенные далее действия.**1. Перейдите в меню Пуск и откройте панель управления. 2. Выберите Система и безопасность>Защитник Windows Брандмауэр. 3. Выберите Включить или выключить брандмауэр Windows.
Почему Microsoft Defender не работает?
В первую очередь проверьте, не уставлен ли в Windows сторонний антивирус. Windows Defender в панели безопасности Windows автоматически отключается при использовании не-Microsoft антивируса. Решите какой антивирус вы хотите использовать в дальнейшем, если нужно оставить защитник Windows, удалите сторонний антивирус.
Как включить защитник Windows 8.1 через групповую политику?
**Чтобы включить антивирусную программу в Microsoft Defender на устройстве, выполните следующие действия.**1. Выберите меню Пуск. 2. В поисковой строке введите групповая политика. 3. Выберите Конфигурация компьютера>Административные шаблоны>Компоненты Windows>Антивирусная программа в Microsoft Defender.
Как включить Windows Defender через cmd?
При поиске командной строки в меню Пуск выберите Запуск от имени администратора. Если вы используете обновленную версию платформы Microsoft Defender защиты от вредоносных программ, *выполните команду MpCmdRun из следующего расположения: C:\ProgramData\Microsoft\Windows Defender\Platform* .
Как включить Защитник Виндовс через реестр?
3. Как включить Защитник Windows с помощью системного **реестра**1. Щелкните правой кнопкой мыши по папке “Windows Defender”, выберите Создать > Параметр DWORD (32 бита). 2. Назовите параметр DisableAntiSpyware и нажмите Enter. 3. Щелкните дважды по созданному ключу и установите значение от 0, затем нажмите ОК.
Посмотрите наши последние сообщения: * Как удалить Messenger в Windows 10
- Назад 4 Blood Улучшение производительностиНа ПК с Windows 10
- Установите последние драйверы NVIDIA в Windows 11
- Back 4 Blood FIX Connection & Sign In Issues On Windows 10 PC
- Back 4 Blood PC Fix Crashing & Errors Best 7 Methods Windows 10