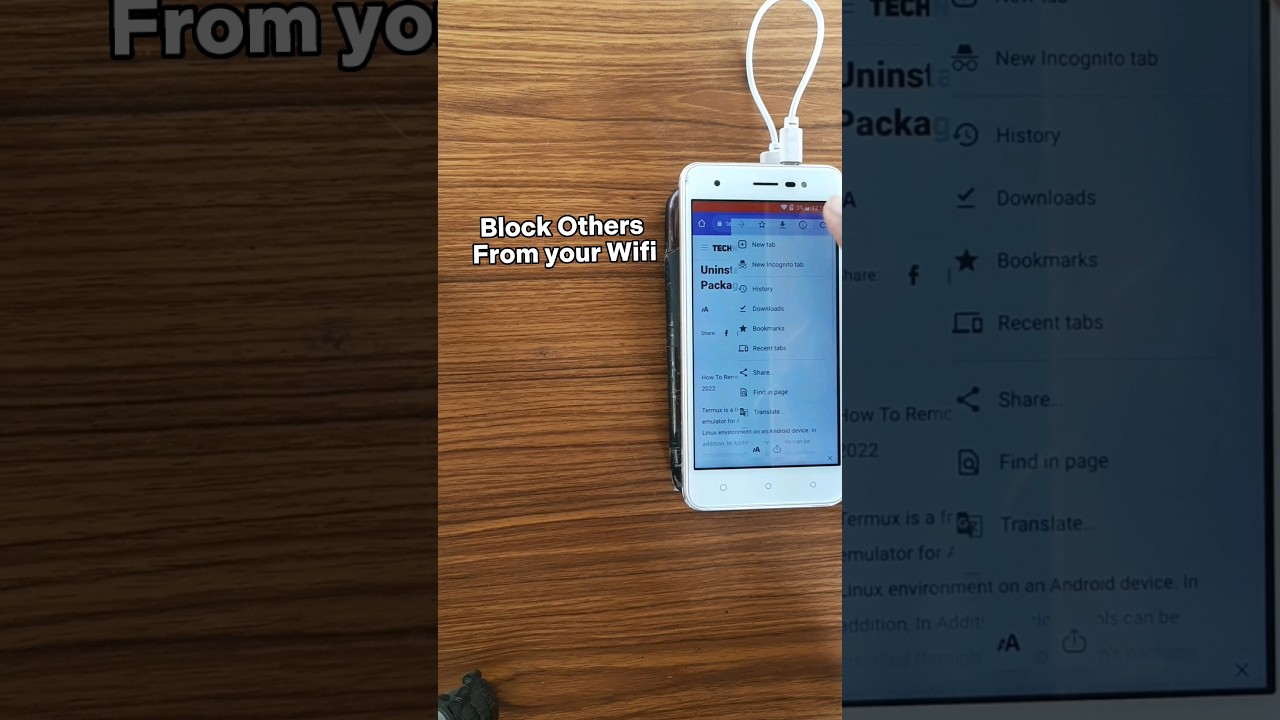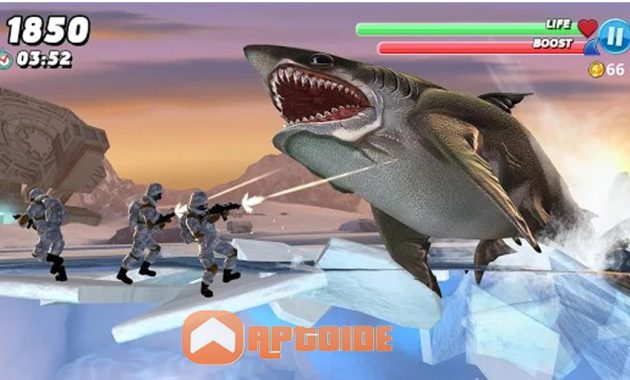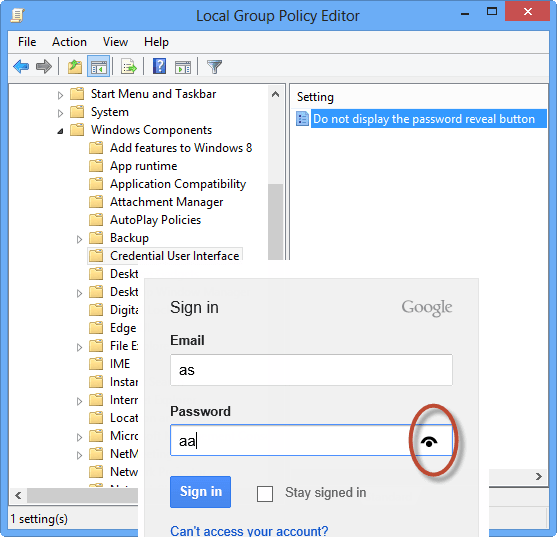
В Windows есть кнопка раскрытия пароля (в форме глаза), которая позволяет просмотреть уже набранный пароль. Это полезно при создании пароля, когда вы хотите дважды проверить правильность введенного пароля и хотите увидеть его снова в случае сомнений. Эта кнопка встроена везде в Windows 10, включая браузер. В этой статье я покажу, как можно включить или отключить кнопку раскрытия пароля в Windows 10/8.
Содержание
Как включить или отключить кнопку раскрытия пароля в Windows 10/8
Теперь, хотя это и полезно, иногда это может привести к тому, что кто-то другой увидит ваш пароль, поскольку эта функция появляется в любом текстовом поле для ввода пароля. К счастью, эта функция может быть отключена администратором Windows для каждой учетной записи пользователя Windows на компьютере. Вы можете отключить ее двумя способами:
- Редактор групповой политики
- Изменения в реестре Для внесения изменений вам понадобятся привилегии администратора.
1] Редактор групповой политики
Введите «Редактор групповой политики» на начальном экране Windows 8, и он должен появиться в разделе настроек.
Перейдите в раздел Local Computer Policy > User configuration > Administrative Templates > Windows Components > Credential User Interface
Включите настройку, которая гласит: «Do Not display the password reveal button.»
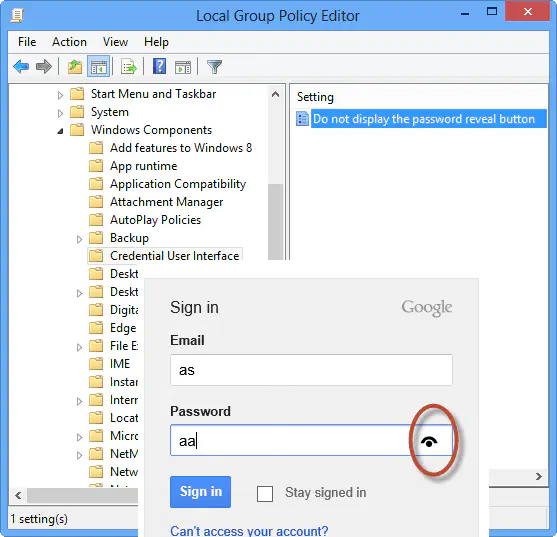
После этого кнопка перестанет отображаться после того, как пользователь введет свой пароль в поле пароля в любом месте. Если высохраните настройки как Не настроено или Отключено, кнопка пароля появится во всех. Компоненты Windows и приложения, использующие системные элементы управления Windows, включая Microsoft Edge.
2] Изменения в реестре
Вы можете использовать этот метод, если у вас нет доступа к диспетчеру групповой политики. В версии Windows 10 Home нет групповой политики, и именно здесь на помощь приходит взлом реестра.
Откройте редактор реестра, набрав regedit в строке «Выполнить» и нажав клавишу Enter.
В редакторе реестра перейдите к HKEY_CURRENT_USER\Software\Policies\Microsoft\Windows
Щелкните правой кнопкой мыши на папке Windows и создайте другую папку или ключ с именем CredUI .
В папке CredUI щелкните правой кнопкой мыши и создайте новый DWORD с именем DisablePasswordReveal .
Дважды щелкните на нем, чтобы изменить значение, и установите его равным 1. Это сделает так, что кнопка раскрытия пароля будет скрыта.
Если вы установите значение 0, то кнопка будет включена.
Если вы хотите применить одни и те же настройки на нескольких компьютерах, вы можете экспортировать ключи. Затем, подключившись к удаленному компьютеру, вы можете импортировать их на другой компьютер.
Всегда ли доступна кнопка раскрытия пароля?
Давайте развеем один миф. Эта кнопка не становится доступной, если вы использовали менеджер паролей, автоматически заполняющий пароль, или если вы отошли от компьютера, не нажав кнопку ввода, чтобывойти.
Кнопка появляется только после первой паузы, которую вы делаете при вводе пароля. Она исчезает, если вы покинули это поле с помощью клавиши TAB или щелкнули мышью в другом месте. Чтобы она появилась снова, вам нужно обновить страницу входа в систему и ввести пароль в поле, чтобы она появилась.
Включение или отключение кнопки раскрытия пароля не приведет к тому, что ваш пароль попадет в чужие руки. Это безопасная функция. Она работает только до тех пор, пока вы находитесь в поле ввода пароля. Так что вероятность того, что кто-то другой увидит ваш пароль из текстового поля, довольно мала, но всегда полезно отключить ее, если вы хотите.
YouTube видео: Как включить или выключить кнопку раскрытия пароля в Windows 10/8
Вопросы и ответы по теме: “Как включить или выключить кнопку раскрытия пароля в Windows 10/8”
Как отключить ввод пароля при входе в Windows 10?
**Как отключить пароль при **входе в Windows 10****1. В «Пуске» вводим cmd. 2. Набираем команду «netplwiz». 3. Убираем птичку в чекбоксе, который включает залогинивание по имени юзера и введение пароля.
Как убрать пароль при запуске виндовс?
Как убрать пароль на компьютере с **Windows**1. Запустите «Параметры» через меню «Пуск» и перейдите в раздел «Учётные записи» → «Варианты входа». 2. Раскройте пункт «Пароль» и выберите «Изменить». 3. Введите свой текущий пароль и кликните «Далее». 4. Оставьте все поля пустыми и просто нажмите «Далее», а затем «Готово».
Как убрать пароль на Windows 10 с помощью командной строки?
Введите “cmd” и нажмите “Enter”, чтобы открыть командную строку. Введите в командной строке команду “netplwiz” и нажмите “Enter”. В появившемся окне выберите свою учетную запись и снимите флажок “Требуется пароль”. Нажмите “OK” и введите свой текущий пароль для подтверждения изменения.
Как настроить автоматический вход в систему Windows 10?
**Использование редактора реестра для включения **автоматического входа****1. В меню Правка выберите пункт Создать, а затем — Строковый параметр. 2. Введите DefaultPassword и нажмите клавишу ВВОД. 3. Дважды щелкните DefaultPassword. 4. В диалоговом окне Изменение строкового параметра введите пароль и нажмите кнопку ОК. Примечание
Как отключить ввод пароля?
“Нажмите клавиши Win + R (где Win — клавиша с эмблемой ОС) и введите netplwiz и затем нажмите Ок. Далее выберите пользователя, для которого нужно убрать запрос пароля и снимите отметку с «Требовать ввод имени пользователя и пароля».
Как выключить ввод пароля?
Способ 1. **Как отключить пароль в настройках аккаунта пользователя Windows 10**1. Нажмите сочетание клавиш Windows + R и введите в окне запуска команду netplwiz. Она управляет учетными записями пользователей системы. 2. Появится окно «Учетные записи пользователей». 3. Нажмите ОК для применения изменений.