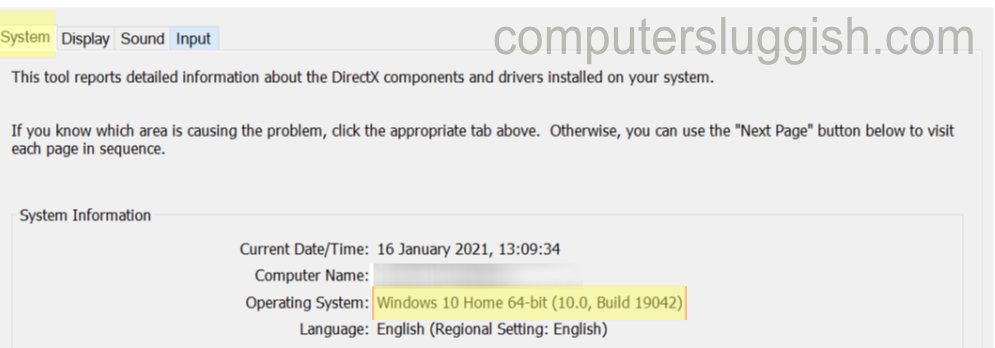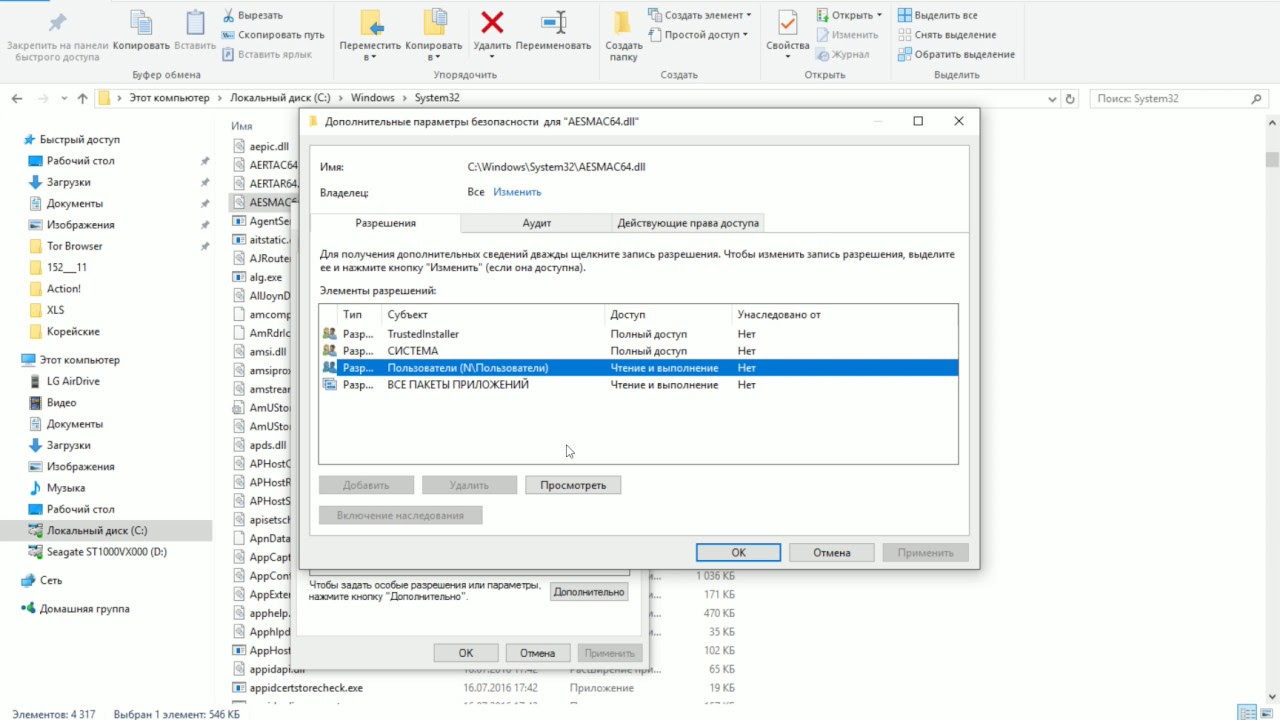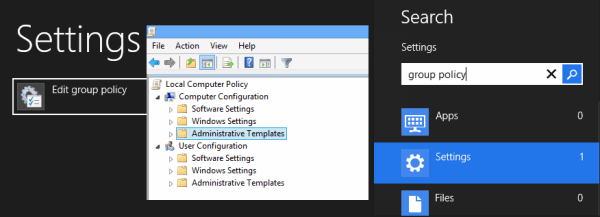
Я нашел в редакторе групповой политики или GPEDIT.MSC параметры, связанные с Windows10, которые можно использовать для включения или отключения определенных функций в Windows 10. Все они находятся в Административных шаблонах конфигурации компьютера и пользователя и применяются к компьютеру l. Введите Редактор групповой политики на начальном экране или используйте WIN + R, введите gpedit.msc и нажмите enter. В этой статье мы расскажем, как с помощью редактора групповой политики можно включить или отключить функции в Windows 10.
Содержание
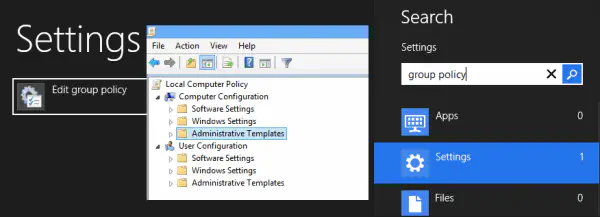
Как включить или отключить функции в Windows 10 через редактор групповой политики
- Контроль доступа к магазину Windows
- Параметры приложений Windows 10
- Параметры пользователя Windows 10
1] Контроль доступа к магазину Windows
Расположение : Компоненты Windows > Магазины
Отключение автоматической загрузки обновлений
Разрешение магазинам устанавливать приложения на рабочие пространства Windows to go
Отключение приложений магазина.
Используя его, вы можете не только контролировать автоматические обновления, но и полностью блокировать доступ к приложениям Microsoft Stoe Apps. Это полезно в корпоративной среде, где должны использоваться только собственные приложения.
Хотя я не видел никакой опции для установки автоматического обновления приложений Windows 10, эта функция может быть использована каким-то образом, либо самим приложением, либо через какую-то другую программу.
Если вы хотите отключить уведомление о новом установленном приложении из Windows 8 Store , включите опциюнастройки в этом месте :
Расположение: Компоненты Windows > File Explorer
Не показывать уведомление о новом установленном приложении
2] Windows 10 App Settings
Proxy control for Windows 10 Apps
Можно управлять приложениями для подключения через прокси-сеть или только через разрешенную сеть, как Интранет, так и Интернет. Полезно, если вы хотите заставить приложения работать через прокси, если основная сеть заблокирована. Более полезно для администраторов, чтобы убедиться, что сеть работает только в определенном диапазоне IP.
Местоположение: Сеть > Изоляция сети
Укажите прокси-сервер Интернета / Интранета для приложений
Диапазоны частных сетей для приложений Защита от сбоя драйвера принтера в приложениях:
Местоположение: Принтеры
Изолировать драйвер принтера от приложений Это гарантирует, что драйвер принтера вместо загрузки драйверов в приложения изолирован и не нарушит работу приложений. Однако приложения должны соблюдать или поддерживать этот метод изоляции. Microsoft Office 2007, 2010 и т.д. уже поддерживают этот метод.
Включить / установить приложения из внешнего магазина :
Если вы разработали приложения, которые подписаны действительным сертификатом и могут быть распознаны компьютером, вы можете устанавливать приложения без проблем, включив эти параметры. Типичными примерами являются приложения Line of Business Apps, разработанные в вашей компании.
Местоположение: Windows Components > App Package Deployment
Allow All Trusted Apps to Install
Block Packaged Apps launching Desktop Apps :
Логика здесь такова: приложение магазина или подписанное приложение может запустить файл, который, в свою очередь, может запустить настольное приложение из-за ассоциации файла с настольным приложением по умолчанию. Поскольку настольные приложения работают с более высокими привилегиями, это может привести к проблемам безопасности.
Расположение : Windows Components > App Runtime
- Блокировать запуск Desktop Apps с файлом
- Блокировать запуск Desktop Apps с ассоциированным протоколом Однако включение параметров политики не блокирует пакетные приложения от запуска http, https и mail протоколов, которые будут переданы настольному приложению. Обработчики этих протоколов привыкли работать с данными из ненадежных источников и поэтому защищены от уязвимостей на основе протокола. Риск, связанный с передачей этих протоколов настольному приложению, минимален.
3] Параметры пользователя Windows 10
Прекращение передачи личных данных приложениям
Windows 10 позволяет приложениям считывать некоторые основные данные из вашего профиля пользователя для использования в приложении. Например, ваше имя может быть использовано для автоматического заполнения названия приложения. Вы можете запретить передачу таких сведений.
Расположение : Система > Профили пользователей >
Запретить передачу личных данных приложениям длявсе пользователи.
Запретить пользователям удалять приложения с начального экрана:
Удалить метро-приложение так же просто, как щелкнуть правой кнопкой мыши. Если вы не хотите, чтобы пользователи удаляли приложения с начального экрана, включите эту настройку.
Расположение : Конфигурация пользователя > Административные шаблоны > Меню Пуск и Панель задач >
Запретить пользователям удалять приложения из меню Пуск.
Отключить совместимость приложений :
Windows 8 или любая другая Windows имеет встроенную функцию определения совместимости, которая позволяет устанавливать программы, используя различные настройки. Начиная с Windows 8, появилась возможность полностью отключить эту функцию совместимости, если вы хотите полностью удалить поддержку старых приложений на вашем компьютере.
Расположение : System > Troubleshooting & Diagnostics > Application Compatibility Diagnostics
Detect Compatibility Issues for applications and drivers
Disable Start Screen Background Image :
Если вам не нравится фоновое изображение на начальном экране Windows 8 и вы хотите иметь только однотонный фон, выполните следующие шаги
Расположение: Windows Components > Windows Desktop Manager
- Enable Solid Colours only
Есть еще много политик, которые доступны администраторам для изменения настроек в Windows 10. если у вас есть что-то конкретное, оставьте это в комментариях.
YouTube видео: Как включить или отключить функции в Windows 10 с помощью редактора групповой политики
Вопросы и ответы по теме: “Как включить или отключить функции в Windows 10 с помощью редактора групповой политики”
Как отключить обновления Windows 10 через групповые политики?
**Полностью отключить автоматическое обновление Windows****1. Откройте редактор групповая политика (gpedit. msc) и перейдите к разделу “Конфигурация компьютера\Административные шаблоны*Windows Компоненты*Windows update\Configure Automatic Updates”. 2. Явно задайте для политики значение “Отключено”.
Сохраненная копия
Как включить параметр групповой политики?
**Использование параметра приложения **групповая политика****1. Откройте редактор локальных групповая политика, а затем перейдите к административным» шаблонам конфигурации компьютера панель управления. 2. Дважды щелкните политику видимости страницы “Параметры " и выберите " Включено”.
Как открыть редактор локальной групповой политики в Windows 10?
Нажмите клавишу Windows на тестовом компьютере, введите gpedit, а затем выберите Изменение групповой политики (панель управления). Перейдите в раздел Конфигурация пользователя или Конфигурация> компьютераАдминистративные шаблоны>Меню запуска и панель задач.Сохраненная копия
Как редактировать групповые политики?
В дереве консоли щелкните правой кнопкой мыши домен и выберите Свойства. Перейдите на вкладку Групповая политика, выберите нужную политику, затем нажмите Изменить.
Как убрать групповые политики?
На вкладке Содержимое щелкните вкладку Контролируемые , чтобы отобразить управляемые объекты групповой политики. Щелкните правой кнопкой мыши объект групповой политики для удаления и выберите команду Удалить.
Как изменить групповую политику обновления в Windows 10?
В редакторе управления групповая политика перейдите в раздел Политики > конфигурации > компьютера Административные шаблоны > Компоненты > Windows клиентский компонент Центра обновления Windows. Теперь вы готовы приступить к назначению политик этому кольцу (группе) устройств.