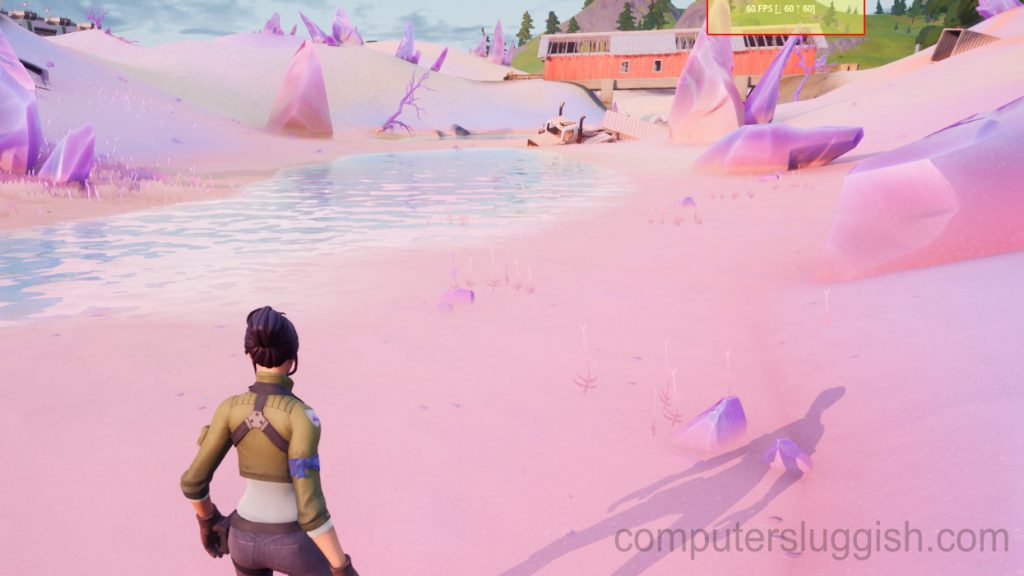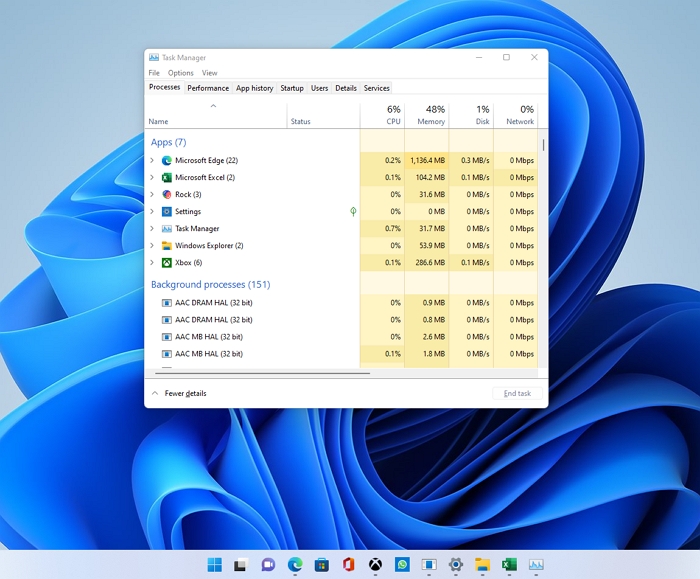
ОС Windows состоит из множества приложений; на самом деле, приложения и программы являются основой любой ОС; от браузера до блокнота, мы полагаемся на эти приложения для выполнения наших повседневных задач, и если вам интересно, как можно увидеть все приложения на вашей машине Windows, вы узнаете об этом в этой статье. Она охватывает как запущенные, так и установленные приложения, которые вы хотите видеть в Windows 11 и Windows 10.
Содержание
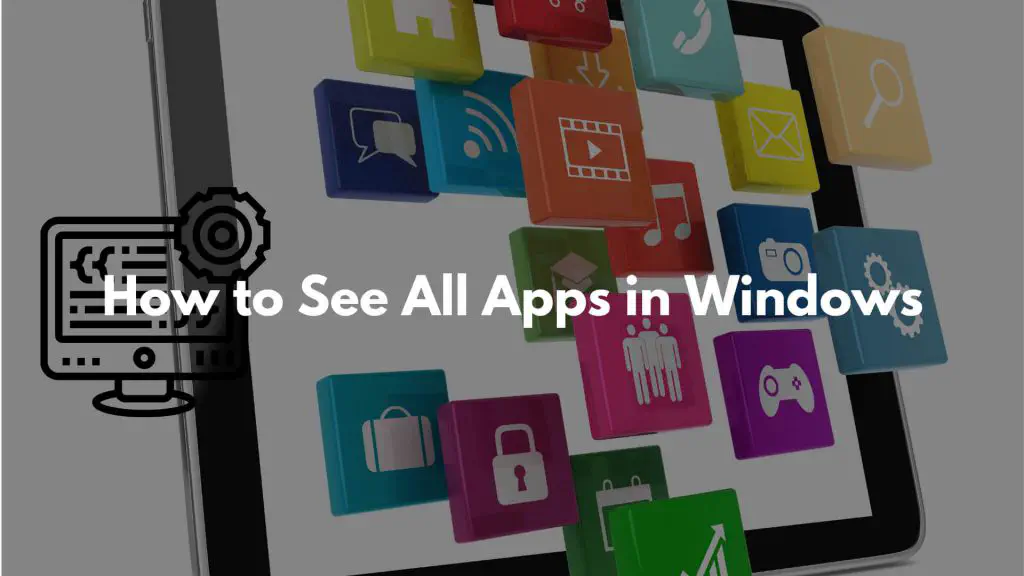
Как увидеть все приложения в Windows 11/10 (запущенные и установленные)
Вот список способов просмотра всех установленных и запущенных приложений.
Установленные приложения
- Меню Пуск
- Настройки
- PowerShell
Работающие приложения (включая те, которые находятся в фоновом режиме)
- Alt + Tab
- Диспетчер задач
- Скрытые приложения
Вы можете использовать любой из этих способов как обычный пользователь, за исключением команды PowerShell, которая может вам понадобиться. Все эти шаги работают как в Windows 10, так и в Windows 11.
1] Использование меню Пуск
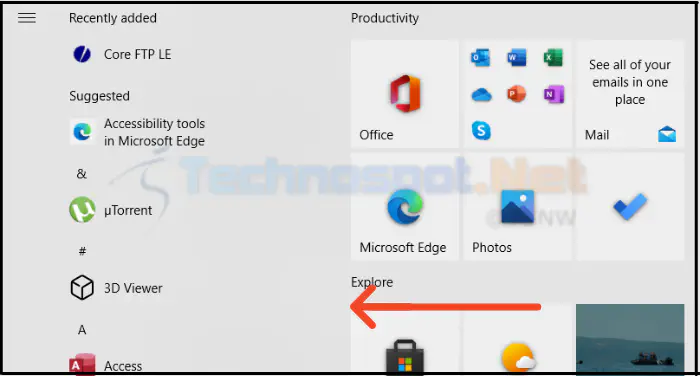
Нажмите на значок Windows, расположенный в левом нижнем углу экрана.
Прокрутите страницу, и вы увидите все установленные приложения, перечисленные в алфавитном порядке.
В Windows 11, когда вы нажмете на меню «Пуск», найдите ссылку «Все приложения» в правом верхнем углу под кнопкой поиска. Там будут перечислены все приложения в том же алфавитном порядке. Чтобы найти любое из них, можно воспользоваться поиском или нажать на любой из букв, чтобы быстро перейти к этому разделу.
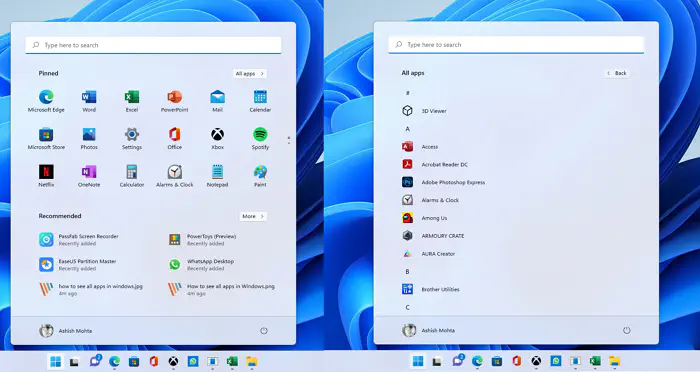
2] Использование настроек Нажмите клавиши Windows + I, чтобы открыть настройки и перейдите в раздел «Приложения > Приложения и функции».
Здесь вы увидите все ваши приложения в одном месте, включая предустановленные приложения, которые поставляются по умолчанию с ОС Windows.
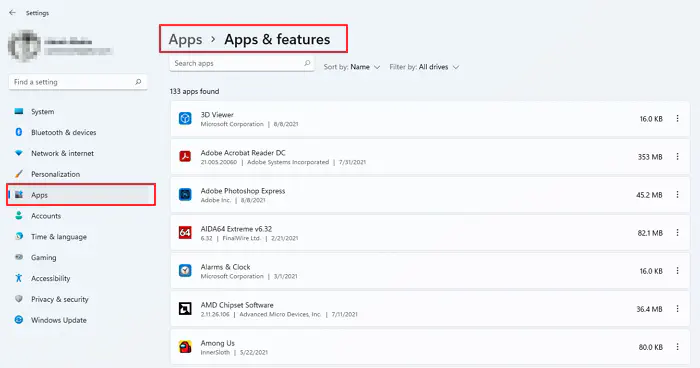
Вы можете искать любое приложение в строке поиска, сортировать их по размеру или имени, находить приложения, расположенные в основном на любом из ваших дисков; а также, если хотите, вы можете нажать на любое приложение и удалить его прямо из настроек.
3] Использование PowerShell Вы можете узнать все программы, установленные в Windows 10, запросив реестр. Получить список установленных программ можно с помощью реестра и PowerShell.
Выполните следующие действия, чтобы получить список всех программ:
- Нажмите Windows Key + X и выберите опцию PowerShell (Admin).
- Введите следующую команду, чтобы включить запуск скриптов в подсказке, если она еще не включена:
Set-ExecutionPolicy Unrestricted
- Теперь скопируйте и вставьте команду ниже, чтобы просмотреть все приложения:
Get-ItemProperty HKLM:\Software\Wow6432Node\Microsoft\Windows\CurrentVersion\Uninstall\* | Select-Object DisplayName, DisplayVersion, Publisher, InstallDate | Format-Table –AutoSize
Эта команда выведет список программ, установленных на вашей локальной машине, вместе с номером версии, издателем и датой установки (если доступно).
4] Использование ALT + Tab
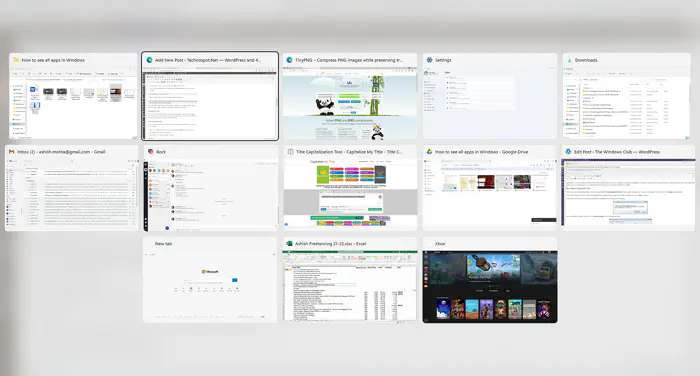
Вы можете использовать эту комбинацию клавиш для просмотра всех запущенных приложений, а также некоторых вкладок браузеров. Для этого, удерживая клавишу ALT, нажмите клавишу Tab; после этого вы сможете переключаться между всеми запущенными приложениями.при нажатии клавиши Tab.
Вы также можете нажать WIN + TAB для просмотра всех приложений на одном экране и выбрать любое приложение для переключения или закрытия приложения.
5] Использование диспетчера задач
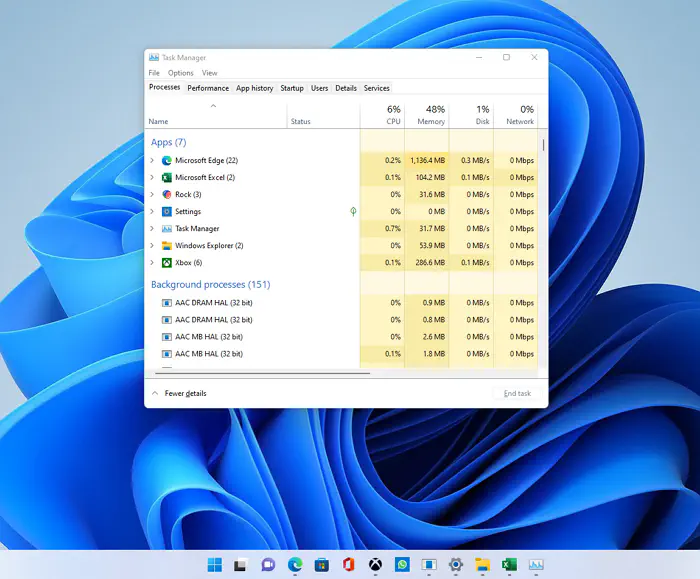
В Windows 10 и Windows 11 вы можете просматривать запущенные программы с помощью приложения «Диспетчер задач», которое находится в меню «Пуск».
- Откройте его, нажав кнопку Пуск или нажав Ctrl+Shift+Esc на клавиатуре.
- Сортируйте приложения по использованию памяти, процессора и т.д.
- Получите дополнительную информацию или «Завершить задачу» при необходимости
6] Просмотр всех скрытых приложений Может быть много случаев, когда некоторые приложения работают в фоновом режиме, которые вы не можете видеть напрямую, и замедляют работу вашей системы. В этом случае, чтобы просмотреть скрытые приложения, следуйте приведенному ниже методу:
- Нажмите Windows Key + X и выберите Task Manager
- Перейдите на вкладку Processes
- Прокрутите вниз, чтобы увидеть все скрытые запущенные приложения в вашей системе.
Какой лучший способ доступа к программам компьютера Windows без использования меню «Пуск»?
Вы можете использовать приглашение RUN для запуска программы, если знаете ее ярлык, или воспользоваться PowerShell, о котором говорилось выше в статье. Вы также можете создать ярлыки на рабочем столе или закрепить приложения на панели задач, чтобы использовать меню «Пуск».
Когда я устанавливаю программу в Windows, как сделать ее видимой для всех или нескольких учетных записей?
Если не установлена определенная папка, в которой программа видна только определенным пользователям, программадоступна всем пользователям Windows.
Вы можете найти папку в меню «Пуск». Вы можете предоставить пользователям доступ, скопировав ярлык в их папку в меню «Пуск». Копии можно поместить в папку «Все пользователи», если вы хотите, чтобы доступ был у всех пользователей.
Обычно, когда вы устанавливаете программу, она предлагает опцию установки для всех пользователей. Обязательно проверьте это.
Я установил приложение из магазина приложений Windows на свой компьютер с Windows. Как я могу создать ярлык на рабочем столе?
- Откройте меню «Пуск» и найдите приложение.
- Щелкните правой кнопкой мыши на приложении и выберите опцию «Открыть местоположение файла»
- Отсюда выберите главное приложение и щелкните на нем правой кнопкой мыши
- Перейдите к опции «Отправить» и выберите «Рабочий стол (ярлык)»
Как показать все открытые окна на рабочем столе?
Вы можете легко увидеть все открытые окна, нажав вместе клавиши ALT + Tab или Win + Tab. Это позволит вам увидеть все запущенные окна и быстро выбирать и переключаться между ними.
Как расположить несколько окон на рабочем столе?
Если вы хотите расположить несколько окон на рабочем столе для многозадачности, вы можете сделать это, выполнив следующие действия:
- Выберите нужное окно для привязки в половину экрана, затем удерживайте и перетащите до края экрана.
- Вы увидите контур, показывающий, сколько места займет это окно, если вы решите его привязать. Если вы удовлетворены положением и размером, отпустите мышь отокно, и оно будет помещено в эту очерченную область.
Как расположить окна по горизонтали или вертикали?
Если вы хотите привязать окна к разным частям экрана, вы можете использовать сочетания клавиш.
Разделить окно на левую или правую половину: Win + стрелка влево/вправо
Разделить окно на угол/четверть экрана: Win + стрелка влево/вправо, затем стрелка вверх/вниз
Сделать окно полноэкранным: Win + стрелка вверх до полного экрана
Расширить 1⁄4 окна до 1⁄2 окна: Win + стрелка вверх/вниз
При использовании Windows 11 вы можете использовать макет привязки, чтобы расположить окна несколькими способами.
Надеюсь, что статью было легко прочесть, и вы смогли найти установленные и запущенные приложения в Windows 11 и Windows 10.
YouTube видео: Как увидеть все приложения в Windows 11/10
Вопросы и ответы по теме: “Как увидеть все приложения в Windows 11/10”
Как посмотреть все приложения на виндовс 11?
Чтобы просмотреть полный список приложений, нажмите кнопку Пуск и прокрутите алфавитный список. Некоторые приложения находятся в папках в списке приложений: например, Блокнот находится в папке Стандартные — Windows.
Где находятся программы в Windows 11?
Откройте проводник панели задач или щелкните правой кнопкой мыши меню " Пуск", выберите пункт проводник а затем выберите расположение на левой панели для поиска или обзора.
Где найти программы и компоненты в виндовс 11?
Введите панель управления в поле поиска на панели задач, а затем в списке результатов выберите “Панель управления”. Выберите Программы > Программы и компоненты.
Как открыть окно со всеми приложениями?
Коснитесь значка приложения, окна которого хотите просмотреть, и удерживайте его, затем коснитесь «Показать все окна». Примечание. Если коснуться значка приложения и удерживать его слишком долго, значки всех приложений начнут покачиваться.
Где найти все приложения?
С любого экрана* Проведите по всему экрану снизу вверх. Если вы увидите значок “Все приложения” , нажмите на него.
- Выберите нужное приложение.
Где находится папка Все Программы в Windows 10?
Эти папки и ярлыки находятся в следующих папках (достаточно скопировать путь в адресную строку проводника и нажать Enter, чтобы сразу перейти в папку): *%ProgramData%\Microsoft\Windows\Start Menu\Programs*