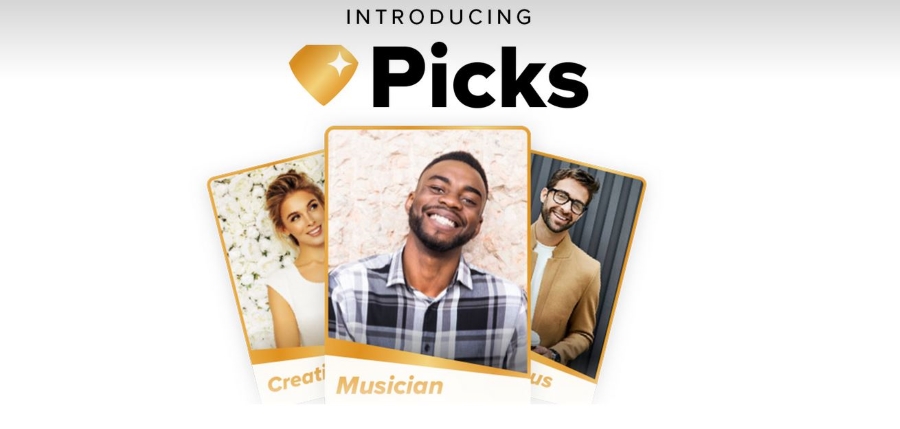Линейка устройств Fire TV от Amazon замечательна по многим причинам, и среди них — открытость платформы. Все устройства Fire TV, будь то Fire Stick за 39 долларов или Fire Cube за 119 долларов, работают под управлением Fire OS, модифицированной версии Android, которая позволяет пользователям открывать платформу для внесения всевозможных изменений в устройство. Поэтому, хотя Amazon Appstore заполнен такими приложениями, как Netflix, Hulu и HBO Now, вы также можете использовать меню настроек вашего устройства для добавления приложений, которые традиционно не поддерживаются Amazon Appstore, таких как YouTube, Kodi или, в данном случае, Tea TV.
Содержание
Для тех, кто не знаком с Tea TV, это потоковое пиратское приложение, похожее на Showbox или Popcorn Time, которое позволяет вам выбрать новый фильм или телевизионный эпизод из длинного списка потоковых названий онлайн. На Tea TV можно найти множество контента — от новых релизов до старой классики. И в отличие от других приложений, доступных на Fire Stick, это приложение можно просматривать без необходимости иметь дело с другими приложениями, такими как Mouse Toggle. Если вы задаетесь вопросом, как установить Tea TV на Fire Stick, вы попали по адресу. В этом руководстве мы расскажем о защите вашего Fire Stick для потокового вещания, включении процесса установки и загрузке установочного файла из Интернета. Давайте погрузимся.
Использование VPN
При использовании Tea TV вы транслируете защищенный авторским правом контент, размещенный в Интернете. Хотя некоторые пользователи рискуют своей конфиденциальностью, предпочитая смотреть пиратский контент без защиты VPN на своем устройстве, мы настоятельно рекомендуем использовать службу VPN для защиты ваших данных, особенно если вы используете одну из менее легальных служб в этом списке. Хотя наличие VPN очень редко является неправильным выбором, конфиденциальность, которую он добавляет к вашему устройству, не является необходимой для регулярного использования ваших любимых сервисов. И хотя мы также утверждаем, что чем меньше информации вы предоставляете интернет-провайдерам и онлайн-компаниям, тем лучше, правда в том, что VPN подходит не всем.
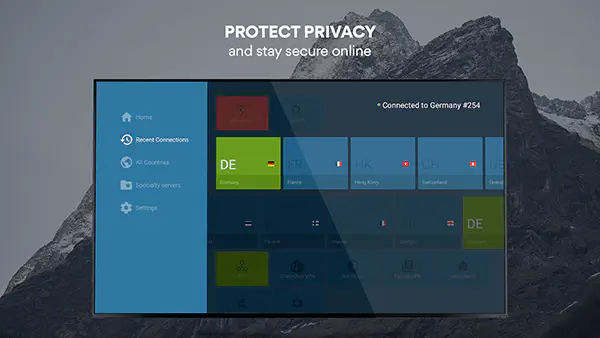
В целом, вашей Fire Stick не обязательно нужен VPN. Однако, если вы попали на эту страницу, то, скорее всего, вы используете свой Fire Stick для чего-то, что не является стандартным приложением, доступным через Amazon Appstore. Будь то базовые пиратские приложения, такие как Showbox или Terrarium TV, или более сложные приложения, такие как Kodi, которые позволяют полностью загрузить ваш Fire Stick новым интерфейсом, а также тысячами приложений и дополнений, чтобы полностью изменить то, как вы смотрите фильмы навсегда. Эти системы просты в настройке и использовании, но есть большая причина, по которой люди отворачиваются от них: они не совсем легальны. Хотя тысячи пользователей ежедневно пользуются пиратским контентом в Интернете, важно помнить, что пиратство сходит с рук не всем. Если вас поймает ваш провайдер, вы можете попасть под горячую руку, включая потерю доступа к интернету или даже крупные штрафы от таких групп, как MPAA.
Поэтому, если вы хотите потреблять пиратский контент на вашем Fire Stick, лучший способ обезопасить себя от поимки — использовать VPN. Большинство популярных VPN не обязательно разрабатывались с учетом пиратства, но они поддерживают секретность использования интернета, чтобы вы могли смотреть последние хитовые сериалы онлайн без необходимости платить за кабельное телевидение или подписываться на еще один сервис потокового вещания. Чтобы ознакомиться с некоторыми из наших любимых VPN, прочитайте наше руководство по использованию VPN на Fire Stick здесь.
Включите Неизвестные приложения
Чтобы загрузить приложения на Fire Stick, вам нужно начать с включения этой опции в настройках вашего устройства. Для начала откройте дисплей Fire TV, разбудив устройство и удерживая кнопку Home на пульте Fire TV, чтобы открыть меню быстрых действий. Это меню содержит список из четырех различных опций для вашего Fire TV: ваш список приложений, спящий режим, зеркалирование и настройки. Выберите меню настроек, чтобы быстро загрузить список ваших предпочтений. Также вы можете перейти на главный экран вашего Fire TV и прокрутить весь путь вправо вдоль верхнего списка меню, выбрав опцию настроек.
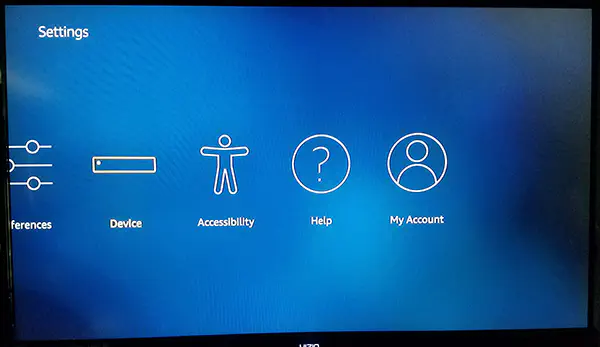
Нажмите стрелку вниз на пульте ДУ, чтобы перейти в меню настроек вашего дисплея. В Fire OS меню настроек расположено горизонтально, а не вертикально, поэтому прокручивайте меню настроек слева направо, пока не найдете опции «Мой Fire TV». (В старых версиях Fire OS этот пункт обозначен как «Устройство»). Нажмите центральную кнопку на пульте ДУ, чтобы загрузить настройки устройства. Для большинства пользователей эти опции предназначены в основном для перезапуска или принудительного перехода устройства в спящий режим, а также для просмотра настроек программного обеспечения Fire Stick. Однако здесь есть одна опция, которую необходимо изменить, прежде чем двигаться дальше. Нажмите на Параметры разработчика в настройках устройства; это второй пункт сверху, после О программе.
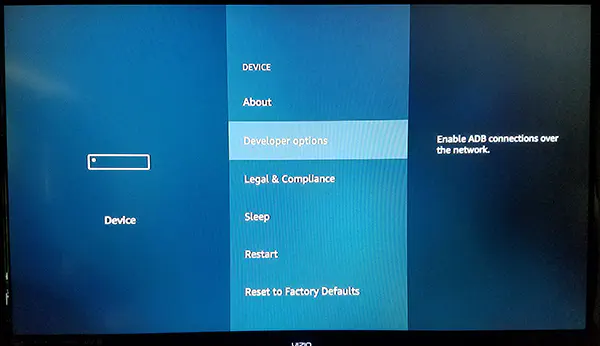
В настройках разработчика есть только две настройки в Fire OS: Отладка ADB и Приложения из неизвестных источников. Отладка ADB используется для включения ADB, или Android Debug Bridge, подключения по сети. Мы не будем использовать ADB для этого (инструмент, включенный в Android Studio SDK), поэтому пока можно оставить эту настройку в покое. Вместо этого прокрутите вниз до настройки под ADB и нажмите центральную кнопку. Это позволит вашему устройству устанавливать приложения из других источников, кроме Amazon Appstore, что является необходимым шагом, если мы собираемся установить Tea TV на наше устройство. Может появиться предупреждение о том, что загрузка приложений из сторонних источников может быть опасной. Нажмите OK в ответ на запрос и нажмите кнопку Home на пульте ДУ, чтобы вернуться на главный экран.
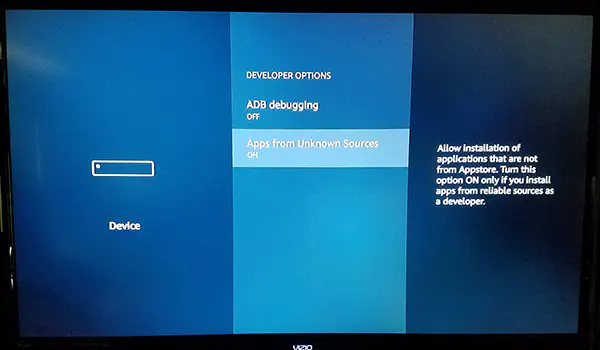
Теперь, когда возможность установки приложений из неизвестных источников включена, нам осталось сделать еще один шаг. Нам нужно будет установить приложение из Amazon Appstore, чтобы правильно загрузить и установить эти APK-файлы, поскольку из коробки ваш Fire Stick не может этого сделать. Хотя в App Store нет специального приложения для загрузки браузера, есть приложение, которое позволяет загружать контент непосредственно на устройство.
Install Downloader
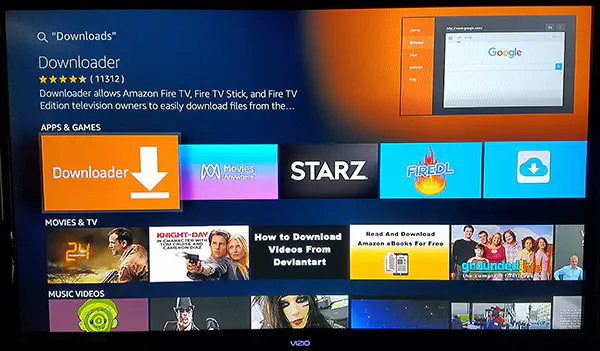
Воспользовавшись встроенной функцией поиска или используя Alexa на пульте Fire Stick, найдите «Download», «Downloader» или «Browser»; все три варианта приведут к появлению именно того приложения, которое мы ищем. Это приложение, соответственно, называется Downloader. Оно имеет ярко-оранжевый значок со стрелкой, направленной вниз, а его разработчик называется «AFTVnews.com». У приложения сотни тысяч пользователей, и в целом оно считается отличным приложением для вашего устройства. Нажмите кнопку загрузки в списке Amazon Appstore для Downloader, чтобы добавить приложение на ваше устройство. Вам не понадобится держать приложение на Fire Stick после того, как мы использовали его для этого процесса установки, поэтому не бойтесь удалить приложение, если вы не хотите держать его рядом.
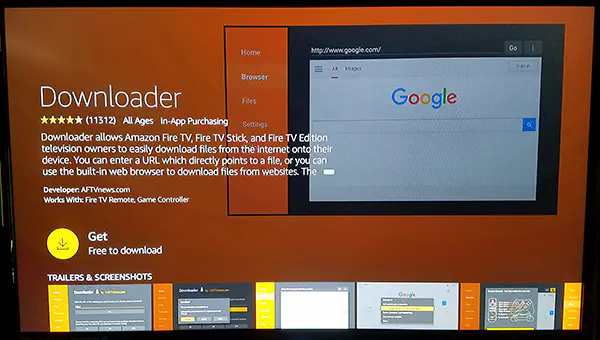
После завершения установки приложения нажмите кнопку Открыть в списке приложений, чтобы открыть Downloader на вашем устройстве. Просматривайте различные всплывающие сообщения и оповещения об обновлениях приложения, пока не дойдете до главного экрана. Downloader включает в себя множество утилит, аккуратно расположенных в левой части приложения, включая браузер, файловую систему, настройки и многое другое. Тем не менее, основным аспектом приложения, который нам нужен, является поле ввода URL, занимающее большую часть экрана внутри приложения.
Загрузка APK
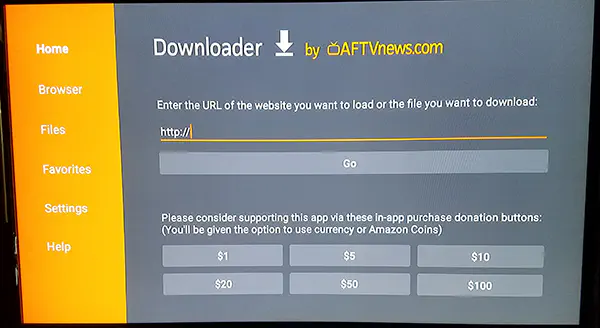
Установив Downloader, мы наконец-то можем перейти к установке Tea TV. Для этого вам понадобится только соответствующая ссылка на загрузку APK для приложения, которое вы хотите установить, и, к счастью, у нас есть прямая ссылка на Tea TV, которую вы можете подключить. Используя ваш пульт Fire Stick, введите следующий URL в поле, затем нажмите Go на вашем Fire Stick.
По этой ссылке вы получите последнюю версию Tea TV, а благодаря встроенному в приложение автообновлению, вы сможете обновить приложение после его запуска. Теперь, когда APK Tea TV загружен на ваше устройство, все, что осталось сделать, это установить приложение непосредственно на ваше устройство. Когда на экране появится окно установки Tea TV, вас встретит дисплей, предупреждающий о том, к какой информации Tea TV может получить доступ. Для тех, кто ранее устанавливал APK на устройства Android, этот экран сразу покажется знакомым; хотя это версия экрана установки, посвященная Amazon, она все равно очень похожа на «Android». Используйте пульт ДУ, чтобы выделить и выбрать кнопку «Установить», и ваше устройство начнет установку приложения.
Завершение установки
После завершения установки используйте кнопку меню на пульте ДУ, чтобы открыть приложение на вашем устройстве. Когда Tea TV откроется на вашем Fire Stick, вам будет предложено обновить приложение. Это нормально, и вы должны обязательно следовать опциям для обновления приложения. Обновление приложения не займет много времени, и после его завершения перед вами откроется стандартный макет Tea TV. На этом установка приложения завершена, и варианты потокового вещания на Tea TV остаются на ваше усмотрение.
Приложение можно просматривать с помощью пульта Fire Remote для просмотра списков как в самом приложении, так и в категориях справа направо. Однако если мы и заметили одну странность в навигации, то она связана с воспроизведением. Как только вы используете приложение для потоковой передачи контента, для управления воспроизведением на устройстве вам придется использовать направляющую панель на пульте ДУ, а не элементы управления воспроизведением. Tea TV — это прежде всего приложение для Android, и хотя оно поддерживает дистанционную навигацию, для приостановки воспроизведения шоу или фильма вам придется выбрать экранную кнопку воспроизведения и паузы, а не фактические кнопки на пульте.
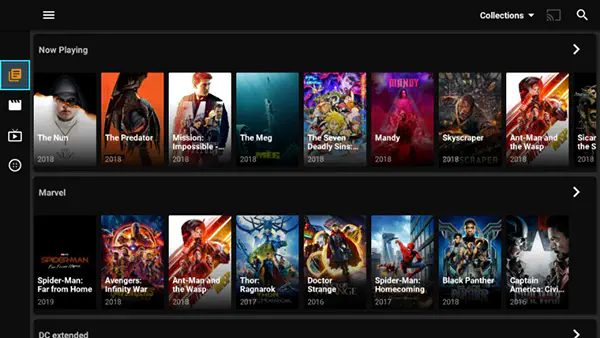
Однако, за исключением этого небольшого ограничения, все остальное на нашем устройстве работает нормально, позволяя легко изменять настройки, параметры, параметры потока и многое другое прямо на самом устройстве.
* * * *
Tea TV — одно из наших любимых приложений для потокового вещания, доступных на Fire Stick, но это далеко не единственное приложение. Оставайтесь с нами на TechJunkie, чтобы узнать больше руководств по Fire Stick, включая руководства по боковой загрузке некоторых из лучших приложений в Интернете.
YouTube видео: Как установить TeaTV на телевизор Amazon Firestick
Вопросы и ответы по теме: “Как установить TeaTV на телевизор Amazon Firestick”
Как установить apk на Fire TV Stick?
apk файлов) Находим нужное приложение на устройстве нажимаем и выбираем пункт - Upload (если нажмёте Install будет ошибка!), после нажатия на экране Телевизора(монитора) появится окно в котором у Вас спросят разрешение на подключение по ADB, необходимо согласиться! Ожидаем окончания загрузки файла.
Как подключить к телевизору Fire TV Stick?
- На Amazon Fire TV Stick Вы найдете порт micro-USB и порт HDMI.
- Подключите один конец шнура питания USB к порту micro-USB Fire TV Stick.
- Другой конец шнура питания подключите к адаптеру питания
- Адаптер питания подключите к электрической розетке
- Подключите Fire TV Stick к любому порту HDMI телевизора
Что такое Fire Stick?
к Fire Stick это устройство для воспроизведение контента из интернета, то особое внимание уделил стриминговым сервисам. В Netflix я сразу увидел плашку Dolby Vision, т. к мой телевизор Sony поддерживает эту технологию HDR видео.
Как установить сторонние APK?
Перейдите в Настройки своего смартфона и выберите пункт Приложения. Нажмите Особый доступ > Установка неизвестных приложений. Выберите браузер (например, Chrome), при помощи которого вы хотите загружать APK-файлы. При появлении запроса активируйте ползунок Разрешить установку из этого источника.
Как установить APK на телевизор?
**Загрузите нужный файл на смартфон в любую папку, например, «Download/APK».**1. Выделите архив, скопируйте в хранилище. 2. Установите программу через Google Play на телевизор. 3. Запустите, выберите облачное хранилище, авторизуйтесь, загрузите файлы и установите их.
Как настроить Смотрёшку на телевизоре?
На SMART TV1. Убедитесь, что ваш телевизор подключен к Интернету 2. Найдите и скачайте «СмотрЁшку» из Samsung App или LG App. Для поиска приложения нажмите Search на пульте, ищите по названию «СмотрЁшка» 3. Откройте приложение на своем телевизоре и наслаждайтесь просмотром