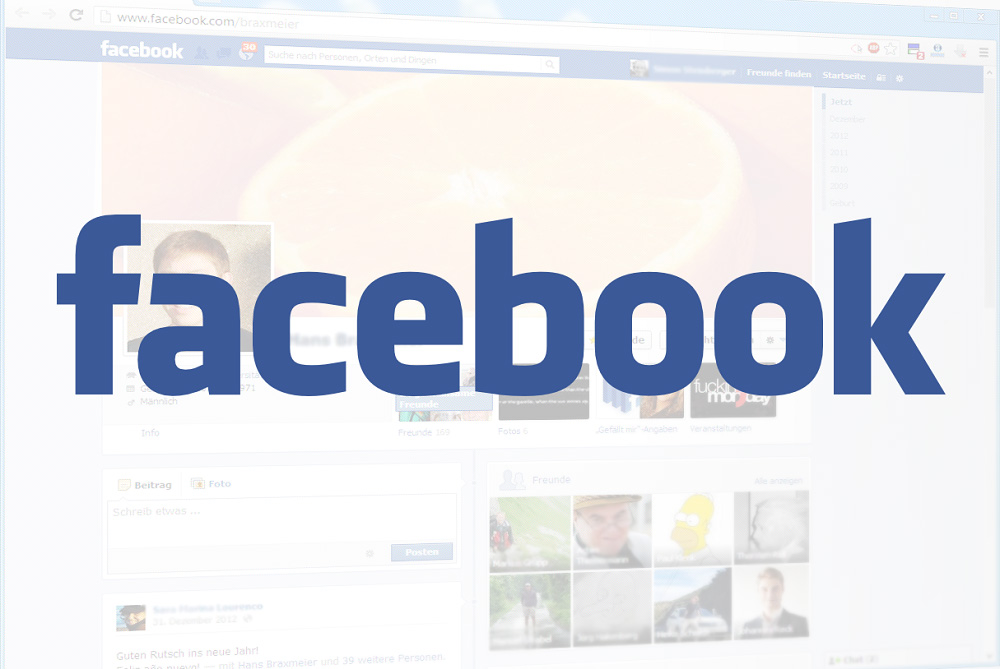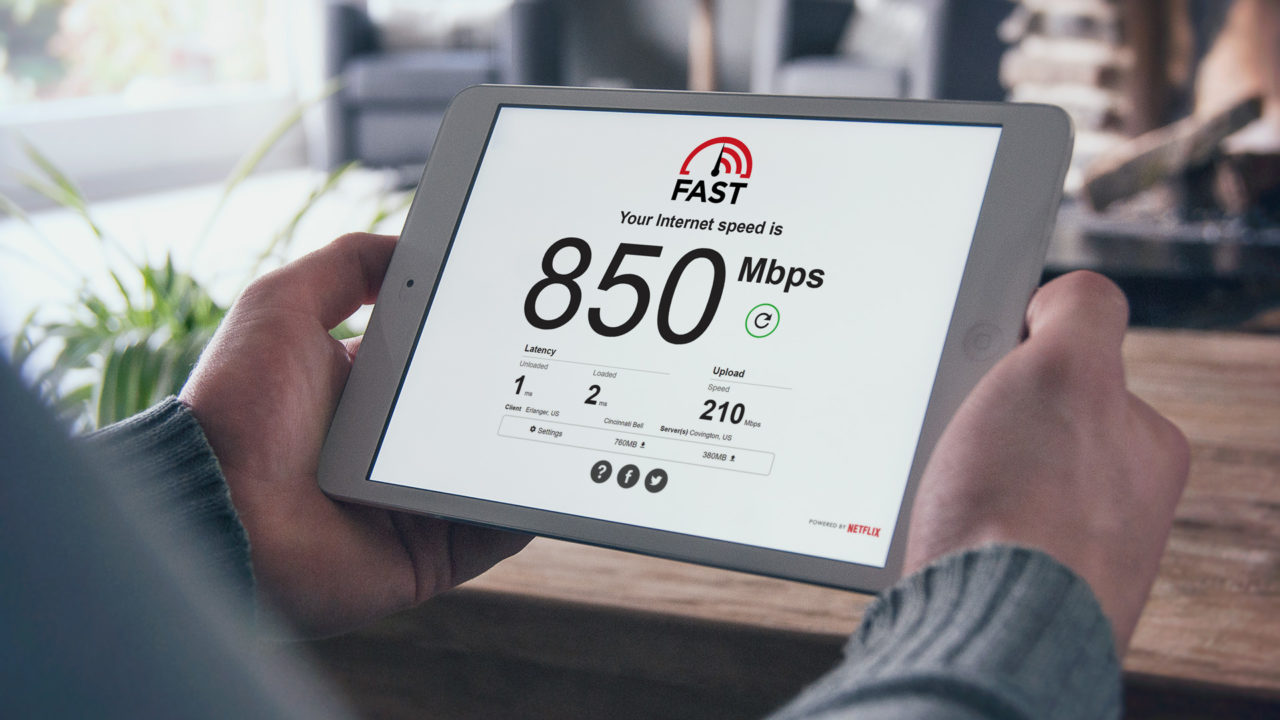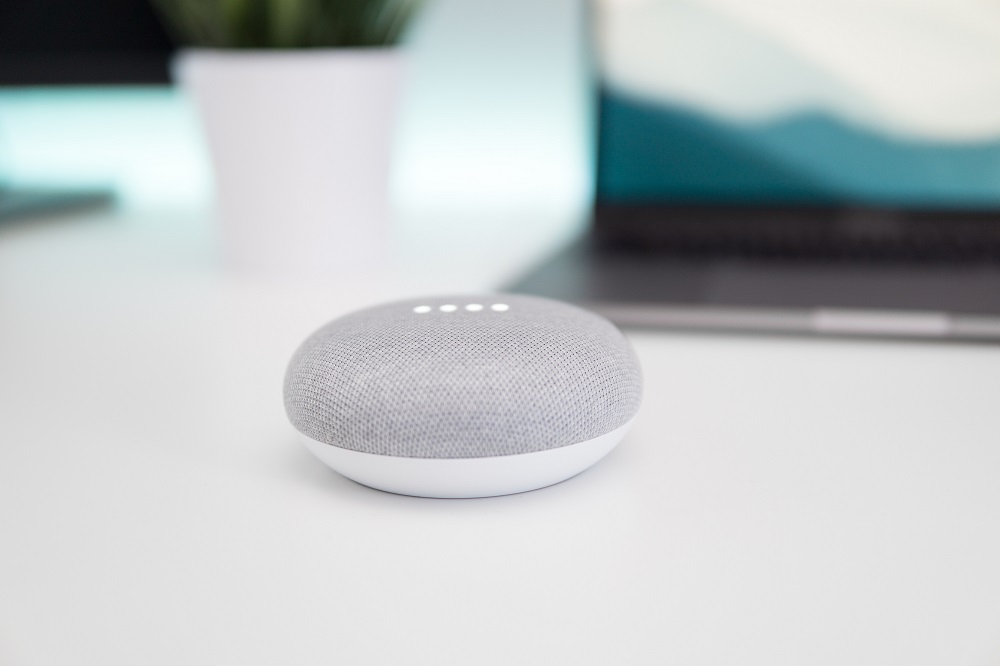
Вам нравится программировать свои устройства для напоминаний? Может быть, вы только что приобрели Google Home и хотите персонализировать его? Вы можете легко настроить напоминания на своем устройстве. Продолжайте читать, чтобы узнать, как это сделать.
Содержание
Есть несколько способов установить напоминания. Один из них — через динамик, а другой — с помощью устройства Android. Оба способа рассмотрены ниже.
Установка напоминаний — динамик
Существует два типа напоминаний, которые можно установить с помощью динамика Google Home. Один тип — напоминание по времени.
Первый тип — напоминание по времени
Для напоминаний по времени можно использовать различные команды. Просто предварите свою команду словами: «Ok Google, напомни мне…». Вы также можете использовать «Hey Google», чтобы привлечь внимание говорящего. Любой из этих вариантов сработает.
Дополнительно можно указать точное время или общее время суток. Например, точное время: «Ok Google, напомни мне завтра в 7 утра пойти на пробежку». Или вы можете указать общее время, например, «Эй, Google, напомни мне мыть машину каждое воскресенье утром».
Вы также можете использовать время в контексте, когда отдаете команды. Сказать что-то вроде: «Эй, Google, напомни мне позвонить на работу через 20 минут», — и установить напоминание.
Тип второй — на основе местоположения
Еще один способ установки напоминаний — через местоположение. Этот тип используется, если вы хотите, чтобы Google напоминал вам о чем-то, основываясь на вашем местонахождении. Эти типы напоминаний работают для 4 различных категорий:
Конкретный адрес — например, адрес улицы, который вы вводите в GPS
Дом или работа — заранее определенный, задаваемый словами «когда я дома» или «когда я на работе»
Обычные магазины — кофейня или продуктовый магазин
Конкретный бизнес — Walmart, Starbucks и т. д.
Чтобы установить напоминание на основе местоположения, вы произносите фразы по схеме: «Ok Google, напомни мне о [действие], когда я буду в [местоположение]». Необязательно следовать конкретной формулировке.
«Эй, Google, напомни мне купить молоко, когда я буду в Target» также может сработать. Это происходит потому, что в команду включено пробуждение (Hey Google), действие (купить молоко) и местоположение (Target).
Другой способ сформулировать напоминание на основе местоположения может звучать так: «Ok Google, напомни мне покормить собаку, когда я вернусь домой». Или: «Эй, Google, напомни мне купить бумажные полотенца, когда я буду в продуктовом магазине».
Управление напоминаниями для Google Home
Есть несколько действий, которые вы можете предпринять, если хотите управлять своими напоминаниями. Вы можете просмотреть установленные напоминания или удалить их.
Просмотр напоминаний может быть широким, например, спросить обо всех установленных, сказав: «Эй, Google, какие у меня напоминания?» или что-то подобное. Можно также указать просмотр напоминаний по дням, например, «Эй, Google, какие у меня напоминания на сегодня?». Вы также можете указать напоминания по действиям, например, «Эй, Google, какие у меня напоминания о посещении йоги?»
Кроме того, вы можете удалить свои напоминания аналогичным образом. Если вам надоели все напоминания, очистите страницу, сказав: «Эй, Google, удали все мои напоминания». Однако если вы хотите удалить только общие напоминания, вы можете сказать: «Эй, Google, удали мои напоминания на завтра.»
Хотите удалить некоторые напоминания, основанные на местоположении? Вы сделаете это точно так же. Скажите что-то вроде: «Эй, Google, удали мое напоминание о походе в химчистку».
Что происходит, если вы находитесь вне дома, а динамик Google Home дома?
Как вы получаете напоминания, если динамика нет рядом? Напоминания на основе местоположения отправляются на ваш телефон, когда вы добираетесь до места. Чтобы это работало, на телефоне должна быть включена функция GPS-локации.
Вы пользуетесь устройством Apple? Нет проблем. Вы также можете получать уведомления, установив приложение Google Assistant на свой телефон.
Использование устройства Android или iOS
Иногда вы не находитесь рядом с динамиком, когда хотите установить напоминание. Не волнуйтесь, вам не обязательно находиться в той же комнате. Вместо этого попробуйте использовать смартфон или планшет для установки напоминаний.
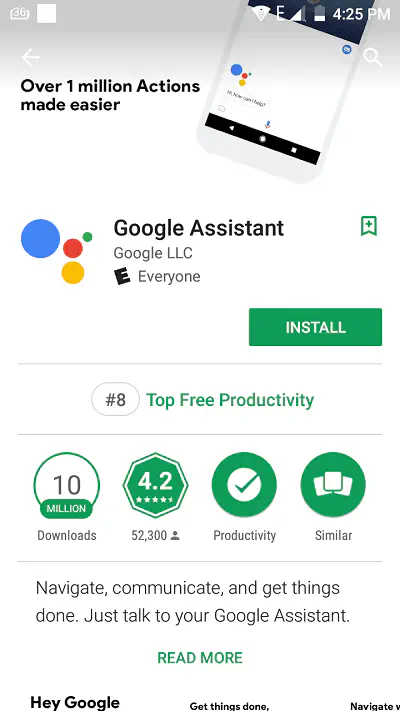
Шаг первый — Настройка WiFi
Первое, что вам нужно сделать, это убедиться, что WiFi вашего устройства и WiFi динамика находятся в одной сети. Также перед началом работы убедитесь, что вы вошли в нужную учетную запись.
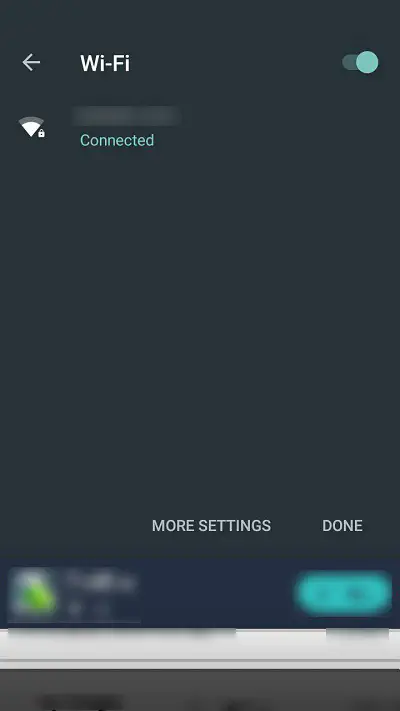
Шаг второй — использование Google Assistant
Следующий шаг: откройте приложение и произнесите те же устные команды, которые вы используете на динамике. Не хотите разговаривать с устройством? Вы также можете вводить команды вручную.
Чтобы ввести команды, откройте приложение и нажмите синюю кнопку в правом верхнем углу. Это вкладка Исследовать. Затем нажмите на «Ваши вещи», а затем «Добавить напоминание», чтобы добавить новое.
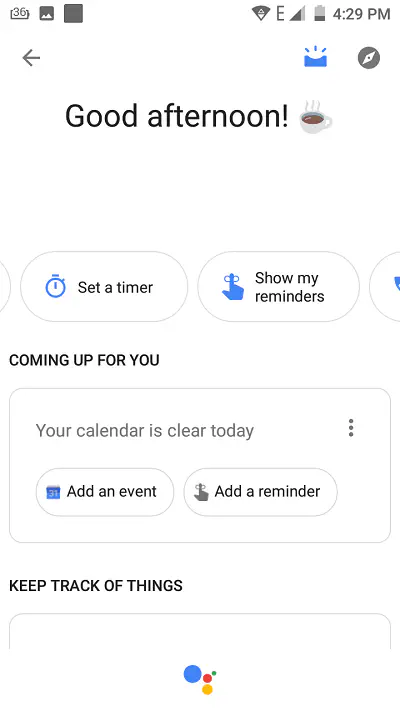
Шаг третий — Ввод нового напоминания
Введите новое название и выберите время для напоминания. Вы также можете выбрать, будет ли напоминание повторяться. Когда вы закончите, нажмите значок флажка. Он находится в правом верхнем углу. Нажатие на значок галочки сохраняет напоминание.
Шаг четвертый — редактирование напоминаний
И наконец, если вы хотите отредактировать напоминание, вы также можете сделать это с вашего устройства. Когда приложение открыто, перейдите в раздел Your Stuff и нажмите See All. Здесь нажмите на напоминание, которое вы хотите удалить или отредактировать.
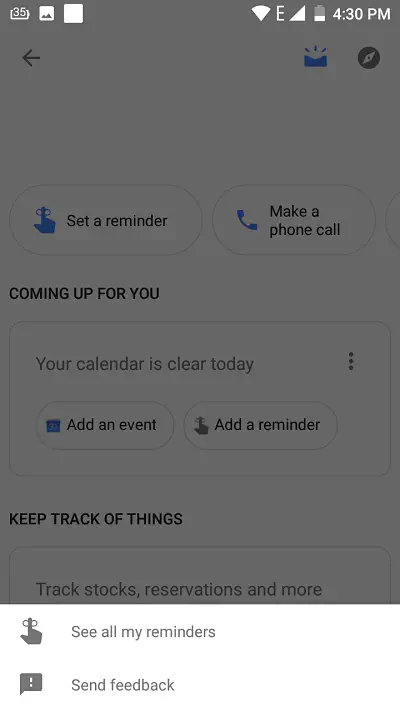
Заключение
Динамик Google Home призван делать вещи более удобными. Теперь вы можете использовать ее и для организации своей жизни.
Жизнь может стать суматошной, но вы не должны упускать из виду мелкие дела. Установите простые напоминания для некоторых повседневных дел. Так вы сократите время, когда вам придется возвращаться в продуктовый магазин, потому что вы что-то забыли.
YouTube видео: Как установить напоминания с помощью Google Home
Вопросы и ответы по теме: “Как установить напоминания с помощью Google Home”
Как настроить Google Home?
Как начать работу1. Подсоедините устройство с Google Ассистентом к сети питания. 2. Скачайте последнюю версию Google Home и приложения Google. 3. Убедитесь, что на устройстве установлена операционная система Android 5.0 или выше. 4. Откройте приложение Google Home.
Как подключить колонку Google?
Как подключить устройство1. Откройте приложение Google Home. на телефоне или планшете Android. 2. В нижней части экрана нажмите на значок главной страницы . 3. Нажмите на устройство и удерживайте. 4. В правом верхнем углу экрана коснитесь значка настроек Аудио Bluetooth-устройства. 5. Нажмите Разрешить подключение.
Как установить Google Home на Iphone?
Скачайте последнюю версию приложения Google Home. Для этого откройте его страницу и нажмите Установить или Обновить (будет доступен один из вариантов). Если вы видите надпись “Установлено”, значит у вас уже есть последняя версия. Убедитесь, что на устройстве установлена операционная система iOS 10.0 или выше.
Что такое Google Home?
помогает настраивать термостаты, камеры, дверные звонки, колонки и дисплеи Google Nest, устройства Chromecast и тысячи других совместимых устройств, а также управлять ими. Кроме того, в приложении вы можете проверять напоминания и недавние уведомления.
Как добавить комнату в Google Home?
Шаг 1. Создайте группу1. Откройте приложение Google Home . 2. Нажмите на значок “Добавить” Создать группу колонок. 3. Выберите устройства, которые хотите включить в группу. 4. Укажите название группы. 5. Нажмите Сохранить.
Как настроить Google Home на телевизоре?
**Как завершить настройку с помощью приложения **Home****1. Откройте приложение Google Home. 2. В левом верхнем углу нажмите “Добавить” Настроить устройство 3. Выберите или добавьте дом. 4. Нажмите Сканировать код и разрешите приложению использовать камеру телефона. 5. Отсканируйте QR-код на экране телевизора.