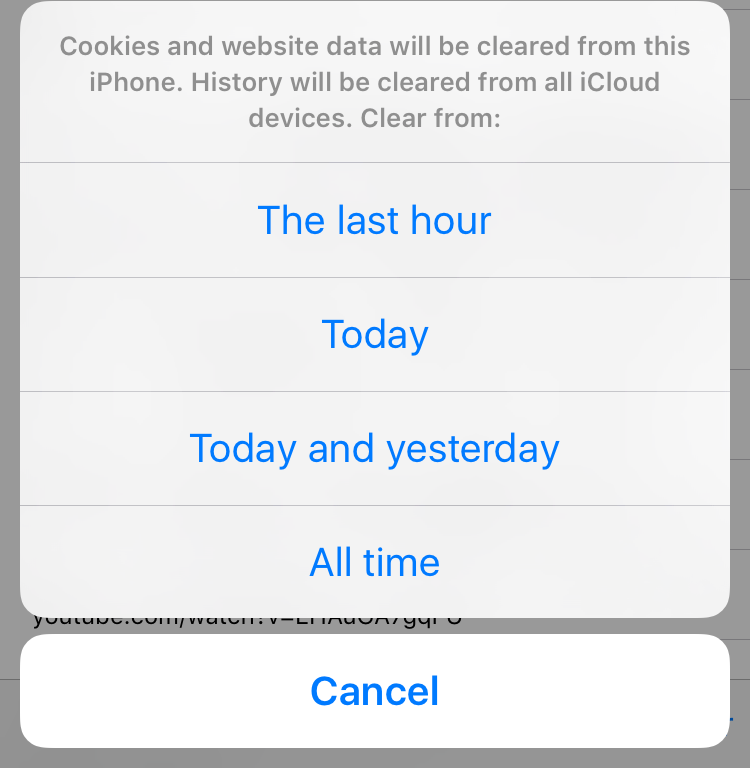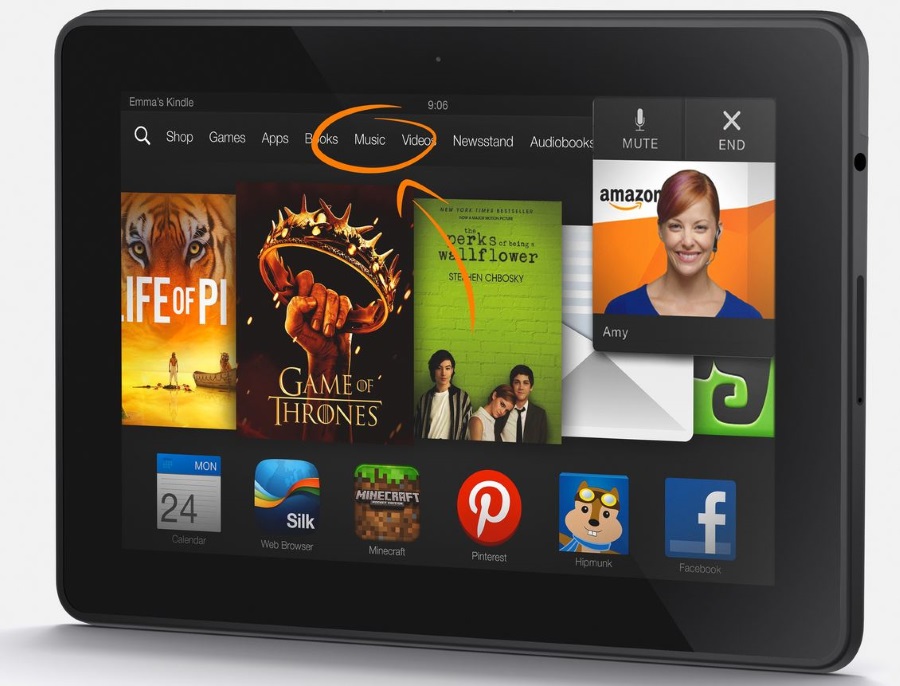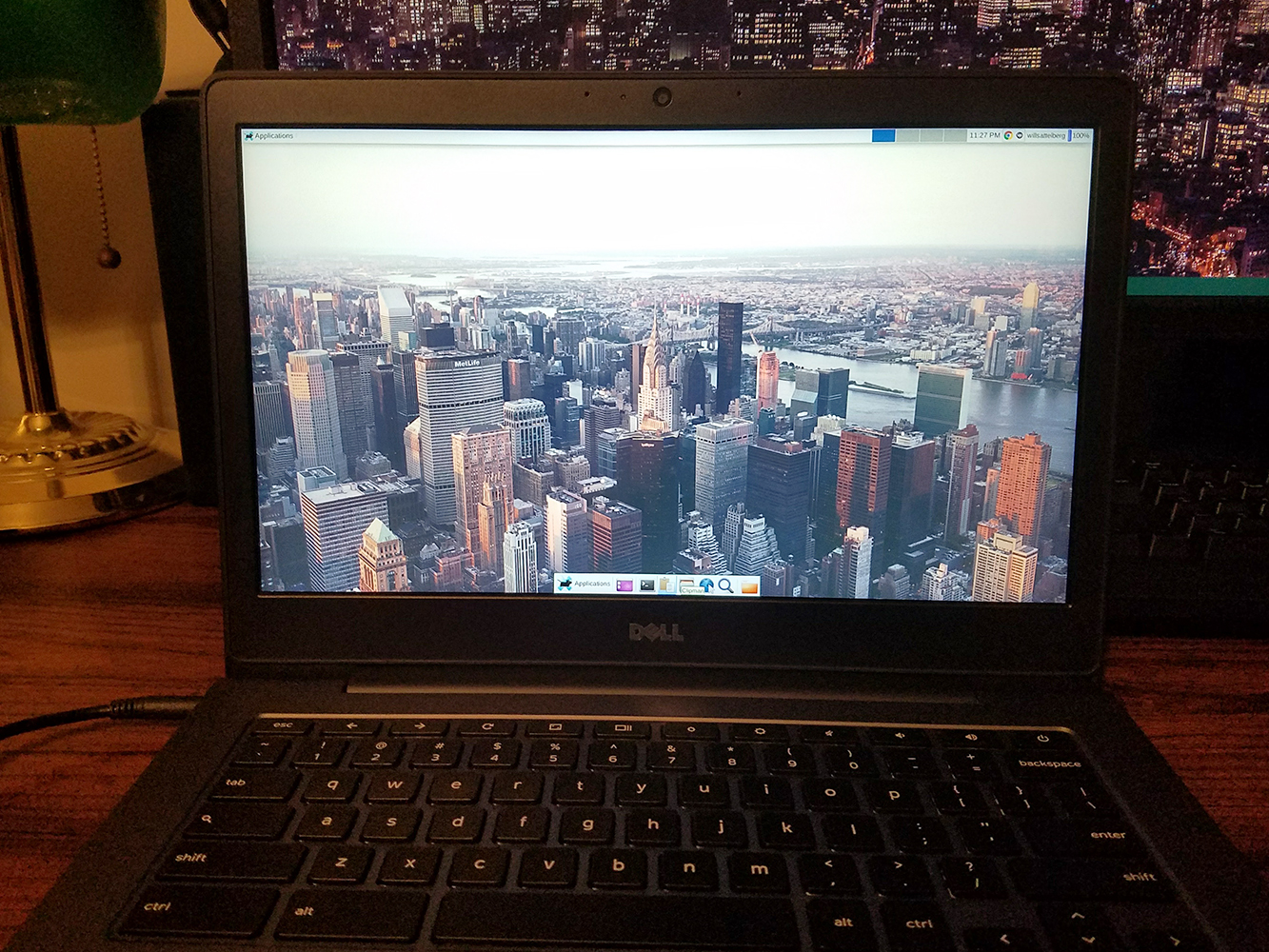
Не секрет, что Chromebooks — отличный вариант для пользователей, желающих найти недорогой ноутбук, способный выполнять большинство задач, для которых используются ноутбуки: просмотр Facebook, Netflix, чтение новостей и разглядывание фотографий собак. Но ChromeOS не идеальна для каждого пользователя и даже не для каждого случая использования. Иногда вы можете оказаться в ситуации, когда запуск настольного приложения — единственный способ что-то сделать, а альтернативы в виде веб-приложения нет. Может быть, вы хотите попробовать поиграть в настольные игры на своем Chromebook, или вам нужен полноценный пакет Office с более широкими функциональными возможностями, чем Google Docs. Независимо от причины, установка Linux на ваш Chromebook может оказаться отличной идеей.
Содержание
Но подождите, что если вы никогда раньше не пользовались Linux? Вас пугает идея интерфейса командной строки? Действительно, установка Linux не так проста, как установка другого приложения. К счастью, ChromeOS создана на базе Linux, что делает все немного проще, чем могло бы быть. Даже если у вас нет опыта установки Linux на устройство, следуя этому руководству, вы сможете начать работу примерно через час. И что самое приятное? Вы можете мгновенно переключаться между ChromeOS и Linux с помощью сочетания клавиш.
Так чего же вы ждете? Читайте дальше наше подробное руководство и оставляйте комментарии ниже, если вам нужна дополнительная помощь.
Основы Linux: Что нужно знать
Linux — это альтернатива настольным операционным системам, таким как Windows и MacOS, с открытым исходным кодом. Он доступен в нескольких различных дистрибутивах, или «дистрах». Если вы когда-нибудь изучали дистрибутивы, вы поймете, что Linux представляет собой серию развилок. Дистрибутив, который мы будем использовать сегодня, называется Debian, и он известен тем, что является одним из самых ранних дистрибутивов. Debian пользуется огромной популярностью в Интернете, поддерживается большим сообществом добровольцев, и на нём работают несколько популярных разновидностей Linux, включая наш выбор: Ubuntu.
Ладно, технически, мы тоже не используем Ubuntu. Мы будем использовать «Crouton», проект, разработанный инженером Google. Crouton фактически означает Chromium OS Universal Chroot Environment, что на техническом жаргоне сводится к тому, что это форк Ubuntu, созданный для работы рядом с ChromeOS. Crouton использует интерфейс рабочего стола Xfce, базовый, но, безусловно, удобный пользовательский интерфейс рабочего стола.
Итак, на протяжении всего руководства я буду называть нашу сборку Linux Crouton. Если вы увидите, что где-либо упоминается Xfce, помните, что это также относится к Crouton. И снова, если у вас есть вопросы, не стесняйтесь задавать их нам ниже. В целом, помните, что это довольно простое руководство. Даже если иногда оно выглядит пугающе, просто помните, что нужно внимательно следовать руководству, и вы закончите менее чем за час.
Прежде чем мы начнем
Для этого мы погрузимся в интерфейс командной строки ChromeOS. Это может показаться немного пугающим, если вы никогда раньше не пользовались командной строкой, но просто наберите (или скопируйте и вставьте) то, что написано ниже. Следите за пробелами и пунктуацией. Командная строка обычно выдает ошибку, если вы даете неправильную команду, но есть возможность заблокировать устройство с помощью правильной команды, поэтому постарайтесь быть внимательными и заполнить руководство точно так, как написано ниже. Если вы нервничаете, не волнуйтесь: все будет в порядке.
Кроме того, это руководство потребует перевести ваш Chromebook в режим разработчика. Это немного снижает уровень безопасности вашего Chromebook, но, что более важно, полностью сбрасывает ваш Chromebook, стирая с него пользовательские данные. Объем памяти Chromebook довольно мал, и, скорее всего, большинство ваших данных сохранено в Google Диске, но проверьте папку загрузок, чтобы убедиться, что вы не удалили ничего важного. Во время настройки вам придется один раз ввести информацию о своем WiFi и учетной записи Google, поэтому убедитесь, что она у вас под рукой.
Итак, давайте сделаем это.
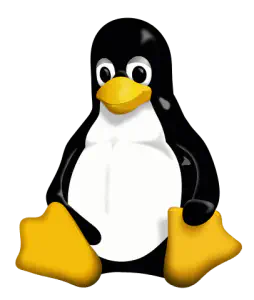
Установка Chromebook в режим разработчика
Первое, что нужно сделать: для установки Crouton нам потребуется установить Chromebook в режим разработчика. Это довольно просто, поэтому пока не напрягайтесь. Вам понадобится всего пара клавиатурных команд. Опять же, это приведет к удалению ваших пользовательских данных, поэтому обязательно сделайте резервную копию и сохраните все файлы . Убедившись, что на вашем Chromebook нет важных файлов, которые стоило бы сохранить, вы можете приступить к выполнению следующих действий. Чтобы перевести Chromebook в режим разработчика, достаточно нажать несколько комбинаций горячих клавиш, так что пока не напрягайтесь. Настоящая работа еще впереди. Откройте Chromebook, убедитесь, что он включен и разблокирован, и приступайте к выполнению следующих действий.
Удерживайте одновременно ESC и Refresh . Удерживая их, нажмите и отпустите кнопку питания ноутбука, что немедленно перезагрузит ноутбук. Затем можно отпустить клавиши. Появится белый экран с желтым восклицательным знаком, а также строка текста, сообщающая, что Chrome OS отсутствует или повреждена. Не волнуйтесь — вы ничего не испортили и не повредили. Нажмите CTRL и D одновременно, чтобы перейти в режим разработчика. Вы увидите сообщение с предложением отключить проверку ОС. Нажмите Enter, чтобы продолжить, и откиньтесь на спинку кресла, пока ваш Chromebook выполняет остальную работу. Это займет некоторое время, и ваш компьютер может перезагрузиться один или два раза (мой перезагружался дважды). В целом, весь процесс занимает около пяти-десяти минут. После возврата на экран «Проверка ОС отключена» вы можете приступать. Сделайте паузу, потому что через несколько мгновений ваш компьютер перезагрузится в свежую установку ChromeOS.
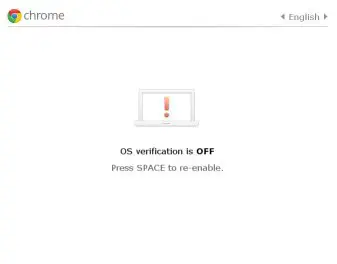
Поскольку вы фактически восстановили заводские настройки ноутбука, вам придется заново ввести информацию о подключении к WiFi и учетную запись Gmail. Это может занять несколько минут, пока компьютер будет переустанавливать все плагины и веб-приложения, которые были доступны ранее. После этого переходите к следующему шагу.
Установка Crouton/Linux
Это самая важная часть, но если вы зашли так далеко, то вы уже на полпути. Если вы уже пользовались интерфейсом командной строки, вы будете чувствовать себя здесь как дома. Если же вы этого не делали, то в этом нет ничего сложного. Следуйте шагам точно и тщательно, и у вас все получится.
Начните с перехода на GitHub-репозиторий Crouton . Если вы не знакомы с GitHub, просто подумайте, что это центр хранения всех видов Git (или исполняемых программ), предлагаемых разработчиками. Попав туда, вы увидите ссылку goo.gl рядом с заголовком «Chromium OS». Нажмите на нее, и файл под названием Crouton будет загружен в вашу папку «Загрузки».
А теперь самое интересное: откройте оболочку разработчика ChromeOS, нажав одновременно CTRL , ALT и T . Это встроенная командная строка ChromeOS. Ваша нижняя строка начинается со слова «crosh>», выделенного желтым шрифтом. Введите «shell» — ваш красный курсор уже должен быть рядом с crosh>, и нажмите Enter. Командная строка загрузит ваши команды оболочки; вы поймете, что все сделали правильно, когда она прочтет «chronos@localhost / $». Вы также только что ввели свою первую команду в командную строку — отличная работа!
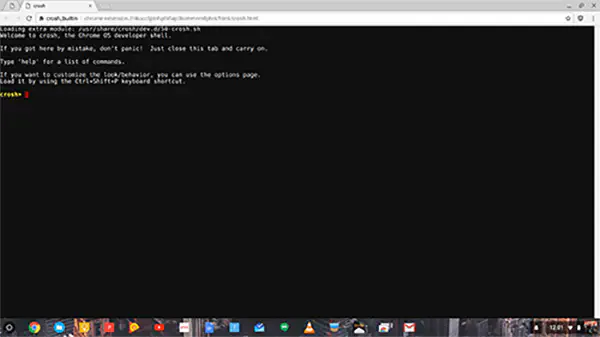
Итак, далее команды становятся более конкретными. Если хотите, вы можете скопировать и вставить их в командную строку или напечатать. Сочетания клавиш не работают в командной строке, поэтому если вы копируете и вставляете, вам придется щелкнуть правой кнопкой мыши >Вставить>, чтобы вставить данные в буфер обмена. Первая команда предназначена только для Chromebook без сенсорного экрана и следует после знака доллара ($):
sudo sh ~/Downloads/crouton -e -t xfce
Если вы используете сенсорный экран, воспользуйтесь следующей командой.
sudo sh ~/Downloads/crouton -e -t touch,xfce
Какую бы команду вы ни использовали, после ввода или вставки нажмите Enter. Программа установки Crouton будет загружена на ваше устройство. Поскольку безопасность вашего устройства очень важна, вам придется ввести пароль и кодовую фразу (по сути, более длинный пароль) в командную строку, когда появится запрос. Если вы никогда раньше не вводили пароль в командной строке, поймите, что вы не сможете видеть, что вводите. Будьте внимательны и не допускайте ошибок и опечаток при вводе пароля или парольной фразы. Вам придется вводить их второй раз, поэтому, если вы не сделаете одну и ту же ошибку дважды, у вас все получится.
После того, как вы введете пароль, начнется установка Crouton. Хотя я не рекомендую вам отходить от ноутбука, так как вам нужно убедиться, что Chromebook не перейдет в спящий режим, вы практически все сделали. Я же говорил, что это просто! Настанет момент, когда командная строка попросит вас выбрать имя пользователя и пароль для вашей учетной записи Linux. Я рекомендую использовать ваше имя и пароль, который вы можете запомнить.
Вы будете знать, что установка завершена, когда командная строка вернет вам управление. Вам нужно ввести еще одно приглашение, которое загрузит Ubuntu на вашу машину, и все будет готово. Убедитесь, что в терминале по-прежнему написано «chronos@localhost / $»; если это не так, введите «shell» и нажмите enter. Затем введите или, если хотите, скопируйте и вставьте следующую команду:
sudo startxfce4
Эту команду важно запомнить, поскольку вам придется использовать ее для загрузки Ubuntu при каждом выключении Chromebook. Простой способ запомнить: sudo — это довольно стандартный синтаксис по умолчанию при работе в командных строках, в то время как start сообщает машине о необходимости загрузки программы, а xfce4 — это фактическое название форка Ubuntu, который мы установили через Crouton. Итак, sudo (говорит машине слушать) start (загрузка программы) xfce4 (имя программы). Достаточно просто, хотя не волнуйтесь, если потребуется несколько заходов, чтобы запомнить фразу по памяти.
После того, как вы выполните вышеуказанные действия и нажмете Enter, загрузится Xfce. Войдите в систему под своим именем пользователя и паролем, которые вы ввели в последние моменты процесса установки Crouton, и перед вами будет новый блестящий рабочий стол Linux, готовый к использованию и настройке под ваши нужды.
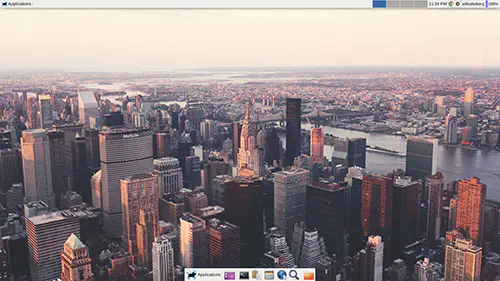
Советы по использованию Linux
Итак, у вас есть Crouton и Xfce (наша ветвь Linux), запущенные на вашем компьютере. Если вы никогда раньше не пользовались Linux, погружение в незнакомую новую операционную систему может показаться немного сложной задачей, но не волнуйтесь — научиться этому довольно легко. В нижней части экрана вы найдете док с основными настройками и приложениями, включая ярлык терминала и ссылку на браузер Xfce по умолчанию. В верхней части находится панель задач; по своей функциональности она находится где-то между Windows и MacOS. В крайней левой части панели задач находится выпадающее меню приложений, похожее на меню «Пуск» в Windows. На самом рабочем столе есть множество ссылок на определенные диски и разделы вашего Chromebook. Большинство из них будут выделены серым цветом и не смогут быть открыты; если вы хотите отключить их, есть возможность сделать это в настройках, но мы перейдем к этому чуть позже.
Начнем с меню приложений. В нем вы найдете множество встроенных, элементарных приложений, доступных для использования, включая терминал, файловый менеджер, почту и браузер. Откройте браузер, и вы увидите, что он не так удобен, как, например, Chrome. Хорошие новости: Chrome можно использовать в Linux, и он устанавливается так же, как и любое другое современное настольное приложение. В браузере Xfce найдите Google Chrome (Firefox также доступен, если вы предпочитаете использовать Firefox) и следуйте инструкциям Google, чтобы загрузить и установить Chrome на ваше устройство. Поверьте мне, когда я говорю, что установка Chrome — это важный шаг к тому, чтобы Linux почувствовал себя зрелым рабочим столом.
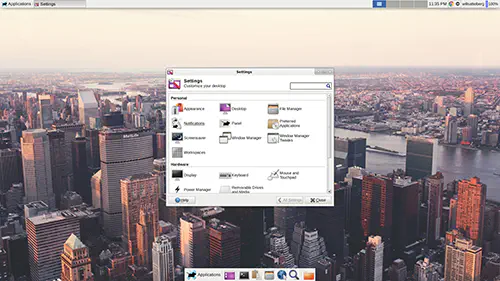
Также есть несколько основных настроек, которые я рекомендую изменить для улучшения Xfce. Откройте настройки, нажав на выпадающее меню приложений в левом верхнем углу или щелкнув правой кнопкой мыши на рабочем столе. В любом из этих меню наведите стрелку на настройки и выберите пункт «Менеджер настроек». Это даст вам доступ ко всем настройкам Xfce в одном меню. Давайте быстро пройдемся по одному: в разделе «Внешний вид» я изменил довольно много вещей. В панели стилей я выбрал Xfce-4.6, но вы можете попробовать любую из доступных тем. В разделе «Иконки» я предпочел Ubuntu-Mono Light, который кажется более современным, чем стандартные иконки Tango, включенные по умолчанию. Что касается шрифта, мне понравился Liberation Sans, но, опять же, попробуйте выбрать любой из предложенных вариантов, чтобы найти свое личное предпочтение. Нажмите «<Все настройки" в нижней части меню, чтобы вернуться к предыдущему экрану. Единственные другие “личные” настройки, которые я изменил, находятся в разделе “Рабочий стол”. Рабочий стол позволяет изменить фон, настройки меню и значки. Я изменил значки на “нет”, чтобы скрыть все ненужные папки.
В разделе «Оборудование» выберите клавиатуру и вкладку «Ярлыки приложений». Есть несколько специфических ярлыков, которые мы должны поместить сюда; а именно, возможность управлять яркостью и громкостью с помощью клавиш на клавиатуре. Очевидно, что это довольно важные функции, поэтому следуйте этому подробному руководству для их настройки. Если вы похожи на меня, то скорость мыши по умолчанию слишком медленная для вас. В разделе «Мышь и тачпад» воспользуйтесь настройками ускорения, чтобы подобрать подходящую для вас скорость. Здесь же можно изменить направление прокрутки, но учтите: из-за ошибки в Chrome, которая существует с марта 2016 года, прокрутка в Chrome будет стандартной, независимо от настроек.
Последний совет для повышения удобства использования: щелкните правой кнопкой мыши на панели задач в верхней части экрана, стрелкой выберите Панель и выберите Добавить новые элементы. Выберите «Монитор батареи» и нажмите добавить. Это позволит отображать уровень заряда батареи в правом верхнем углу экрана, что очень полезно.
Переключение между Chrome и Linux
Несколько последних слов, прежде чем мы завершим это руководство. Как упоминалось ранее, Crouton создан специально для того, чтобы вы могли переключаться между Chrome и Linux по первому требованию. Эти две ОС могут работать одновременно на любой машине, что означает, что вы можете получить полезность и функциональность Linux при плавности и безопасности ChromeOS. Именно поэтому Crouton является рекомендуемым дистрибутивом Linux для установки на Chromebook.
Допустим, вы используете Linux в течение часа или двух, настраивая и привыкая к операционной системе. Как именно вы переключитесь обратно на ChromeOS? Нужно ли перезагружать систему или выключать компьютер, чтобы вернуться к приложениям Chrome? На самом деле, нет. Переключение между двумя программами происходит просто и быстро, для этого требуется всего четыре клавиши. Ярлык прост: нажмите и удерживайте CTRL , ALT , SHIFT и клавишу назад (рядом с escape), и ваш экран на мгновение станет черным, а затем вернется в операционную систему Google. Хотите переключиться обратно на Linux? Нажмите те же три клавиши ( CTRL , ALT и SHIFT ) и нажмите кнопку вперед . Вы сразу же вернетесь в Linux; он будет выглядеть примерно так, как этот GIF, который я сделал . Обе операционные системы работают одновременно, поэтому если вы проигрываете аудио в Linux и вам нужно быстро переключиться на ChromeOS, ваша музыка или видео будут продолжать воспроизводиться. Это почти как два монитора, встроенные в один ноутбук с одним экраном.
И последнее напоминание: если вы перезагружаете Chromebook, вам также придется перезагрузить Linux. Это можно сделать, открыв оболочку разработчика Chrome с помощью клавиш CTRL , ALT и T . Введите «shell», нажмите Enter, а затем введите sudo startxfce4 .
Заключение
Запуск Linux на Chromebook не для всех. Это не самая простая настройка — хотя большая часть ее автоматизирована — и Linux как ОС имеет некоторую кривую обучения. Но если вам нужно основное настольное приложение для работы или игры, будь то Skype, LibreOffice (бесплатный аналог Microsoft Office), VLC или любое другое приложение для ПК, Linux может быть действительно полезным инструментом. Он даже помог мне написать эту статью после того, как я установил его на свой персональный Chromebook! Сама по себе ChromeOS — быстрая и безопасная операционная система, но она просто не может делать все, что нужно некоторым пользователям. Надеюсь, это руководство стало для вас приятным введением в мир Linux на Chromebook — даже я узнал кое-что новое! Если у вас остались вопросы о том, как работает дистрибутив Xfce в Linux, обращайтесь к нам в комментариях ниже
.
YouTube видео: Как установить Linux на Chromebook полное руководство
Вопросы и ответы по теме: “Как установить Linux на Chromebook полное руководство”
Как поставить Linux на Chromebook?
**[Chromebook] **Как установить Linux на Chromebook****1. Нажмите на [Строка состояния]① в правом нижнем углу экрана, а затем нажмите [Настройки] ②. 2. После открытия настроек выберите [Дополнительно]③. 3. Выберите [для Разработчиков]④, и нажмите [Включить]⑤ рядом с элементом среды разработки Linux. 4. Следуйте инструкциям на экране.
Как скачать приложения на Chrome OS?
Как проверить доступность приложений Android на устройствах пользователей1. Откройте Google Play на устройстве ChromeOS, нажав на значок . 2. Нажмите на значок меню 3. Найдите нужное приложение и нажмите на него. 4. Нажмите Установить.
Что можно делать в Хромбуке?
Какие приложения можно использовать на Chromebook
| Задача | Рекомендуемое приложение для Chromebook |
|---|---|
| Хранение и систематизация файлов | Google Диск Файлы Dropbox Microsoft® OneDrive |
| Создание документов | Google Документы Microsoft® Word |
| Создание таблиц | Google Таблицы Microsoft® Excel® |
Как установить Linux приложение на Chrome OS?
Открываем настройки Chrome OS, в списке с настройками мы найдём раздел Linux (Beta). Нажимаем на кнопку «Turn On» (Включить). Если этой кнопки на вашем ноутбуке нет, значит он пока не поддерживает Linux-программы. Далее появится всплывающее окно, необходимо нажать на «Install» (Установить).
Можно ли установить Windows на Chromebook?
Хромбуки – специфические устройства, не предназначенные для работы с другими ОС. Но путем хитростей на них можно установить Windows.
Как устанавливать сторонние приложения на Хромбук?
**Важно!**1. Нажмите на время в правом нижнем углу экрана. 2. Выберите значок настроек . 3. В разделе Google Play нажмите Включить рядом с надписью “Устанавливайте приложения и игры из Google Play на устройство Chromebook”. 4. В открывшемся окне выберите Ещё. 5. Чтобы принять Условия использования, следуйте инструкциям на экране.