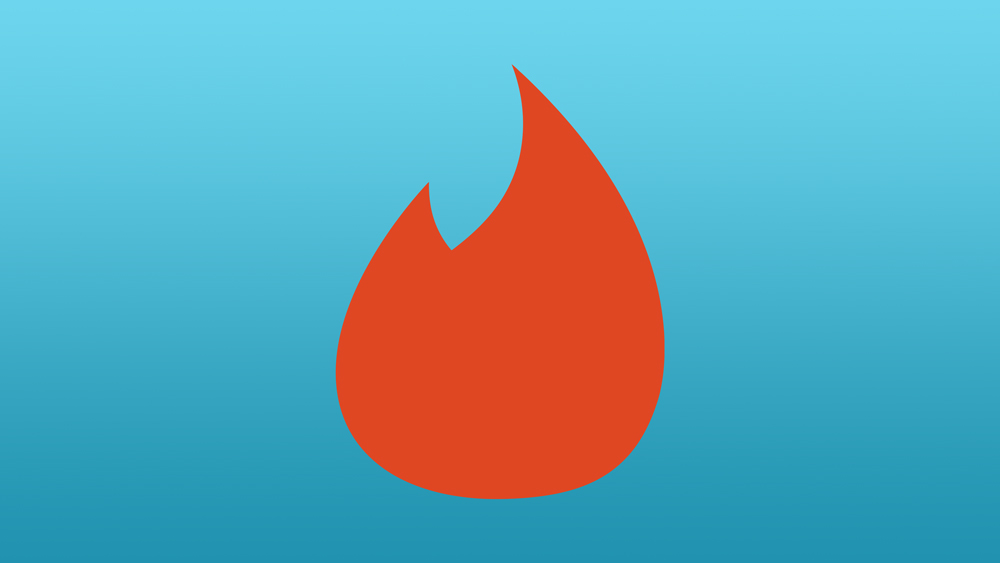Если вы пользуетесь ноутбуком Chromebook, вы могли заметить, что его операционная система основана на ядре Linux, но ее возможности не так развиты. Chrome OS имеет закрытый исходный код и не принимает многие классические команды Linux.
Содержание
Если вы хотите установить более продвинутую и ориентированную на безопасность ОС Linux, Kali Linux может стать для вас подходящей системой. Только не забудьте сначала сделать резервные копии всех своих файлов, потому что перед установкой новой ОС систему нужно будет промыть, а это означает удаление всех личных данных.
Перед установкой новой ОС…
Как и в других операционных системах, если вы хотите выполнить более сложные действия, вам следует войти в режим разработчика. Это способ использования ОС, который дает вам больше системных привилегий. По умолчанию он выключен, так как не предназначен для повседневного использования. Чтобы включить режим разработчика:
- На клавиатуре нажмите и удерживайте клавиши Escape и Refresh (кнопка, характерная только для Chromebooks), затем нажмите кнопку питания. Не отпускайте первые две клавиши до нажатия кнопки питания.
- Если вы правильно выполнили первый шаг, Chromebook перезагрузится и перейдет в режим восстановления. Он встретит вас «сообщением об ошибке», о котором не стоит беспокоиться. Если вы увидите надпись «Chrome OS отсутствует или повреждена. Пожалуйста, вставьте восстановительный USB-накопитель или SD-карту», вы попали по адресу. Просто нажмите Ctrl+D и продолжайте.
- Этот ярлык приведет вас к той части, где нужно переключить «проверку ОС». Это опция, противоположная режиму разработчика, то есть вам нужно отключить проверку ОС, чтобы включить режим разработчика на Chromebook.
- В следующем окне вы узнаете, что «Проверка ОС» отключена — опять же, это будет выглядеть как сообщение об ошибке, даже если вы все делаете правильно. Вам больше не нужно, чтобы устройство проверяло ОС при каждой загрузке, учитывая, что вы устанавливаете другую ОС. Это также означает, что вы включили режим разработчика. Повторное нажатие Ctrl+D (или ожидание в течение 30 секунд) перезагрузит систему в этом режиме.
- После загрузки, если вы встретите надпись «Подготовка системы к режиму разработчика. Это может занять некоторое время. Не выключайте компьютер, пока он не перезагрузится», то все готово. Вам придется подождать не менее 10 минут, прежде чем режим разработчика будет включен. Chrome OS загрузится так, как будто вы никогда раньше не включали свой Chromebook.

Новые начинания
После включения режима разработчика на Chromebook можно установить другую операционную систему. По умолчанию установленная ОС и Chrome OS останутся на вашем устройстве, но у вас будет возможность переключаться между ними. Для этого используются горячие клавиши Ctrl+Alt+Shift+F1 и Ctrl+Alt+Shift+F2. Вот как установить другую ОС, в данном случае Kali Linux:
- Первым шагом будет загрузка Crouton, что расшифровывается как «Chromium OS Universal Chroot (change root) Environment». Чтобы загрузить его, нажмите здесь , затем нажмите на ссылку рядом с его полным названием на Github. Crouton бесплатен для использования, как и сам Linux.
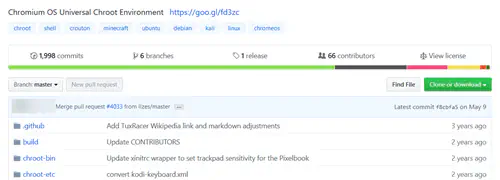
- Загрузив Crouton, войдите в терминал Crosh на вашем Chrome OS, нажав Ctrl+Alt+T.
- Crosh — это оболочка Chrome OS, поэтому неудивительно, что «shell» — это первая команда, которую вам нужно ввести.
- Чтобы начать загрузку и последующую установку Kali Linux, скопируйте следующую строку:
sudo sh -e ~/Downloads/crouton -r kali-rolling -t xfceЗдесь «xfce» — это среда рабочего стола, а «kali-rolling» — версия Kali Linux. Вы можете изменить их в соответствии с вашими требованиями. - Это может занять некоторое время, в зависимости от мощности вашего оборудования. Если Kali Linux предложит вам ввести новое имя пользователя и пароль UNIX, сделайте это, и убедитесь, что вы запомнили или записали данные для входа.
Загрузка
Если вы еще не в Kali Linux, вам нужно запустить его. Для этого:
- Нажмите Ctrl+Alt+T, чтобы снова запустить терминал.
- Наберите «shell» и введите «sudo startxfce4» для запуска Kali Linux.
Это не всегда удается, и может привести к сбою, вызванному ошибкой. Если вы не можете переключиться обратно на Chrome OS, выход из системы должен решить эту проблему. Если вы получаете ошибку » Owner of /tmp/.X11-unix should be set to root», вам нужно удалить файл X-org, который отвечает за ошибку. Для этого:
- Сначала вам нужно загрузить Kali Linux без графического интерфейса пользователя (GUI), запустив оболочку и скопировав эту строку в терминал:
sudo enter-chroot -n kali-rolling - Введите «sudo apt-get update» для обновления репозитория.
- Чтобы удалить файл X-org, введите «sudo apt remove xserver-xorg-legacy» и затем введите «exit», чтобы выйти из chroot.
- Набрав «sudo startxfce», вы успешно запустите Kali Linux.
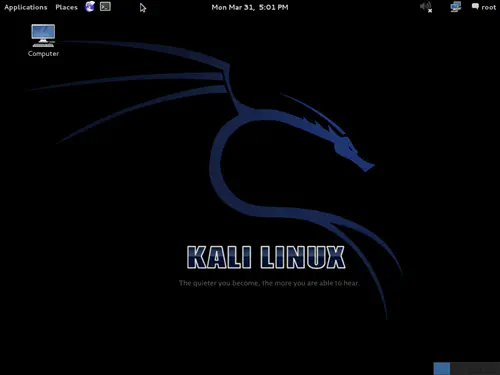
Проблемы с браузером
Если у вас возникли проблемы с вашим браузером, установите вместо него другой. Щелкните правой кнопкой мыши на предустановленном браузере и нажмите «Удалить». Вы можете легко установить Chromium вместо старого браузера, сделав следующее:
- Откройте терминал Kali Linux. Он находится внизу рабочего стола.
- Введите «sudo apt-get install chromium» и введите пароль UNIX, когда появится запрос.
В поисках привилегий
Если вам нужно больше системных привилегий на вашем Chromebook, Kali Linux может вам подойти, тем более что Linux является бесплатной ОС с открытым исходным кодом. Но помните, что эта ОС предназначена в первую очередь для тестирования на проникновение и не очень удобна для повседневной работы.
Какая версия Linux является вашей любимой? Какую версию Linux вы бы порекомендовали пользователям, которым не нужны функции, предлагаемые Kali? Помогите другим в комментариях ниже.